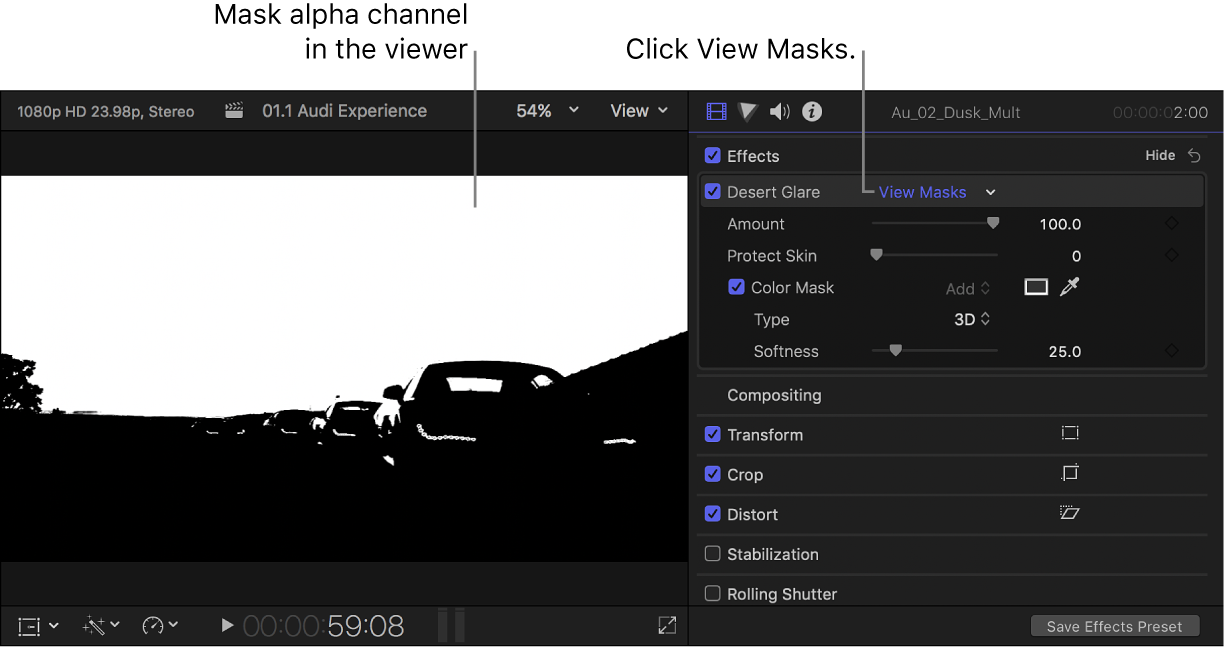Mac用Final Cut Proユーザガイド
- ようこそ
- 新機能
-
-
- 用語集
- 著作権

Mac用Final Cut Proでビデオエフェクトにカラーマスクを追加する
カラーマスクを作成して、イメージ内の特定の色に色補正などのビデオエフェクトを適用したり、エフェクトから色を除外したりできます。
例えば、ショットの主要な被写体から注意をそらす明るい色が背景にある場合、カラーマスクを使ってそれを抑えた色調にすることができます。
「エフェクト」ブラウザからタイムラインのクリップにエフェクトを追加します。
注記: これには、「エフェクト」ブラウザの「カラー」カテゴリ、または「カラー」インスペクタから適用できる、色補正エフェクトが含まれます。詳しくは、Mac用Final Cut Proで色補正エフェクトを追加するを参照してください。
「ビデオ」インスペクタを開くには、「ウインドウ」>「ワークスペースに表示」>「インスペクタ」と選択します(またはCommand+4キーを押します)。
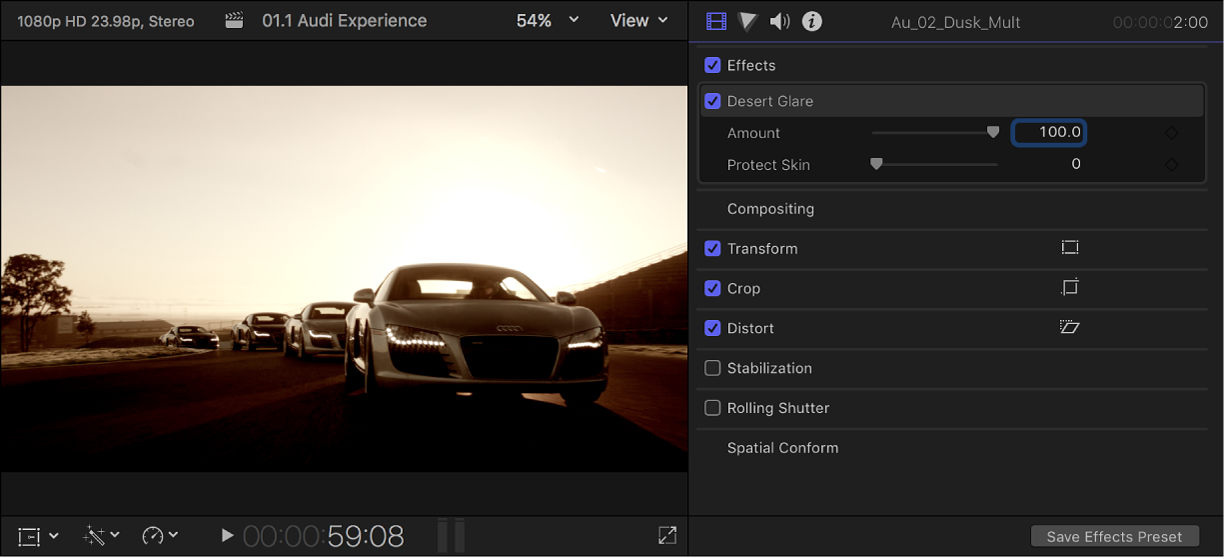
「ビデオ」インスペクタの「エフェクト」セクションで、エフェクト名にポインタを合わせ、「エフェクトマスクを適用」ボタン
 をクリックします。
をクリックします。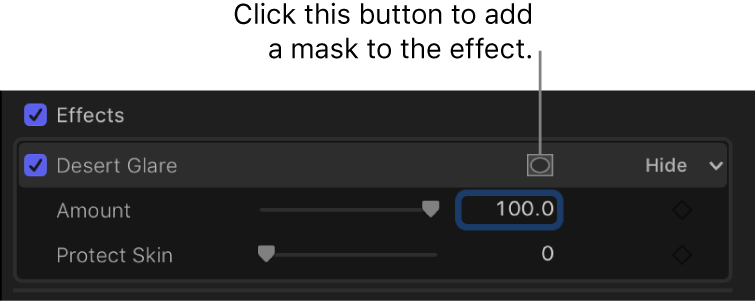
表示されるポップアップメニューをクリックし、「カラーマスクを追加」を選択します。
「ビデオ」インスペクタの同じセクションに「カラー」パラメータが表示され、ポインタがスポイトツールに変わります。
ビューアで、イメージ内の分離したい色の上にスポイトを置き、ドラッグしてその色を選択します。
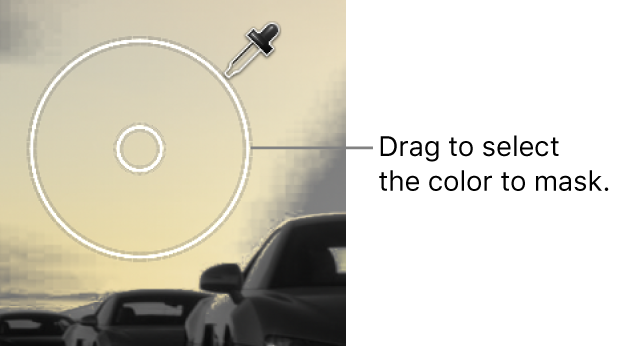
ドラッグすると、2つの同心円が表示されます。外側の円のサイズによって、カラーマスクに含まれる色の範囲が決まります。外側の円のサイズを変更しているときは、選択中の色を除いてイメージがモノクロになります。よりよい結果を得るために、新しい選択円を何度でもドラッグできます。
注記: ドラッグをやめると、エフェクトが選択した領域に適用されます。色補正を適用した場合、カラーマスクの効果は「カラーボード」で調整を始めると同時に見ることができます。後で「ビデオ」インスペクタに戻り、スポイトを使用してカラーマスクを調整することができます。
マスクに含める色の範囲を変更するには、以下の操作を行います:
色のシェードを追加する: Shiftキーを押したまま、マスクに追加したい色の上にスポイトを置き、ドラッグしてその色を選択します。
色のシェードを減らす: Optionキーを押したまま、マスクから取り除きたい色の上にスポイトを置き、ドラッグしてその色を選択します。
カラーマスクのエッジを調整するには、「柔らかさ」スライダをドラッグします。
ヒント: マスクのアルファチャンネルを確認しながら「柔らかさ」スライダを調整するには、Commandキーを押したまま操作します。
以下のいずれかの操作を行います:
マスクのアルファチャンネルを表示する: 「マスクを表示」ポップアップメニューをクリックし、「白黒」を選択します。
マスクのアルファチャンネルがビューアに表示されます。白は完全に不透明なマスク領域、黒はマスク外の領域、さまざまなレベルのグレイは透明なマスク領域を示します。
マスクに含まれる色を表示する: 「マスクを表示」ポップアップメニューをクリックし、「カラー」を選択します。
マスクに含まれる色がビューアに表示されます。グレイはマスクの外の領域を示します。
マスクのアルファチャンネルとマスクに含まれる色のどちらを表示している場合でも、「マスクを表示」をクリックすることで、調整後のイメージにすばやく戻ることができます。