iPad用Final Cut Proでクリップをクロップする/リフレームする
変形コントロールを使ってクリップをクロップおよびリフレームしたり、Ken Burnsエフェクトを適用したり、動いている前景の被写体をフレームに収めたままタイムラインのアスペクト比に合わせてクリップを自動的に変換したりできます。
ビデオフレームの端をクロップする
クロップコントロールを使って、ビデオフレーム内の各端をトリムし、「窓」のような外観にします。例えば、タイムライン内の基本ストーリーラインにクリップを配置してから、そのクリップをクロップして再配置し、ビューアでフルサイズの背景クリップの上に「浮かせる」ことができます。
iPadでFinal Cut Proアプリ
 に移動します。
に移動します。プロジェクトを開きます。
タイムラインで、クロップしたいクリップをタップしてから、そのクリップ内で再生ヘッドをドラッグします(ビューアでイメージを確認します)。
画面の左下隅にある「詳細を表示」をタップしてから、インスペクタの上部にある
 をタップします。
をタップします。インスペクタで「クロップツール」をタップし(下にスクロールしなければならないことがあります)、以下のいずれかの操作を行います:
ビューアで: コーナーハンドルをドラッグして2辺を同時にトリムします。または、サイドハンドルをドラッグしてその辺だけをトリムします。
インスペクタで: 「クロップ」の下にある数値フィールドのいずれかをタップしてから、キーパッドを使って新しい端の位置を設定します。この手順をほかの端で繰り返します。
注記: フレームを元のサイズに復元するには、インスペクタの上部にある「リセット」をタップします。クロップを一時的に無効にするには、「無効にする」をタップします。
クロップしたイメージで強制的にフレーム全体を埋めるには、「幅に合わせる」をオンにします。
終わったら、ビューアのどこかをダブルタップするか、インスペクタの上部にある
 をタップします。
をタップします。
ビデオフレームに合わせてクリップのサイズを自動的に変更する
プロジェクト内のクリップがタイムラインと異なるアスペクト比である場合(例えば、iPhoneで縦向きに撮影した素材など)、自動サイズ変更コントロールを使ってクリップをビデオのフレームサイズに合わせます。
注記: 「自動サイズ変更」はデフォルトでオンになっていますが、規格外のクリップのサイズをビデオフレームに合わせて変更する方法を選択できます。
iPadでFinal Cut Proアプリ
 に移動します。
に移動します。プロジェクトを開きます。
タイムラインで、合わせたいクリップをタップしてから、そのクリップ内で再生ヘッドをドラッグします(ビューアでイメージを確認します)。
画面の左下隅にある「詳細を表示」をタップしてから、インスペクタの上部にある
 をタップします。
をタップします。インスペクタで「自動サイズ変更」がオンになっていることを確認してから、以下のいずれかの操作を行います:
クリップのイメージ全体をフレームに合わせる: 「領域に合わせる」(デフォルト設定)をタップします。イメージがフレームに収まるように縮小され、フレームの残りの部分は黒いバーで埋められます。
クリップを拡大表示してフレームを埋める: 「幅に合わせる」をタップします。イメージが拡大され、フレームを埋めるようにクロップされます(元のイメージの一部が切り取られます)。
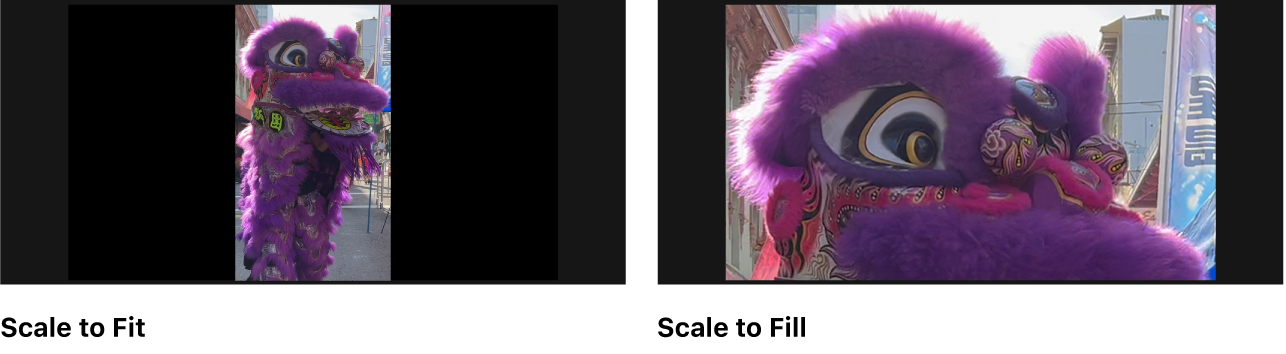
「自動クロップ」エフェクトを使うと、クリップを解析し、顔や視覚的に注目すべき領域などの前景の被写体に自動的に構図を合わせることができます。下の前景の被写体に従ってクリップを自動的にリフレームするを参照してください。
前景の被写体に従ってクリップを自動的にリフレームする
「自動クロップ」エフェクトを使うと、タイムラインとは異なるアスペクト比でクリップを自動的にリフレームできます。「自動クロップ」エフェクトは、選択されているクリップの内容を解析してから、被写体が動いている場合でも顔などの視覚的に注目すべき領域がフレーム内に収まるように動的に調整します。
iPadでFinal Cut Proアプリ
 に移動します。
に移動します。プロジェクトを開きます。
タイムラインで、リフレームしたいクリップをタップしてから、そのクリップ内で再生ヘッドをドラッグします(ビューアでイメージを確認します)。
画面の左下隅にある「詳細を表示」をタップしてから、インスペクタの上部にある
 をタップします。
をタップします。インスペクタで「クロップツール」をタップし(下にスクロールしなければならないことがあります)、「自動クロップ」をタップしてから、「スキャンを開始」をタップします。
解析が完了すると、新しい構図が矩形のオーバーレイとしてビューアに表示されます。クリップを再生すると、ビューアはタイムラインのアスペクト比で新しい構図を表示し、前景の注目すべきポイントをインテリジェントに追跡してフレーム内に収めます。
注記: リフレームをキャンセルするには、インスペクタの上部にある「リセット」をタップします。リフレームを一時的に無効にするには、「無効にする」をタップします。
終わったら、インスペクタの上部にある
 をタップします。
をタップします。
「自動クロップ」解析ではクリップにキーフレームを追加して、ビデオフレームの動きをアニメートします。必要に応じて、キーフレームを変更できます(下のキーフレームアニメーションで自動リフレームを微調整するを参照)。
キーフレームアニメーションで自動リフレームを微調整する
「自動クロップ」エフェクトを適用したあと、キーフレームを追加して、手動で結果を微調整できます。
iPadでFinal Cut Proアプリ
 に移動します。
に移動します。プロジェクトを開き、「自動クロップ」エフェクトを適用します。
タイムラインで、リフレームしたクリップをタップしてから、そのクリップ内で再生ヘッドをドラッグします(ビューアでイメージを確認します)。
画面の左下隅にある「詳細を表示」をタップしてから、インスペクタの上部にある
 をタップします。
をタップします。インスペクタで「クロップツール」をタップし(下にスクロールしなければならないことがあります)、「自動クロップ」をタップします:
ビューアに矩形のオーバーレイが表示され、新しい構図が示されます。
タイムラインの下の「アニメート」をタップしてキーフレームエディタを開き、点線のグレイのバーの上にある
 をタップし、「自動クロップ」をタップしてから、「すべて」をタップします。
をタップし、「自動クロップ」をタップしてから、「すべて」をタップします。「自動クロップ」エフェクトで適用されたキーフレームは、点線に沿ったひし形で表示されます。
再生ヘッドをクリップの調整したい部分にドラッグし、ビューアで矩形のオーバーレイを新しい位置にドラッグします。
キーフレームエディタに新しいキーフレームが追加されます。クリップを再生すると、新しいキーフレームと直前のキーフレームの間の位置の値が補間され、ビューアで滑らかなリフレーミング調整が作られます。この手順を必要な回数だけ繰り返して、ほかのキーフレームを追加します。
終わったら、インスペクタの上部にある
 をタップします。
をタップします。
ジョグホイールを使ってキーフレームエディタでキーフレームを点線に沿って新しい位置に微調整することで、キーフレームのタイミングを変更することもできます。キーフレームを使ってエフェクトをアニメートするを参照してください。
Ken Burnsのパン&ズーム効果を追加する
「Ken Burns」エフェクトを使って、クリップや静止画像でドラマチックなパン&ズーム効果を作ることができます。このエフェクトは、実際にはアニメートするクロップエフェクトで、2つのクロップ設定の間を移動します。クリップの開始時点と終了時点にそれぞれクロップ設定が定義されます。
iPadでFinal Cut Proアプリ
 に移動します。
に移動します。プロジェクトを開きます。
タイムラインで、エフェクトを適用したいクリップをタップしてから、そのクリップ内で再生ヘッドをドラッグします(ビューアでイメージを確認します)。
画面の左下隅にある「詳細を表示」をタップしてから、インスペクタの上部にある
 をタップします。
をタップします。インスペクタで「クロップツール」をタップし(下にスクロールしなければならないことがあります)、「Ken Burns」をタップします:
ビューアに2つの矩形のオーバーレイが表示されます: 角が緑色の矩形はクリップ開始時の構図、角が赤色の矩形はクリップ終了時の構図を定義します。
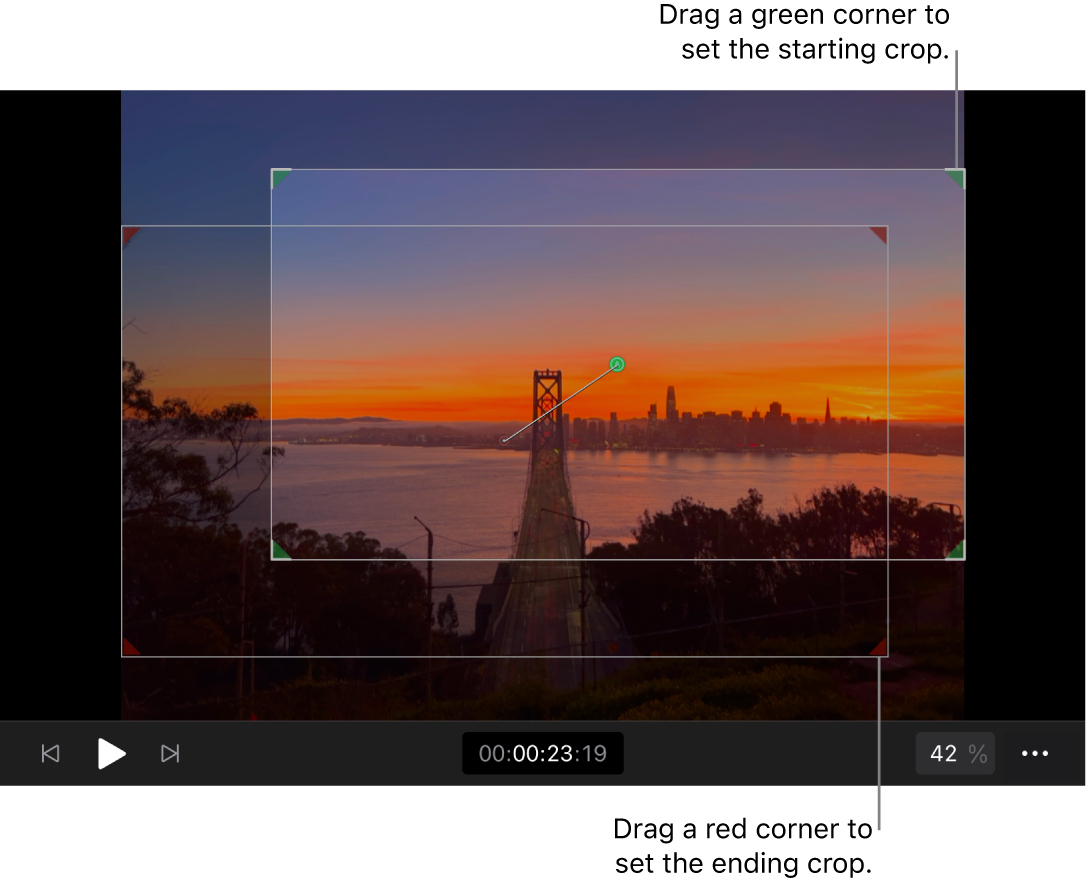
クリップ開始時の構図を設定するには、緑色のコーナーハンドルをドラッグしてズームレベルを設定し、矩形の内側をドラッグしてパン位置を設定します。
クリップ終了時の構図を設定するには、赤色のコーナーハンドルをドラッグしてズームレベルを設定し、矩形の内側をドラッグしてパン位置を設定します。
片側に緑色のA、もう片側に赤いBがある白色のアニメーションパスは、構図アニメーションの方向を示します。いずれかの矩形を変更すると、アニメーションパスが変更されます。
注記: 「Ken Burns」エフェクトをキャンセルするには、インスペクタの上部にある「リセット」をタップします。このエフェクトを一時的に無効にするには、インスペクタの上部にある「無効にする」をタップします。
終わったら、インスペクタの上部にある
 をタップします。
をタップします。
ビューアでクリップを再生すると、角が緑色の矩形で設定された構図から角が赤色の矩形で設定された構図にイメージがパン&ズームされます。(矩形のオーバーレイは再生中は表示されません。)
ヒント: 最良の再生品質を得るためには、クロップまたはリフレームしたあとでクリップをレンダリングしてください。