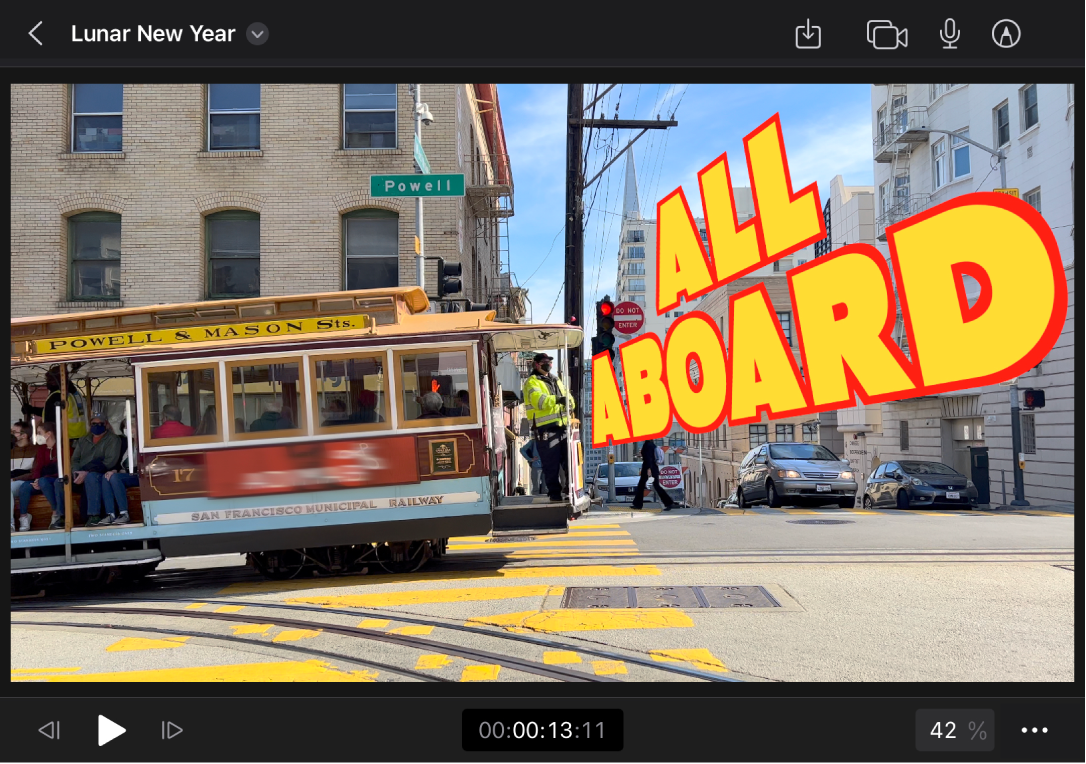iPad用Final Cut Proでタイトルのレイアウトを調整する
タイトルを追加したあと、タイトルの配置、間隔、画面上での位置、回転角度などを変更することができます。タイトルに複数のテキストレイヤーがあるときは(見出しと小見出し、など)、これらの設定をテキストレイヤーごとに変更できます。
タイトルテキストの配置や間隔を変更する
マルチレイヤータイトルクリップのテキストレイヤーごとに、横方向および縦方向の配置を変更できます。
iPadでFinal Cut Proアプリ
 に移動します。
に移動します。プロジェクトを開きます。
タイムライン内のタイトルクリップをタップしてから、そのクリップの上に再生ヘッドをドラッグします(テキストがビューアに表示されます)。
以下のいずれかを実行します:
ビューアで、変更したいタイトルテキストをタップします。
画面の左下隅にある「詳細を表示」をタップし、インスペクタの上部にある
 をタップしてから、「テキスト」、「テキスト1」、または「テキスト2」(「テキストレイヤー」の下にあります)をタップします。
をタップしてから、「テキスト」、「テキスト1」、または「テキスト2」(「テキストレイヤー」の下にあります)をタップします。
インスペクタの「テキスト」タブ
 で、以下のいずれかの操作を行います:
で、以下のいずれかの操作を行います: タイトルの横方向の配置を調整する: 「配置」の下で横方向の配置ボタンをタップして、左揃え、中央揃え、右揃え、または均等配置を選択します。
タイトルの縦方向の配置を調整する: 横方向の配置ボタンの下で縦方向の配置ボタンをタップして、上揃え、中央揃え、または下揃えを選択します。
行間(レディング)を調整する: テキストレイヤーに複数のテキスト行があるときは、「行間」ダイヤルをドラッグします。ダイヤルの上にある数値フィールドをタップしてから、キーパッドを使って新しい値を入力することもできます。
文字間隔(トラッキング)を調整する: 「文字間隔」スライダをドラッグします。スライダの上にある数値フィールドをタップしてから、キーパッドを使って新しい値を入力することもできます。
タイトルのベースラインオフセット(テキストの下揃えの位置)を調整する: 「ベースラインオフセット」ダイヤルをドラッグします。ダイヤルの上にある数値フィールドをタップしてから、キーパッドを使って新しい値を入力することもできます。
完了したら、ビューアのテキストの外をダブルタップするか、インスペクタの上部にある
 をタップします。
をタップします。
別のテキストレイヤーの配置または間隔を変更するには、「テキストレイヤー」でその名前(「テキスト2」など)をタップしてから、手順4と5を繰り返します。
タイトルテキストの位置を画面上で変更する
変形コントロールを使用して、マルチレイヤータイトルクリップの個々のテキストレイヤーに含まれるタイトルクリップ全体の画面上の位置を変更できます。
iPadでFinal Cut Proアプリ
 に移動します。
に移動します。プロジェクトを開きます。
タイムライン内のタイトルクリップをタップしてから、そのクリップの上に再生ヘッドをドラッグします(テキストがビューアに表示されます)。
以下のいずれかを実行します:
タイトルクリップ全体の位置を変更する: 画面の左下隅にある「詳細を表示」をタップし、インスペクタの上部にある
 をタップしてから、ビューア内をドラッグします。インスペクタの「位置」数値フィールドをタップして、キーパッドを使ってタイトルのX(横方向)またはY(縦方向)の位置を変更することもできます。
をタップしてから、ビューア内をドラッグします。インスペクタの「位置」数値フィールドをタップして、キーパッドを使ってタイトルのX(横方向)またはY(縦方向)の位置を変更することもできます。マルチレイヤータイトルクリップ内の1つのテキストレイヤーの位置を変更する: ビューアで、変更したいタイトルテキストをタップしてから、新しい位置にドラッグします。ビューアでテキストをタップし、インスペクタの上部にある
 をタップし、インスペクタ内の「位置」数値フィールドをタップしてから、キーパッドを使ってテキストレイヤーの横方向(X)、縦方向(Y)、または前後方向(Z)の位置を変更することもできます。
をタップし、インスペクタ内の「位置」数値フィールドをタップしてから、キーパッドを使ってテキストレイヤーの横方向(X)、縦方向(Y)、または前後方向(Z)の位置を変更することもできます。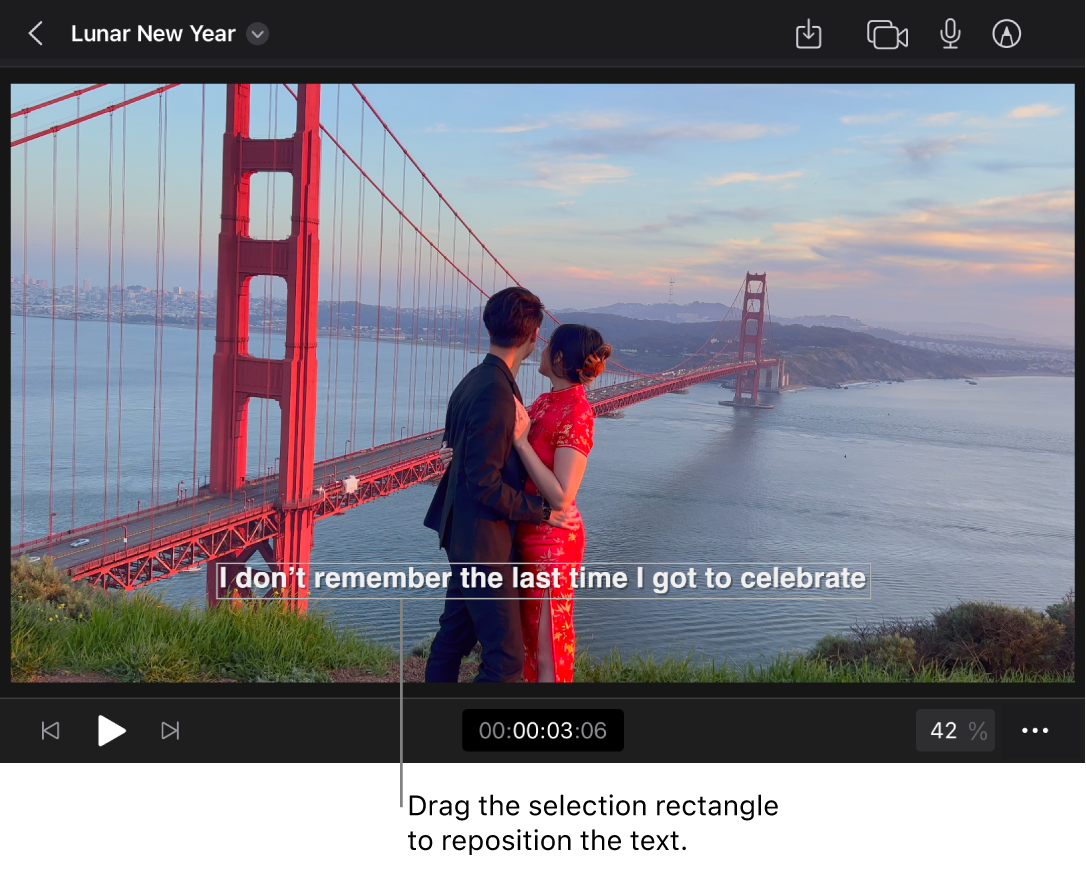
完了したら、ビューアのテキストの外をダブルタップするか、インスペクタの上部にある
 をタップします。
をタップします。
ヒント: アンカーポイントを基準とするオフセット値を設定してテキストレイヤーを再配置することもできます。テキスト変形タブ ![]() をタップし、「オフセット」の下にある数値フィールドをタップしてから、キーパッドを使って、テキストレイヤーの元のアンカーポイントを基準とする横方向(X)、縦方向(Y)、または前後方向(Z)のオフセットを設定します。
をタップし、「オフセット」の下にある数値フィールドをタップしてから、キーパッドを使って、テキストレイヤーの元のアンカーポイントを基準とする横方向(X)、縦方向(Y)、または前後方向(Z)のオフセットを設定します。
タイトルのサイズを変更する
変形コントロールを使用して、マルチレイヤータイトルクリップの個々のテキストレイヤーに含まれるタイトルクリップ全体のサイズを変更できます。
iPadでFinal Cut Proアプリ
 に移動します。
に移動します。プロジェクトを開きます。
タイムライン内のタイトルクリップをタップしてから、そのクリップの上に再生ヘッドをドラッグします(テキストがビューアに表示されます)。
画面の左下隅にある「詳細を表示」をタップし、以下のいずれかの操作を行います:
タイトルクリップ全体のサイズを変更する: インスペクタの上部にある
 をタップし、インスペクタで「比率をロック」がオンになっていることを確認してから、ビューアで紫色のハンドルをドラッグします。インスペクタの「スケール」数値フィールドをタップして、キーパッドを使ってタイトルの幅と高さを変更することもできます。
をタップし、インスペクタで「比率をロック」がオンになっていることを確認してから、ビューアで紫色のハンドルをドラッグします。インスペクタの「スケール」数値フィールドをタップして、キーパッドを使ってタイトルの幅と高さを変更することもできます。マルチレイヤータイトルクリップ内の1つのテキストレイヤーのサイズを変更する: インスペクタの上部にある
 をタップしてから(まだ選択されていない場合)、「テキスト」、「テキスト1」、または「テキスト2」(「テキストレイヤー」の下にあります)をタップします。インスペクタの上部にある
をタップしてから(まだ選択されていない場合)、「テキスト」、「テキスト1」、または「テキスト2」(「テキストレイヤー」の下にあります)をタップします。インスペクタの上部にある  をタップし、「比率をロック」がオンになっていることを確認し、「スケール」数値フィールドをタップしてから、キーパッドを使ってタイトルの横方向(X)、縦方向(Y)、または前後方向(Z)のサイズを変更します。完了したら、インスペクタの上部にある
をタップし、「比率をロック」がオンになっていることを確認し、「スケール」数値フィールドをタップしてから、キーパッドを使ってタイトルの横方向(X)、縦方向(Y)、または前後方向(Z)のサイズを変更します。完了したら、インスペクタの上部にある  をタップします。
をタップします。注記: タイトルの1方向のサイズを変更するには、「比率をロック」をオフにしてからサイズの値を変更します。
タイトルの回転角度を変更する
変形コントロールを使用して、マルチレイヤータイトルクリップの個々のテキストレイヤーに含まれるタイトルクリップ全体の画面上の位置を変更できます。テキストレイヤーの回転角度を3方向(X、Y、およびZ)で変更すると、遠近感のある面白いエフェクトを作り出すことができます。
iPadでFinal Cut Proアプリ
 に移動します。
に移動します。プロジェクトを開きます。
タイムライン内のタイトルクリップをタップしてから、そのクリップの上に再生ヘッドをドラッグします(テキストがビューアに表示されます)。
画面の左下隅にある「詳細を表示」をタップし、以下のいずれかの操作を行います:
完了したら、ビューアのテキストの外をダブルタップするか、インスペクタの上部にある
 をタップします。
をタップします。
注記: タイトルクリップ全体を回転させるときに、回転はZ軸に制限されます。遠近感のあるエフェクトを作成するには、タイトルクリップの個々のテキストレイヤーでX、Y、Z方向の回転角度を変更します。
ヒント: 最高品質で再生するために、タイトルクリップを追加または調整したあとにレンダリングしてください。