iPad用Final Cut Proでキーフレームを使ってエフェクトをアニメートする
キーフレームを使って、時間の経過と共にビデオ設定をアニメートできます。例えば、キーフレーム(グリーンスクリーンのキーイングと混同しないでください)を使うことで、タイムラインクリップを徐々に表示したり、クリップの途中でカラー調整設定を変更したり、ビデオフレーム内のイメージの位置をゆっくりと移動させながら拡大表示するパン&ズーム効果を作成したりすることが可能です。
キーフレーミングの仕組み
iPad用Final Cut Proでは、キーフレームを使って以下のものをアニメートできます:
クリップの不透明度
ビデオフレーム内のタイムラインクリップの空間プロパティを変更する変形設定。クリップの位置、スケール、回転角度、クロップなど
タイムラインクリップに適用したビデオエフェクトの設定。ブラーエフェクトのブラー量など
タイムラインに追加したタイトルクリップとオブジェクトクリップの設定
特定のエフェクト設定のキーフレームをタイムラインの下部にあるキーフレームエディタで追加してから、値をインスペクタで調整します。例えば、タイムラインのクリップをゆっくりとぼかして霞がかかったようにしたい場合、クリップに「ブラー(ガウス)」エフェクトを追加してから、エフェクトの「量」設定に2つのキーフレームを追加し、1つ目の値は0、2つ目の値は1に設定します。クリップを再生すると、0から1の間の値が補間され、アニメートする焦点ぼけ効果が作られます。
また、オーディオクリップの音量変更にキーフレームを設定することもできます。
注記: トランジションにはキーフレームを設定できません。
キーフレームを追加する
iPadでFinal Cut Proアプリ
 に移動します。
に移動します。プロジェクトを開きます。
タイムラインで、変更したいクリップをタップしてから、画面の左下隅にある「アニメート」をタップします。
タイムラインの下にキーフレームエディタが開き、選択したクリップが点線で表示され、クリップ名とキーフレームを設定する設定(「フォーマット」の「不透明度」など)が表示されます。
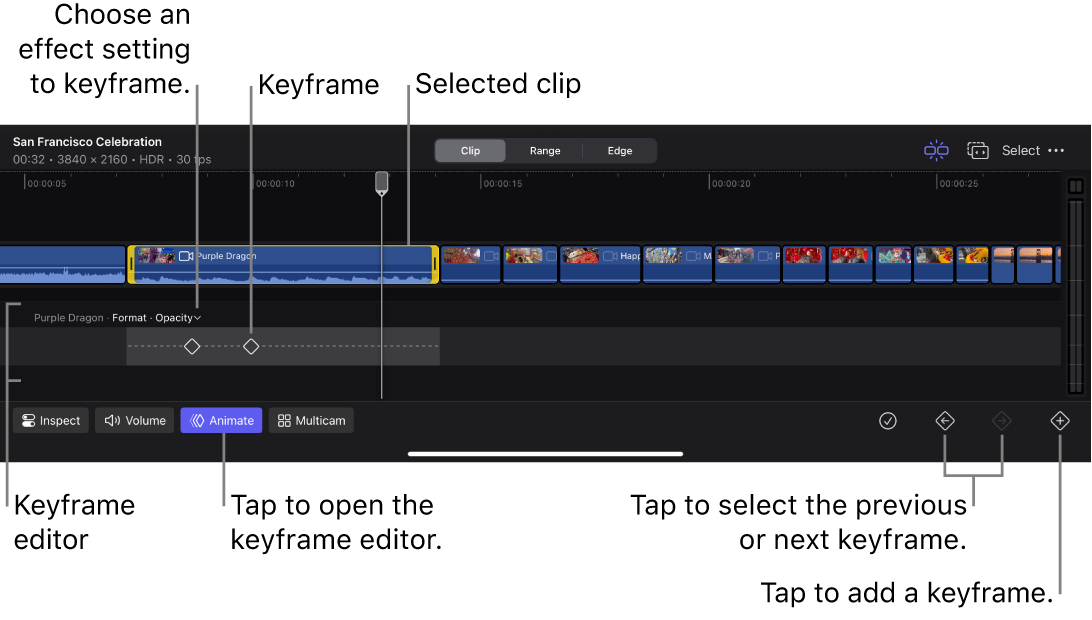
キーフレームを設定する別の設定を選択するには、設定名の横にある
 をタップしてから、リスト内の項目をタップします。
をタップしてから、リスト内の項目をタップします。「不透明度」設定と変形設定(「スケール」、「位置」、「回転」など)は、すべてのビデオクリップで利用できます。選択したクリップに1つまたは複数のビデオエフェクトを適用している場合、追加のエフェクト設定がリストに表示されます。コンテンツブラウザからタイムラインに追加するタイトルクリップやオブジェクトクリップにも、キーフレーム設定可能な設定があり、リストに表示されます。エフェクト、オブジェクト、またはタイトルの複数の設定を1つのキーフレームに割り当てるには、「すべて」をタップします。
再生ヘッドを、アニメーションを開始したいクリップ内の位置にドラッグします。
ヒント: ジョグホイールを使って、再生ヘッドをより正確に配置できます。
画面の下部にある
 をタップして、最初のキーフレームを追加します。
をタップして、最初のキーフレームを追加します。キーフレームは、キーフレームエディタにひし形で表示されます。(手順3で「すべて」を選択した場合、ひし形の下に下矢印が表示され、そのキーフレームが複数のエフェクト設定に影響することを示します。)
再生ヘッドを、アニメーションを終了したいクリップ内の位置にドラッグしてから、
 をタップします。
をタップします。より複雑なアニメーションシーケンスを作成するには、再生ヘッドをドラッグし、
 をタップしてキーフレームを追加します。また、手順3~6を繰り返すことで、同一クリップ内の異なるエフェクト設定にキーフレームを追加することもできます。同じエフェクトでほかの設定用のキーフレームは、キーフレームエディタでは淡色のひし形で表示されるため、ほかのキーフレーム設定のタイミングを確認できます。
をタップしてキーフレームを追加します。また、手順3~6を繰り返すことで、同一クリップ内の異なるエフェクト設定にキーフレームを追加することもできます。同じエフェクトでほかの設定用のキーフレームは、キーフレームエディタでは淡色のひし形で表示されるため、ほかのキーフレーム設定のタイミングを確認できます。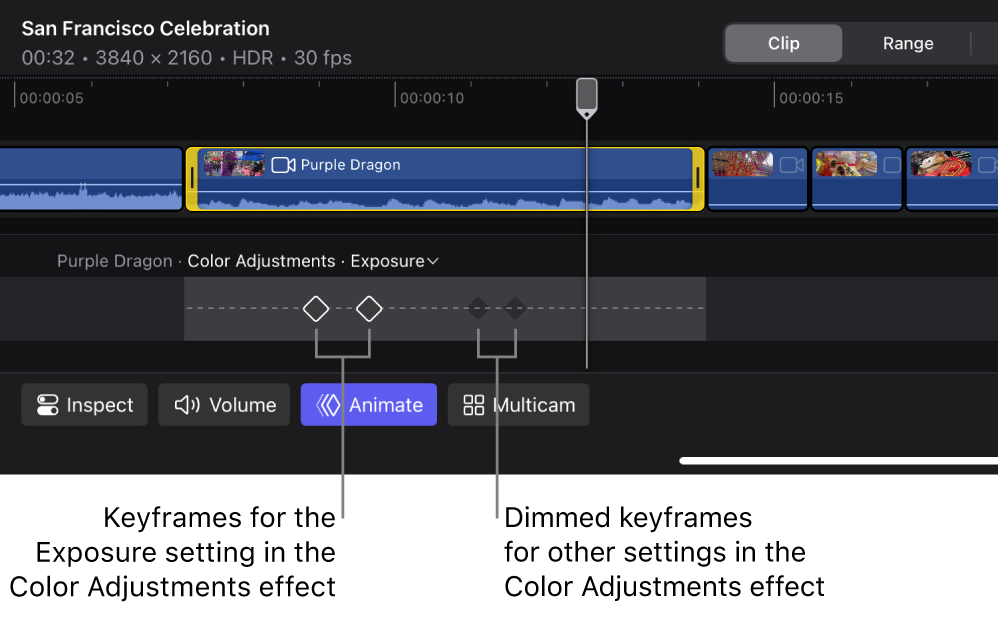
キーフレームを追加すると、インスペクタで設定を変更するまで、クリップの現在の(アニメートされていない)設定が保持されます。下のインスペクタでキーフレーム設定を調整するを参照してください。
インスペクタでキーフレーム設定を調整する
クリップにキーフレームを追加したら、インスペクタでその設定を調整してアニメーションを作成する必要があります。
iPadでFinal Cut Proアプリ
 に移動します。
に移動します。プロジェクトを開きます。
画面の左下隅にある「アニメート」をタップして「キーフレームエディタ」を開きます(まだ開いていない場合)。
追加したキーフレームが表示されない場合は、設定名(点線の上にあります)の横にある
 をタップしてから、前にキーフレームを設定した設定をタップします。
をタップしてから、前にキーフレームを設定した設定をタップします。キーフレームが点線に沿ったひし形で表示されます。
調整したいキーフレームを選択するには、以下のいずれかの操作を行います:
キーフレームをタップします。
画面の下部にある
 または
または  をタップします。
をタップします。
注記: エフェクトの現在の設定から新しい設定へとアニメーションを進行させたい場合は、2つ目のキーフレームを選択し、1つ目のキーフレームはそのままにします。
画面の左下隅にある「詳細を表示」をタップしてから、キーフレームを設定した設定(「キーフレームエディタ」の上部に表示されています)に応じて、以下のいずれかの操作を行います:
不透明度の設定: インスペクタの上部にある
 をタップしてから、「不透明度」スライダをドラッグするか、または「不透明度」数値フィールドをタップし、キーパッドを使って新しい値を設定します。
をタップしてから、「不透明度」スライダをドラッグするか、または「不透明度」数値フィールドをタップし、キーパッドを使って新しい値を設定します。変形の設定: インスペクタの上部にある
 をタップしてから、関連するコントロール(例えば、「スケール」や「回転」など)を調整します。「変形」の「すべて」カテゴリにキーフレームを追加した場合、インスペクタで複数の設定を調整できます。(ビューアでオンスクリーンコントロールをドラッグすることもできます。)変形エフェクトの概要を参照してください。
をタップしてから、関連するコントロール(例えば、「スケール」や「回転」など)を調整します。「変形」の「すべて」カテゴリにキーフレームを追加した場合、インスペクタで複数の設定を調整できます。(ビューアでオンスクリーンコントロールをドラッグすることもできます。)変形エフェクトの概要を参照してください。エフェクトの設定: インスペクタの上部にある
 をタップし、エフェクトの名前をタップしてから、関連するコントロールを調整します。 「<エフェクト名>」の「すべて」カテゴリにキーフレームを追加した場合、インスペクタで複数の設定を調整できます。(一部のエフェクトは、ビューアでオンスクリーンコントロールをドラッグすることもできます。)ビデオエフェクトを調整するを参照してください。
をタップし、エフェクトの名前をタップしてから、関連するコントロールを調整します。 「<エフェクト名>」の「すべて」カテゴリにキーフレームを追加した場合、インスペクタで複数の設定を調整できます。(一部のエフェクトは、ビューアでオンスクリーンコントロールをドラッグすることもできます。)ビデオエフェクトを調整するを参照してください。オブジェクトの設定: インスペクタの上部にある
 をタップしてから、「オプション」の下にある関連するコントロールを調整します。 「<オブジェクト名>」の「すべて」カテゴリにキーフレームを追加した場合、インスペクタで複数の設定を調整できます。(一部のオブジェクトは、ビューアでオンスクリーンコントロールをドラッグすることもできます。)背景クリップやオブジェクトクリップを調整するを参照してください。
をタップしてから、「オプション」の下にある関連するコントロールを調整します。 「<オブジェクト名>」の「すべて」カテゴリにキーフレームを追加した場合、インスペクタで複数の設定を調整できます。(一部のオブジェクトは、ビューアでオンスクリーンコントロールをドラッグすることもできます。)背景クリップやオブジェクトクリップを調整するを参照してください。タイトルの設定: インスペクタの上部にある
 をタップしてから、「オプション」の下にある関連するコントロールを調整します(「すべて」、「リタイミング: イン」、「フェード継続時間: イン」、「リタイミング: アウト」、「フェード継続時間: アウト」)。期待する結果が得られない場合は、「オプション」の下にある「アニメーションのスタイル」設定が「なし」以外に設定されていないことを確認してください。
をタップしてから、「オプション」の下にある関連するコントロールを調整します(「すべて」、「リタイミング: イン」、「フェード継続時間: イン」、「リタイミング: アウト」、「フェード継続時間: アウト」)。期待する結果が得られない場合は、「オプション」の下にある「アニメーションのスタイル」設定が「なし」以外に設定されていないことを確認してください。
クリップを再生すると、キーフレーム間で設定値が補間され、滑らかにアニメートする効果が作られます。
特定の効果を得るために、必要な数だけキーフレームを追加および変更できます。また、同一クリップ内の異なるエフェクト設定にキーフレームを追加して、複雑なアニメーションを作成することもできます。
キーフレームエディタでキーフレームを再配置する
キーフレームを再配置して、アニメートされるエフェクトのタイミングを調整できます。
iPadでFinal Cut Proアプリ
 に移動します。
に移動します。プロジェクトを開きます。
画面の左下隅にある「アニメート」をタップして「キーフレームエディタ」を開きます(まだ開いていない場合)。
再配置したいキーフレームが表示されない場合は、設定名(点線の上にあります)の横にある
 をタップしてから、前にキーフレームを設定した設定をタップします。
をタップしてから、前にキーフレームを設定した設定をタップします。キーフレームが点線に沿ったひし形で表示されます。
再配置したいキーフレームを選択するには、以下のいずれかの操作を行います:
キーフレームをタップします。
画面の下部にある
 または
または  をタップします。
をタップします。
選択したキーフレームを再配置するには、以下のいずれかの操作を行います:
キーフレームを点線上で新しい位置にドラッグします。
ジョグホイールを開き、ジョグホイールの横の
 をタップしてから、ジョグホイール内をドラッグして、点線に沿ってキーフレームを少しずつ微調整します。
をタップしてから、ジョグホイール内をドラッグして、点線に沿ってキーフレームを少しずつ微調整します。
ヒント: キーフレームを大きくしてタップやドラッグをしやすくするには、クリップの高さを増やします。
クリップ間でキーフレームをコピーする
あるクリップにキーフレームアニメーションを追加したあと、キーフレームを別のクリップにコピーして、そこでエフェクトを複製できます。
注記: キーフレームをコピー&ペーストすると、1つ目のクリップに適用されたすべてのエフェクトまたは変形が2つ目のクリップに転送されます。
iPadでFinal Cut Proアプリ
 に移動します。
に移動します。プロジェクトを開きます。
画面の左下隅にある「アニメート」をタップして「キーフレームエディタ」を開きます(まだ開いていない場合)。
コピーしたいキーフレームが表示されない場合は、設定名(点線の上にあります)の横にある
 をタップしてから、前にキーフレームを設定した設定をタップします。
をタップしてから、前にキーフレームを設定した設定をタップします。キーフレームが点線に沿ったひし形で表示されます。
画面の左下隅にある「詳細を表示」をタップしてから、キーフレームを設定した設定(「キーフレームエディタ」の上部に表示されています)に応じて、以下のいずれかの操作を行います:
不透明度の設定: インスペクタの上部にある
 をタップし、
をタップし、 をタップしてから、「すべての設定をコピー」をタップします。タイムラインで別のクリップをタップし、
をタップしてから、「すべての設定をコピー」をタップします。タイムラインで別のクリップをタップし、 をもう一度タップしてから、「フォーマットの設定をペースト」をタップします。
をもう一度タップしてから、「フォーマットの設定をペースト」をタップします。変形の設定: インスペクタの上部にある
 をタップし、
をタップし、 をタップしてから、「すべての設定をコピー」をタップします。タイムラインで別のクリップをタップし、
をタップしてから、「すべての設定をコピー」をタップします。タイムラインで別のクリップをタップし、 をもう一度タップしてから、「トランスフォーム設定をペースト」をタップします。
をもう一度タップしてから、「トランスフォーム設定をペースト」をタップします。エフェクトの設定: インスペクタの上部にある
 をタップし、
をタップし、 をタップしてから、「エフェクトをコピー」をタップします。タイムラインで別のクリップをタップし、
をタップしてから、「エフェクトをコピー」をタップします。タイムラインで別のクリップをタップし、 をもう一度タップしてから、「エフェクトをペースト」をタップします。
をもう一度タップしてから、「エフェクトをペースト」をタップします。
1つ目のクリップのフォーマット、変形、またはエフェクトの設定がすべて2つ目のクリップに転送されます。
キーフレームを削除する
iPadでFinal Cut Proアプリ
 に移動します。
に移動します。プロジェクトを開きます。
画面の左下隅にある「アニメート」をタップして「キーフレームエディタ」を開きます(まだ開いていない場合)。
削除したいキーフレームが表示されない場合は、設定名(点線の上にあります)の横にある
 をタップしてから、前にキーフレームを設定した設定をタップします。
をタップしてから、前にキーフレームを設定した設定をタップします。キーフレームが点線に沿ったひし形で表示されます。
削除したいキーフレームを選択するには、以下のいずれかの操作を行います:
キーフレームをタップします。
画面の下部にある
 または
または  をタップします。
をタップします。
 をタップします。
をタップします。
注記: インスペクタから、特定のエフェクトのキーフレームをすべて削除することもできます。「フォーマット」タブ ![]() または「変形」タブ
または「変形」タブ ![]() で
で ![]() をタップしてから、「トランスフォーム設定をリセット」をタップするか、または「エフェクト」タブ
をタップしてから、「トランスフォーム設定をリセット」をタップするか、または「エフェクト」タブ ![]() でエフェクト名をタップしてから、「リセット」をタップします。この方法でキーフレームを削除すると、ほかのフォーマット、変形、エフェクトの設定もデフォルトにリセットされます。
でエフェクト名をタップしてから、「リセット」をタップします。この方法でキーフレームを削除すると、ほかのフォーマット、変形、エフェクトの設定もデフォルトにリセットされます。
ヒント: 最良の再生品質を得るためには、キーフレームを調整したあとでクリップをレンダリングしてください。