iPad用Final Cut Proの「編集」画面
「編集」画面はFinal Cut Proのメインのワークスペースで、プロジェクトにクリップやコンテンツを追加してから、「マグネティックタイムライン」でそれらを組み立てたり編集したりする場所です。プロジェクトを開くと、「編集」画面が表示されます。
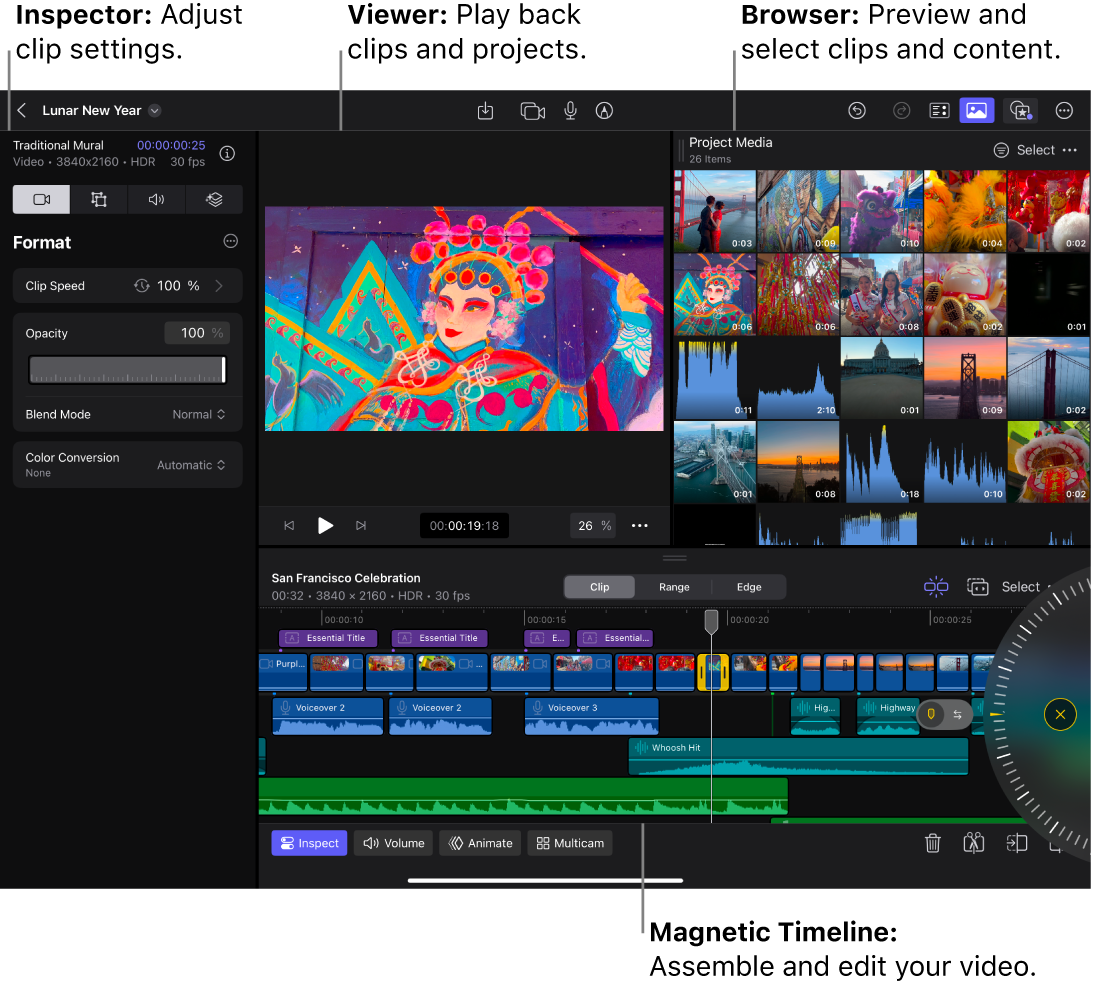
「編集」画面の各領域では、特定の一連のタスクに集中できます。
ブラウザ
「編集」画面の右上隅にあるブラウザでは、2つの表示を切り替えることができます:
メディアブラウザ: ツールバーの
 をタップすると、プロジェクトに読み込んだすべてのビデオクリップやオーディオクリップと、Final Cut Proのプロカメラモードまたはライブマルチカムを使用して録画したビデオが表示されます。
をタップすると、プロジェクトに読み込んだすべてのビデオクリップやオーディオクリップと、Final Cut Proのプロカメラモードまたはライブマルチカムを使用して録画したビデオが表示されます。コンテンツブラウザ: ツールバーの
 をタップすると、iPad用Final Cut Proのサブスクリプションで使用できるすべてのコンテンツ(ビデオエフェクトとオーディオエフェクト、トランジション、タイトル、背景、オブジェクト、サウンドトラックミュージック)が表示されます。
をタップすると、iPad用Final Cut Proのサブスクリプションで使用できるすべてのコンテンツ(ビデオエフェクトとオーディオエフェクト、トランジション、タイトル、背景、オブジェクト、サウンドトラックミュージック)が表示されます。
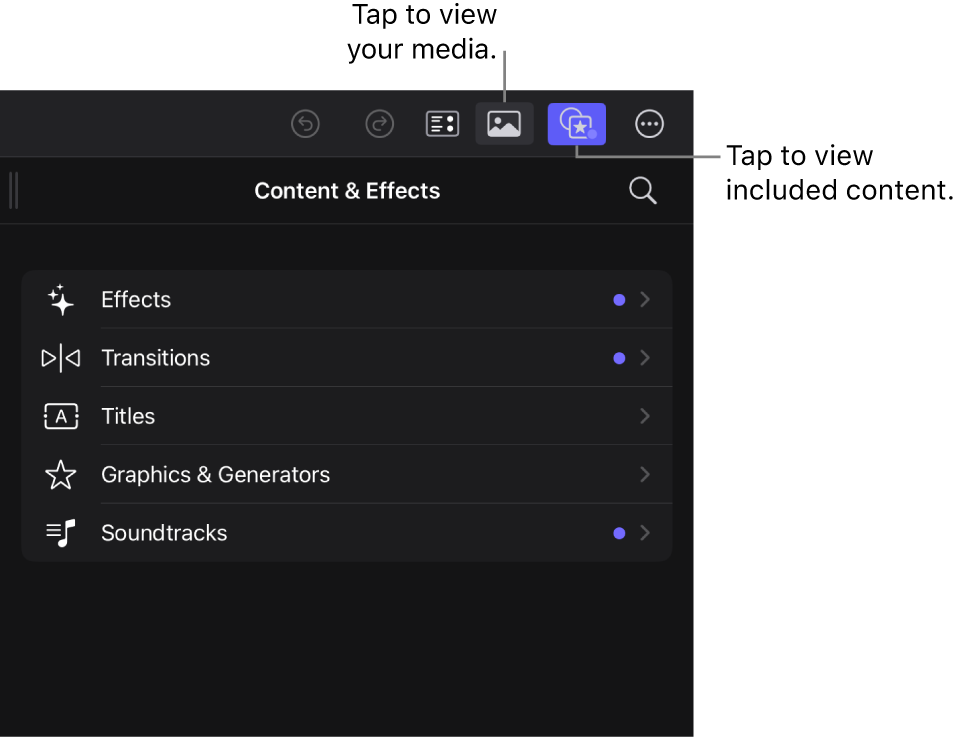
ビューア
「編集」画面の上部にあるビューアは、ブラウザまたはタイムライン内のビデオクリップを再生する領域です。クリップは、フルスクリーン表示またはピクチャインピクチャ表示で再生できます。ピクチャインピクチャでは、ビューアのサイズと位置を動的に調整できます。ビューアのオンスクリーンコントロールを使ってクリップを変換、クロップ、またはリフレームしたり、ビデオスコープを開いてイメージを解析したりすることもできます。
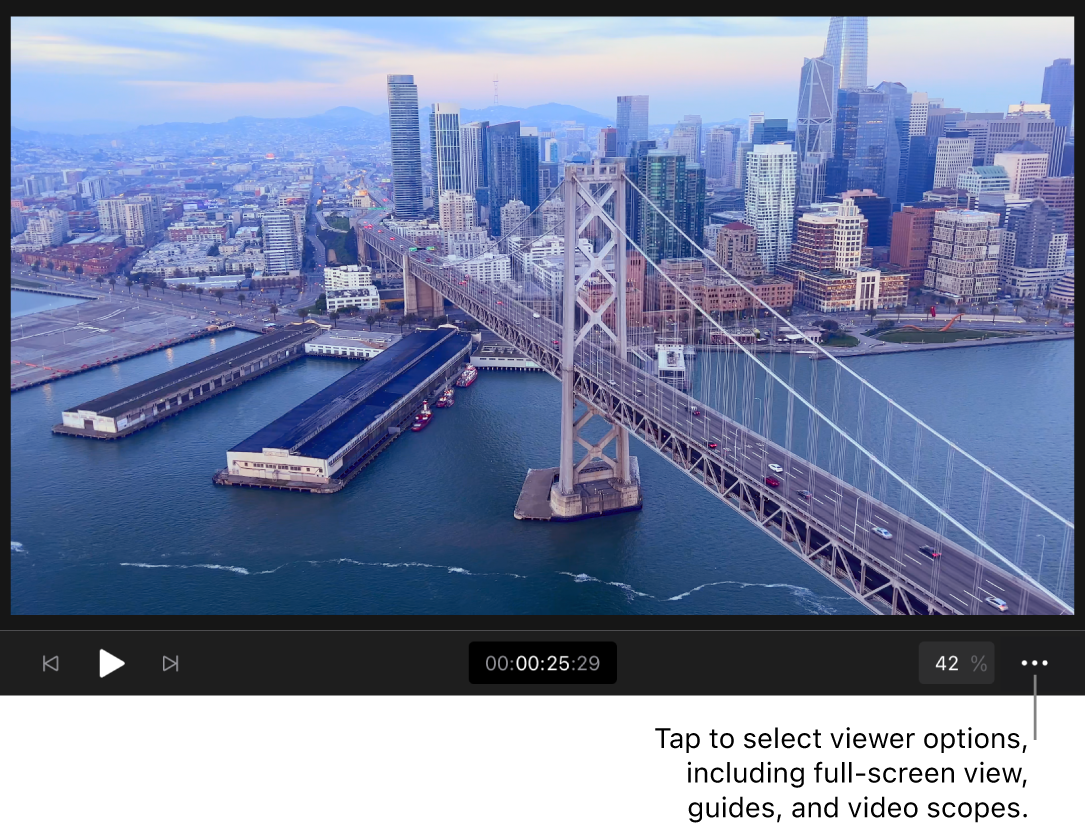
マグネティックタイムライン
「編集」画面の下部にある「マグネティックタイムライン」は、ブラウザからクリップを追加し、すべての編集を行ってビデオを作成する領域です。タイムラインでは、クリップを目的の位置へドラッグしているときに、その周囲にあるクリップが磁石のように調整されます。クリップをドラッグしてその場所から取り除くと、周囲のクリップが集まって隙間が埋まります。
タイムライン内のクリップの主要シーケンスは、基本ストーリーラインと呼ばれます。基本ストーリーラインの上または下にあるクリップは、接続されたクリップと呼ばれます。
ジョグホイールを使うと、再生ヘッドを少しずつ動かしたり、タイムラインのクリップや編集点を精密に微調整したりできます。
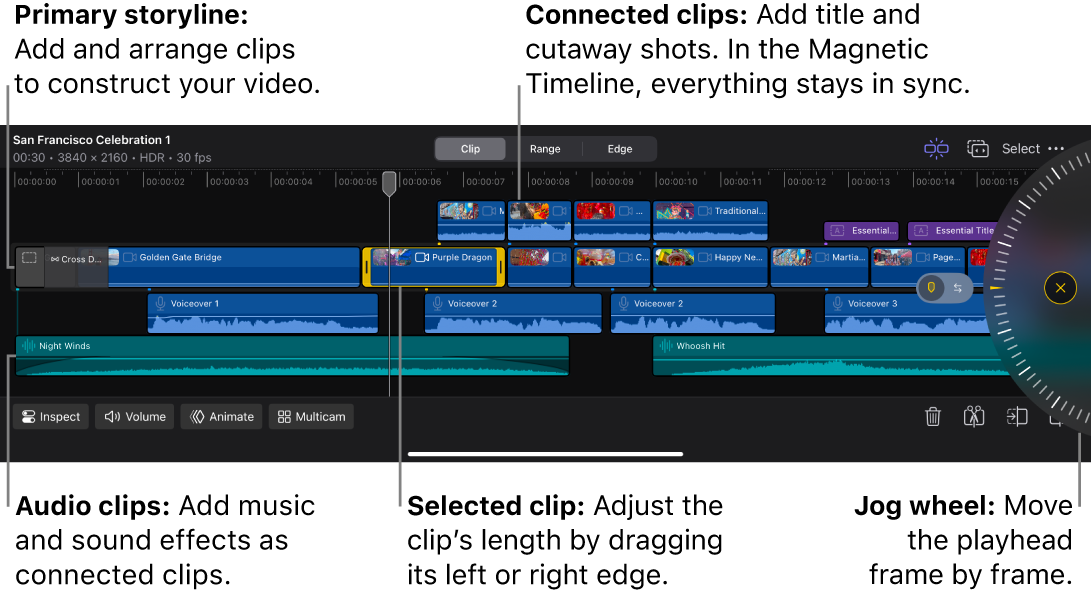
インスペクタ
画面の左下隅にある「詳細を表示」をタップすると、「編集」画面の左側にインスペクタが開きます。インスペクタには、ブラウザまたはタイムラインで選択されているクリップを変更するためのコントロールがあります。クリップの速度や透明度などのビデオフォーマット設定、拡大/縮小、位置、回転などの変形設定、音量、フェード、その他のオーディオエフェクトなどのオーディオ設定、コンテンツブラウザからプロジェクトに追加したトランジション、背景、タイトルなどのビジュアルエフェクトを調整できます。
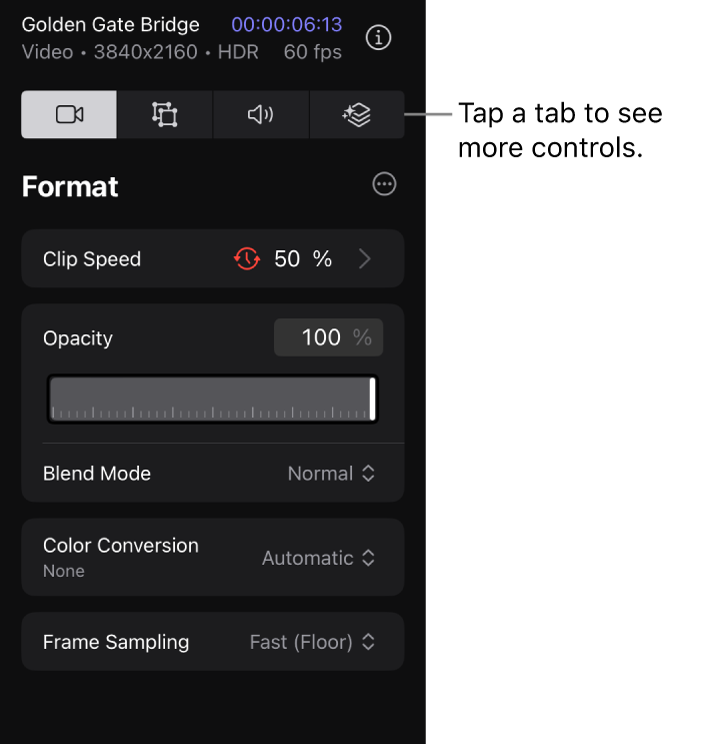
カメラ
ツールバーの ![]() をタップすると、プロカメラモードまたはライブマルチカムを使用してビデオを録画できます。プロカメラモードでは、ビデオの手ぶれ補正、スローモーション、滑らかなズーム、その他のプロ機能を使って、4KまたはHD形式のビデオをプロジェクトに直接録画できます。プロカメラモードでビデオを録画するを参照してください。ライブマルチカムでは、Final Cut Cameraを実行しているデバイスにワイヤレスで接続して、最大4つのカメラアングルを同時に録画することができます。ライブマルチカムを設定して使用するを参照してください。
をタップすると、プロカメラモードまたはライブマルチカムを使用してビデオを録画できます。プロカメラモードでは、ビデオの手ぶれ補正、スローモーション、滑らかなズーム、その他のプロ機能を使って、4KまたはHD形式のビデオをプロジェクトに直接録画できます。プロカメラモードでビデオを録画するを参照してください。ライブマルチカムでは、Final Cut Cameraを実行しているデバイスにワイヤレスで接続して、最大4つのカメラアングルを同時に録画することができます。ライブマルチカムを設定して使用するを参照してください。
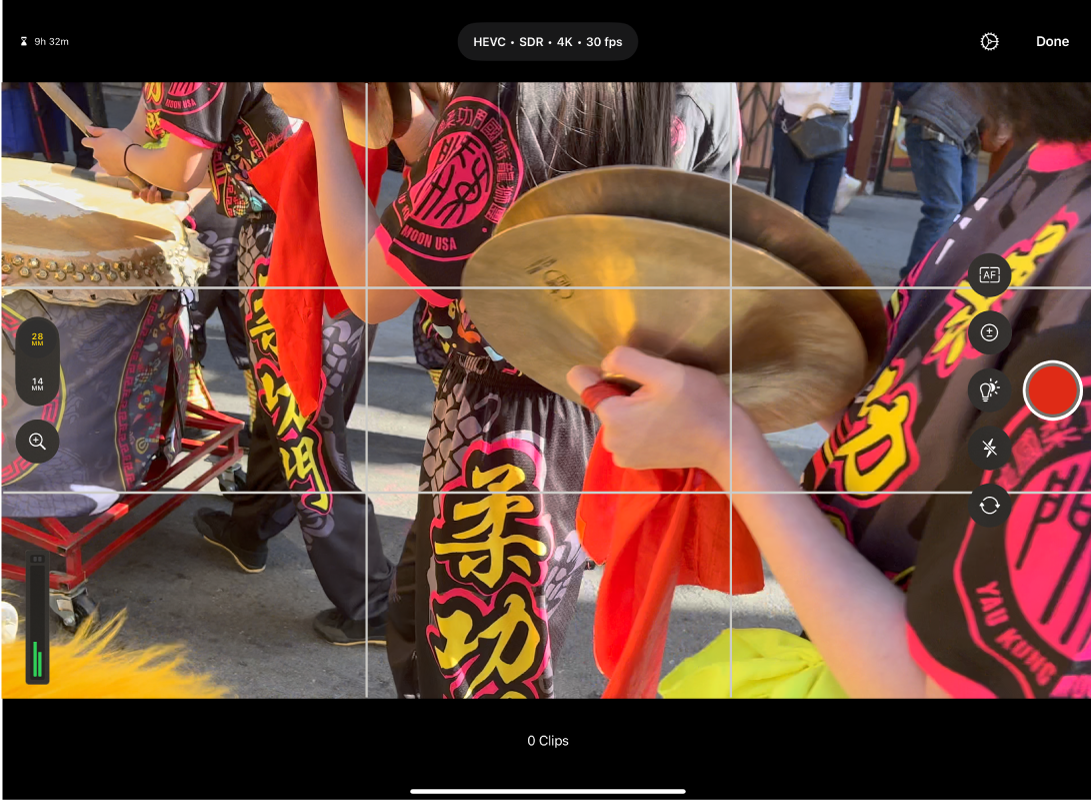
「編集」画面から、ライブ描画エディタを開いて手書きの注釈をビデオに追加したり、キーフレームエディタを開いてキーフレームアニメーションをビデオエフェクトに追加したり、マルチカムアングルスイッチャーを開いてさまざまなカメラアングルをリアルタイムで切り替えたりすることもできます。