
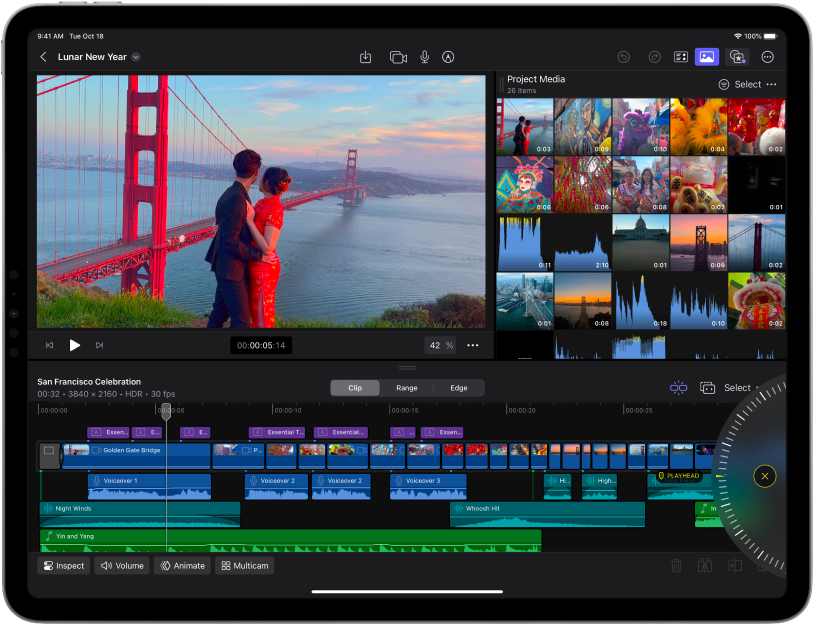
指先で操作できるムービースタジオ
iPad用Final Cut Proは、自宅でも、スタジオでも、外出先でもビデオを撮影、編集、および制作できる強力なAppです。一から設計し直したiPad用Final Cut Proを使えば、プロ向けのビデオ制作スタジオを指先にもたらします。
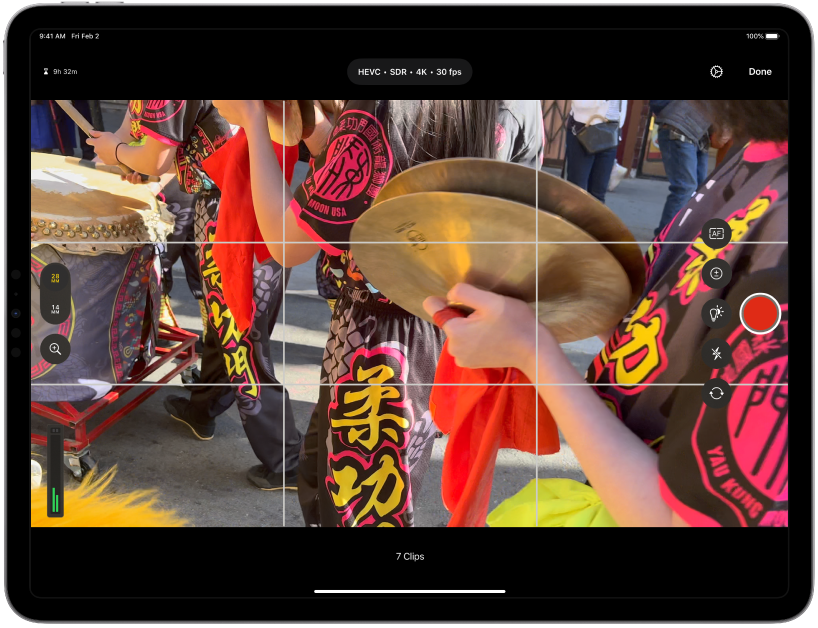
録画する
iPad用Final Cut Proのプロカメラモードでは、ホワイトバランス、フォーカスピーキング、ビデオの手ぶれ補正、複数のフレームレート、スローモーションといったプロ向けの機能を使って4KまたはHDのビデオを録画できます。お気に入りのビデオカメラ(iPhoneを含む)で録画して、iPad用Final Cut Proに素材を読み込むこともできます。
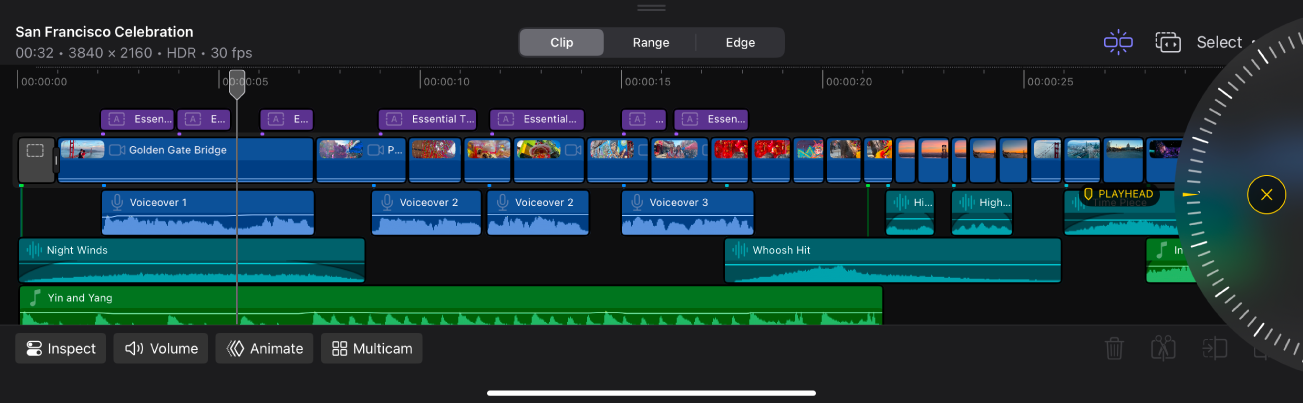
編集する
クリップをマグネティックタイムラインにドラッグし、指先の操作またはジョグホイールの微調整で並べ替え、カット、トリムを行い、ビデオを組み立てることができます。作業中は、マグネティックタイムラインによってすべてが同期されます。
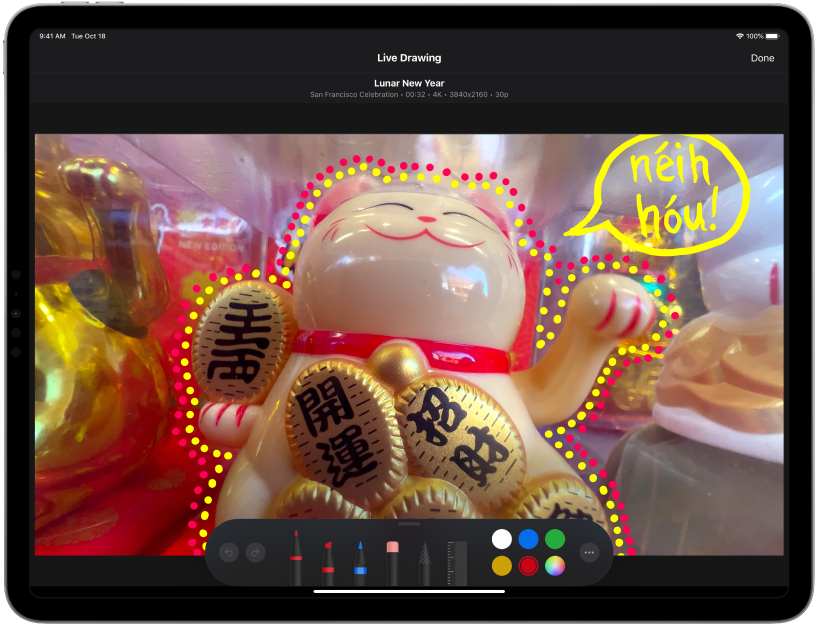
仕上げる
プロ向けのトランジション、ビデオ/オーディオエフェクト、カラーグレーディング、アニメーションタイトル、ライブ描画、およびグリーンスクリーンキーヤーやシーン除去マスクによる合成機能を使って作品を仕上げましょう。
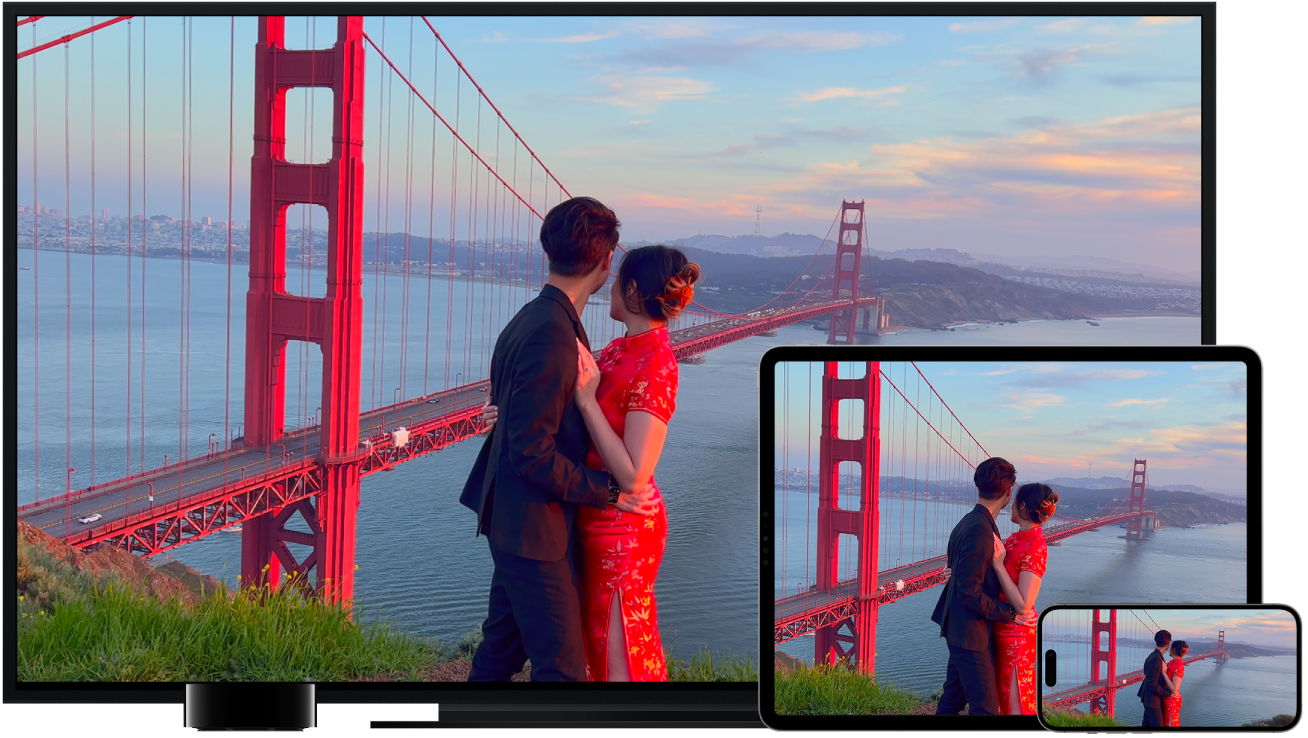
公開する
作品が完成したら、大型スクリーンや小型スクリーン、またはソーシャルメディア向けなど、ほぼすべてのフォーマットで公開することができます。ビデオは、4K、HD、またはSDで書き出すことができ、標準ダイナミックレンジとハイダイナミックレンジに対応しています。
「Final Cut Proユーザガイド」を詳しく見るには、ページ上部で目次をクリックするか、検索フィールドに単語または語句を入力します。
フィードバックありがとうございます。