Final Cut CameraからiPad用Final Cut Proにメディアを転送する
Final Cut Proでライブマルチカムセッションを録画したあとは、Final Cut Cameraを実行している接続された各デバイスからiPadに、録画されたメディアが自動的に転送されます。ファイル転送の進行状況を確認したり、転送を一時停止、再開、キャンセルしたりできます。
また、Final Cut Cameraからメディア転送を開始することもできます。例えば、Final Cut Cameraを単体のビデオ録画アプリとして使用すると、録画したビデオを編集のためにiPadのFinal Cut Proにワイヤレスで転送することができます。
重要: メディア転送中は、Final Cut ProとFinal Cut Cameraがデバイスでアクティブなアプリになっている必要があります。それぞれのデバイスがライブマルチカムを使用できるように設定されている必要があります。バックグラウンドでメディアを転送している間もiPadのFinal Cut Proは引き続き使用できます。Final Cut Cameraは転送が完了するまで使用できません。
ヒント: メディアファイルのサイズが大きい場合(Apple ProResなど)、ワイヤレス転送に時間がかかる場合があります。外部ストレージデバイスに録画してから、ファイルアプリを使って読み込むことも検討してください。
ライブマルチカムファイルの自動転送をモニタリングする
ライブマルチカムセッションを終了すると、接続されている各デバイスで、iPadのFinal Cut Proへのオリジナルメディア録画の転送が自動的に開始されます。これらのファイルによって、録画中にiPadにストリーミングされた一時的なプレビューファイルが置き換えられます。
ブラウザのライブマルチカムクリップのサムネールに、メディア転送の進行状況インジケータが表示されます。
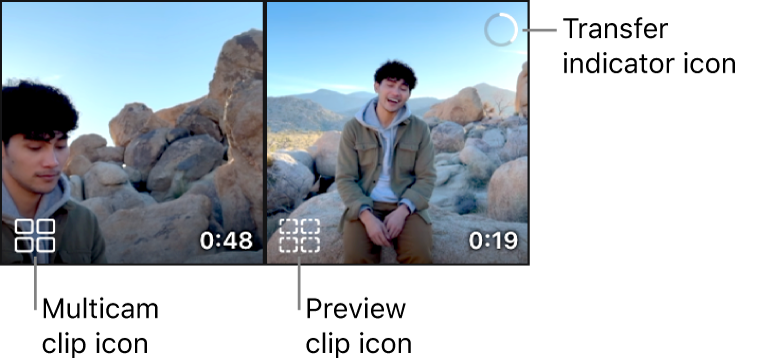
以下のいずれかの操作を行います:
iPad用Final Cut Proの場合: ライブマルチカム画面が開いている場合は、「完了」をタップして「編集」画面を開き、ツールバーの
 をタップして進行中の転送のリストを表示します。転送の詳細を確認するには、マルチカムクリップまたはカメラアングルの横にある
をタップして進行中の転送のリストを表示します。転送の詳細を確認するには、マルチカムクリップまたはカメラアングルの横にある  をタップします。
をタップします。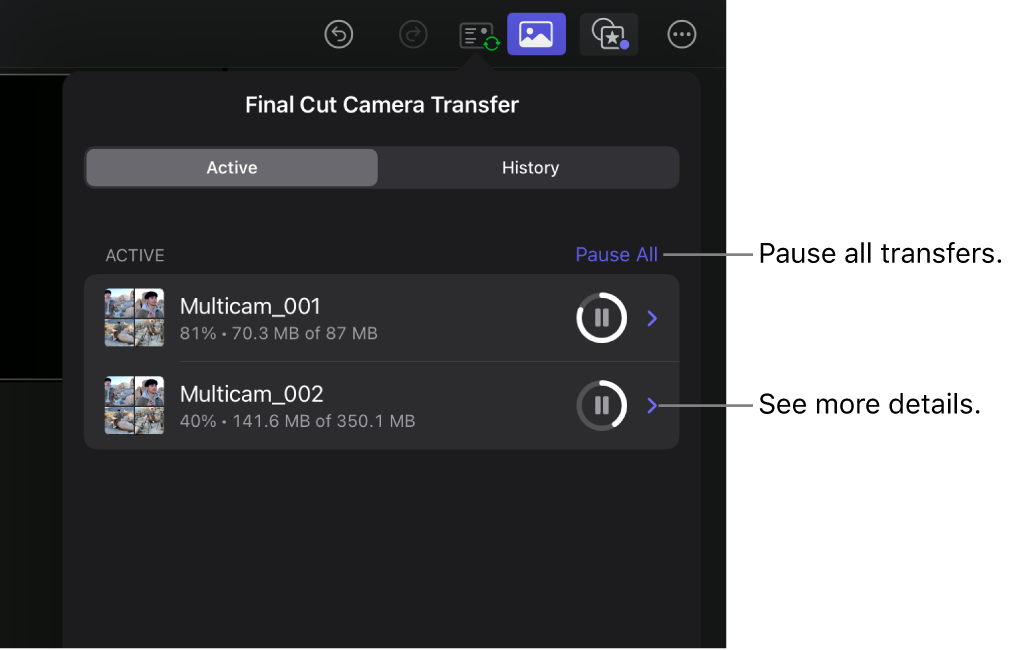
Final Cut Cameraの場合: iPad用Final Cut Proでライブマルチカム画面を閉じて録画セッションを終了するとすぐに、Final Cut Cameraに「メディア転送」画面が表示されます。転送の詳細を確認するには、リスト内のクリップの横にある
 をタップします。
をタップします。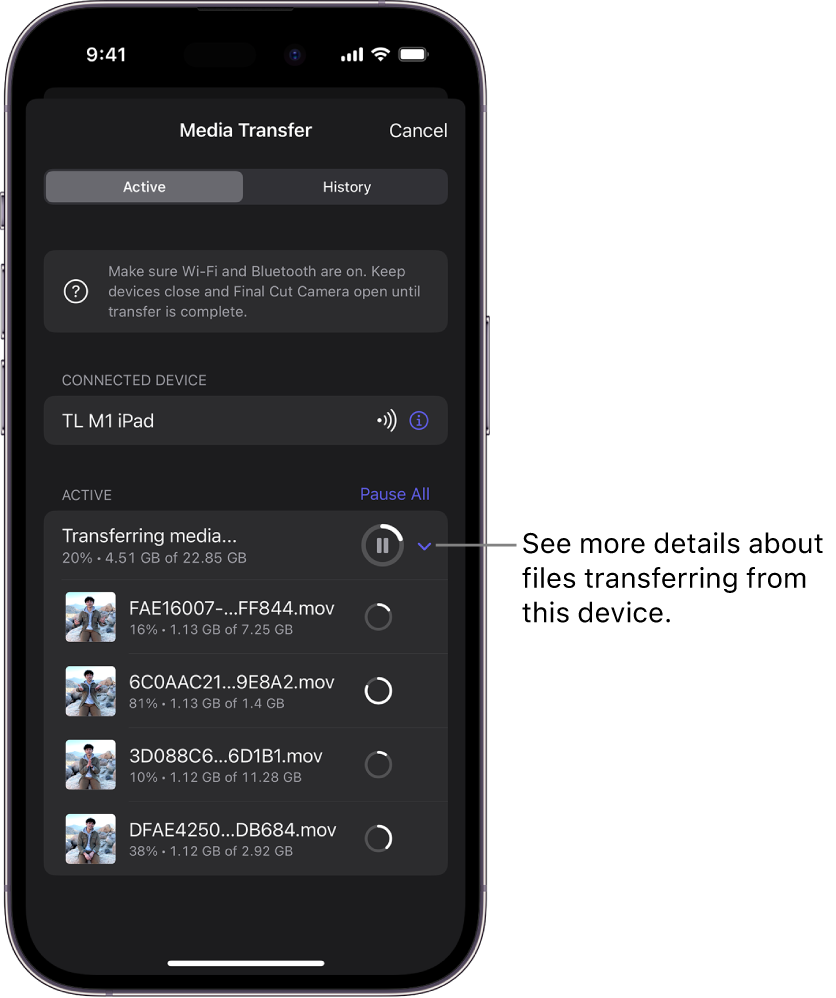
重要: ライブマルチカム制作で外部ストレージデバイスを使用している場合は、外部ドライブの接続を解除する前にメディアの転送が完了していることを確認してください。完了した転送は、「メディア転送」画面の「履歴」タブに、緑色のチェックマークと共に「完了」とマークされて表示されます。
転送するメディアが合計で4 GBを超える場合は、転送を一時停止してあとからFinal Cut Cameraで再開するかどうかを決めるよう求められます。下のFinal Cut Cameraからメディア転送を開始するを参照してください。
ライブマルチカムの転送を一時停止する/再開する
ライブマルチカム録画セッションを終了すると、接続されている各デバイスからiPad用Final Cut Proに、オリジナルメディアが自動的に転送されます。転送は一時停止または再開することができます。
メディアの転送中に、以下のいずれかの操作を行います:
すべてのデバイスからのすべての転送を一時停止する: iPadのFinal Cut Proの「編集」画面で、ツールバーの
 をタップしてから、「すべてを一時停止」をタップします。転送を再開するには、
をタップしてから、「すべてを一時停止」をタップします。転送を再開するには、 をタップします。
をタップします。個々のクリップの転送を一時停止する:
iPad用Final Cut Proの場合: 「編集」画面で、ツールバーの
 をタップしてから、転送を一時停止するクリップの
をタップしてから、転送を一時停止するクリップの  をタップします。
をタップします。Final Cut Cameraの場合: 「メディア転送」画面で、転送を一時停止するクリップの
 をタップします。このデバイスからの転送のみが一時停止されます。
をタップします。このデバイスからの転送のみが一時停止されます。
転送を再開するには、
 をタップします。
をタップします。Final Cut Proのメディアブラウザから転送を再開することもできます。「編集」画面で、ツールバーの
 をタップし、ブラウザでマルチカムクリップをタッチして押さえたままにしてから、「転送を再開」をタップします。Final Cut Cameraを実行している元のデバイスが利用可能な場合、「進行中」リストに項目が表示され、転送が再開されます。
をタップし、ブラウザでマルチカムクリップをタッチして押さえたままにしてから、「転送を再開」をタップします。Final Cut Cameraを実行している元のデバイスが利用可能な場合、「進行中」リストに項目が表示され、転送が再開されます。
メディアの転送をキャンセルする
メディア転送のキャンセルが必要な場合があります。例えば、ライブマルチカムセッションで使用していたiPhoneを紛失してしまい、見つからない場合には、その転送が転送キューから削除されるように転送をキャンセルすることができます。
以下のいずれかの操作を行います:
個々のクリップの転送をキャンセルする: iPadのFinal Cut Proの「編集」画面で、ツールバーの
 をタップし、「進行中」リストにあるクリップを左にスワイプしてから、「キャンセル」をタップします。
をタップし、「進行中」リストにあるクリップを左にスワイプしてから、「キャンセル」をタップします。キャンセルした個々のクリップの転送を再開するには、
 をタップし、「履歴」をタップしてから、転送を再開するクリップの
をタップし、「履歴」をタップしてから、転送を再開するクリップの  をタップします。
をタップします。Final Cut Cameraでは、「履歴」をタップしてから、転送を再開するクリップの
 をタップします。
をタップします。個々のカメラアングルの転送をキャンセルする: iPadのFinal Cut Proの「編集」画面で、ツールバーの
 をタップします。「進行中」をタップし、キャンセルするアングルが含まれているクリップの横にある
をタップします。「進行中」をタップし、キャンセルするアングルが含まれているクリップの横にある  をタップして、個々のアングルを左にスワイプしてから、「キャンセル」をタップします。
をタップして、個々のアングルを左にスワイプしてから、「キャンセル」をタップします。キャンセルした個々のアングルの転送を再開するには、
 をタップし、「履歴」をタップしてから、転送を再開するアングルの
をタップし、「履歴」をタップしてから、転送を再開するアングルの  をタップします。
をタップします。Final Cut Cameraでは、「メディア転送」画面の「履歴」をタップしてから、転送を再開するアングルの
 をタップします。
をタップします。1台のFinal Cut Cameraデバイスからすべての転送をキャンセルする: Final Cut Cameraの「メディア転送」画面で、「キャンセル」をタップします。
Final Cut Cameraからメディア転送を開始する
Final Cut CameraからiPad用Final Cut Proへのワイヤレスメディア転送を手動で開始することができます。例えば、Final Cut Cameraを単体のビデオ録画アプリとして使用すると、録画したビデオをFinal Cut Proに送信して編集するための転送を開始することができます。Final Cut Cameraからメディアを初めて転送する前には、iPad用Final Cut Proに接続する必要があります。ライブマルチカム録画デバイスを接続するを参照してください。
iPhoneまたはiPadでFinal Cut Cameraアプリ
 に移動します。
に移動します。カメラ画面の下部にあるサムネールイメージをタップします。
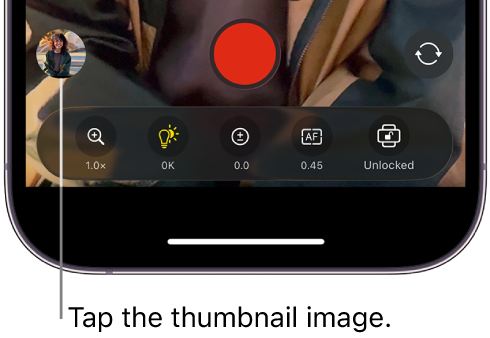
以下のいずれかの操作を行います:
1つのクリップを転送する: 転送するビデオのサムネールイメージをタップします。
複数のクリップを転送する: 「すべてのメディア」をタップし、「選択」をタップしてから、転送するクリップのサムネールイメージをタップします。
 をタップします。
をタップします。「メディア転送」画面の「既知のデバイス」セクションで、転送先にするiPadをタップします。
選択したiPadにメッセージが表示され、転送するためのアクセス権が求められます。
iPadで、Final Cut Cameraから送信されたメディア転送リクエストを受け入れます。
ビデオが転送されると、クリップがブラウザに表示されます。
転送されたいずれかのクリップが既存のライブマルチカムクリップのアングルの場合は、アングルは対応するマルチカムクリップに自動的に組み込まれ、ソースクリップはブラウザで非表示になります。ブラウザでクリップを非表示にするを参照してください。
Final Cut Cameraから転送を開始すると、転送されたクリップのプレビューメディアはiPadでは使用できません。そのため、それらのファイルを使った編集を始めるには、その前に転送が完了している必要があります。
ファイルアプリを使ってFinal Cut Cameraからメディアを転送する
Final Cut Cameraを使ってビデオを外部ストレージデバイスに録画した場合は、そのあとで外部デバイスをiPadに接続し、ファイルアプリを使ってビデオをFinal Cut Proに読み込むことができます。
注記: ファイルアプリを使ってiCloud Driveからメディアファイルを読み込むこともできます。
USB-Cケーブルを使って、メディアを含む外部ストレージデバイスをiPadに接続します。
iPadでFinal Cut Proアプリ
 に移動します。
に移動します。プロジェクトを開きます。
ツールバーの
 をタップしてから、「ファイル」をタップします。
をタップしてから、「ファイル」をタップします。サイドバーでSSDをタップして選択し、読み込みたいメディアがあるフォルダに移動して、項目をタップして選択してから、「開く」をタップします。
読み込んだクリップがブラウザに表示されます。
読み込み先がライブマルチカムプロジェクトで、読み込まれたいずれかのクリップが既存のライブマルチカムクリップのアングルの場合は、アングルは対応するマルチカムクリップに自動的に組み込まれ、ソースクリップはブラウザで非表示になります。ブラウザでクリップを非表示にするを参照してください。