iPad用Final Cut Proでカラー調整を行う
ポストプロダクションのワークフローでは、色補正(カラーグレーディングとも呼ばれます)は一般に、編集したビデオを仕上げる最後の手順の1つになります。Final Cut Proには、ビデオのクリップをカラーグレーディングできる強力な使いやすいツールが用意されています。
クリップのカラーはいくつかの方法で調整できます:
ライトとカラーを自動的に調整する: 「カラー調整」エフェクトの「ライトとカラーの補正」オプションを使って、クリップのライトとカラーを自動的に補正することができます。「ライトとカラーの補正」では、機械学習を使って、カラーバランス、ブライトネス、コントラストを改善し、より自然なアピアランスのクリップを作成します。
手動でライトとカラーを調整する: 「カラー調整」エフェクトを適用し、目的の外観になるようにさまざまな設定を調整します。露出、コントラスト、ブライトネス、サチュレーションなどを調整でき、イメージのハイライト、シャドウ、中間色調を独立に調整できます。
カラーグレーディングのプリセットを使ってカラーを調整する: 「色落ち加工したグリーン」や「冷たいシャドウと暖かいハイライト」などのプリセットをブラウザから適用して、クリップに素早く特定の外観を与えます。カラーグレーディングのプリセットは「カラー調整」エフェクトに基づいており、コントロールも同じであるため、まずプリセットを適用してから設定を調整することで、カスタムの外観にすることができます。
カラーエフェクトを追加する: ブラウザからカラーエフェクトを追加して、素早くイメージを白黒に変更したり、色合いを加えたり、ネガフィルムエフェクトをかけたりできます。
注記: クリップのカラーグレーディングを最も詳細に制御するには、「カラー調整」エフェクトまたはカラーグレーディングのプリセットを使用してください。
ライトとカラーを自動的に補正する
「カラー調整」エフェクトの「ライトとカラーの補正」オプションは、機械学習を使ってビデオクリップを解析し、自動的にイメージの色調範囲を補正し、目に見える色かぶりを取り除きます。
iPadでFinal Cut Proアプリ
 に移動します。
に移動します。プロジェクトを開きます。
タイムラインのクリップをタップしてから、クリップの上に再生ヘッドをドラッグします(ビューアに変更の効果が表示されます)。
画面の左下隅にある「詳細を表示」をタップしてから、インスペクタの上部にある
 をタップします。
をタップします。「エフェクト」の横の
 をタップし、「カラー調整」をタップしてから、「カラー調整」の横にある
をタップし、「カラー調整」をタップしてから、「カラー調整」の横にある  をタップします。
をタップします。注記: ブラウザから「カラー調整」エフェクトを追加することもできます。下のカラーエフェクトを追加するを参照してください。
以下のいずれかの操作を行います:
すべての値を自動的に補正する: 「ライトとカラーの補正」をタップします。
明るさの値のみを補正する: 「ライト」の右にある
 をタップします。
をタップします。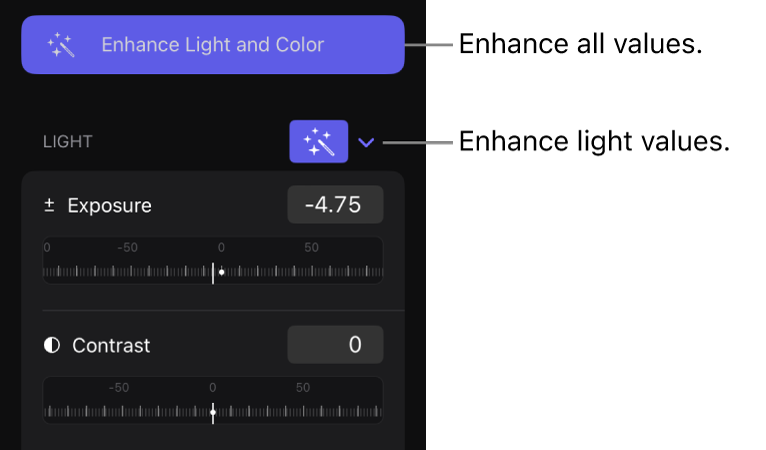
カラーの値のみを補正する: 「カラー」の右にある
 をタップします。
をタップします。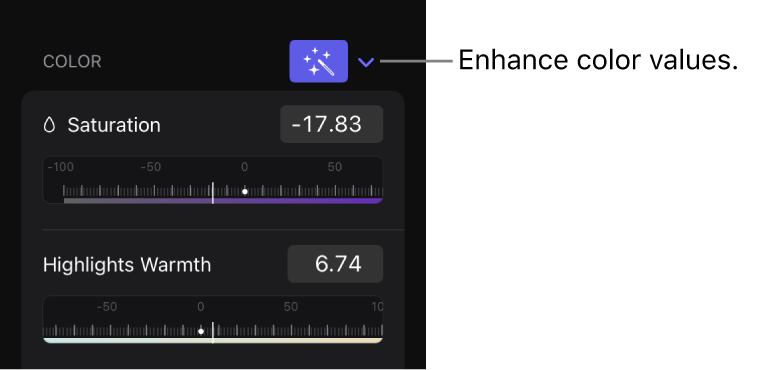
自動調整をリセットするには、片方または両方の「補正」ボタン ![]() をタップして強調表示をオフにするか、インスペクタの上部にある「リセット」をタップします。
をタップして強調表示をオフにするか、インスペクタの上部にある「リセット」をタップします。
解析をやり直すには、「ライトとカラーの補正」をタップしてオフにしてから、もう一度タップしてオンにします。解析前に再生ヘッドを移動したり、プロジェクトの色空間を変更したりすると、設定が変わります。
「ライトとカラーの補正」の使用後は、それぞれの設定を手動で調整することができます。下の手動でライトとカラーを調整するを参照してください。
手動でライトとカラーを調整する
iPadでFinal Cut Proアプリ
 に移動します。
に移動します。プロジェクトを開きます。
タイムラインのクリップをタップしてから、クリップの上に再生ヘッドをドラッグします(ビューアに変更の効果が表示されます)。
画面の左下隅にある「詳細を表示」をタップしてから、インスペクタの上部にある
 をタップします。
をタップします。「エフェクト」の横の
 をタップし、「カラー調整」をタップしてから、「カラー調整」の横にある
をタップし、「カラー調整」をタップしてから、「カラー調整」の横にある  をタップします。
をタップします。注記: ブラウザから「カラー調整」エフェクトを追加することもできます。下のカラーエフェクトを追加するを参照してください。
以前に追加したカラー調整の設定(またはカラーグレーディングのプリセット)を変更するには、インスペクタでその調整の横にある
 をタップします。
をタップします。自動的にイメージの色調範囲を補正し、目に見える色かぶりを取り除くには、「ライトとカラーの補正」をタップします。
上記のライトとカラーを自動的に補正するを参照してください。
次のいずれかを調整します:
ライト: イメージの色調範囲を調整するにはこのセクションの設定を使用します。「ライト」の右にある「補正」ボタン
 を選択すると、ライトの値が機械学習を使って自動的に設定されます。
を選択すると、ライトの値が機械学習を使って自動的に設定されます。露出: イメージが明るくまたは暗くなります。通常、ハイライトがほかのトーンよりも影響を受けます。
コントラスト: 明るい領域と暗い領域との間のコントラストの相対的な強さを設定します。
ブライトネス: イメージの全体的なブライトネスを調整します。
ハイライト: イメージ内の最も明るい領域の細部を調整します。
ブラックポイント: 黒い領域が完全に黒くなる(細部が見えなくなる)ポイントが調整されます。ブラックポイントを設定すると、不鮮明なイメージのコントラストが補正されます。
シャドウ: イメージ内の最も暗い領域に現れる細部を調整します。
カラー: イメージのカラーを調整するにはこのセクションの設定を使用します。「カラー」の右にある「補正」ボタン
 を選択すると、カラーの値が機械学習を使って自動的に設定されます。
を選択すると、カラーの値が機械学習を使って自動的に設定されます。サチュレーション: カラー(クロマ)の強度を調整します。
ハイライトの暖かみ: イメージ内の最も明るい領域の色温度を調整します。値を上げるとイメージに暖かい(オレンジ色の)トーンが加えられ、値を下げると冷たい(青い)トーンが加えられます。
ハイライトの色合い: 残っている緑またはマゼンタの色合いをニュートラルにして、ホワイトバランスを微調整します。値を上げるとイメージにマゼンタの色合いが加えられ、値を下げると緑の色合いが加えられます。
中間色調の暖かみ: イメージ内の中間色調の領域の色温度を調整します。値を上げるとイメージに暖かい(オレンジ色の)トーンが加えられ、値を下げると冷たい(青い)トーンが加えられます。
中間色調の色合い: 残っている緑またはマゼンタの色合いをニュートラルにして、中間色調のみのホワイトバランスを微調整します。値を上げるとイメージにマゼンタの色合いが加えられ、値を下げると緑の色合いが加えられます。
シャドウの暖かみ: イメージ内の最も暗い領域の色温度を調整します。値を上げるとイメージに暖かい(オレンジ色の)トーンが加えられ、値を下げると冷たい(青い)トーンが加えられます。
シャドウの色合い: 残っている緑またはマゼンタの色合いをニュートラルにして、イメージの最も暗い領域のホワイトバランスを微調整します。値を上げるとイメージにマゼンタの色合いが加えられ、値を下げると緑の色合いが加えられます。
注記: 「ライトとカラーの補正」(または「カラー」)を選択すると、全体的な色かぶりが取り除かれます。
ミックス: 元のイメージと調整済みのイメージのブレンド量を設定します。
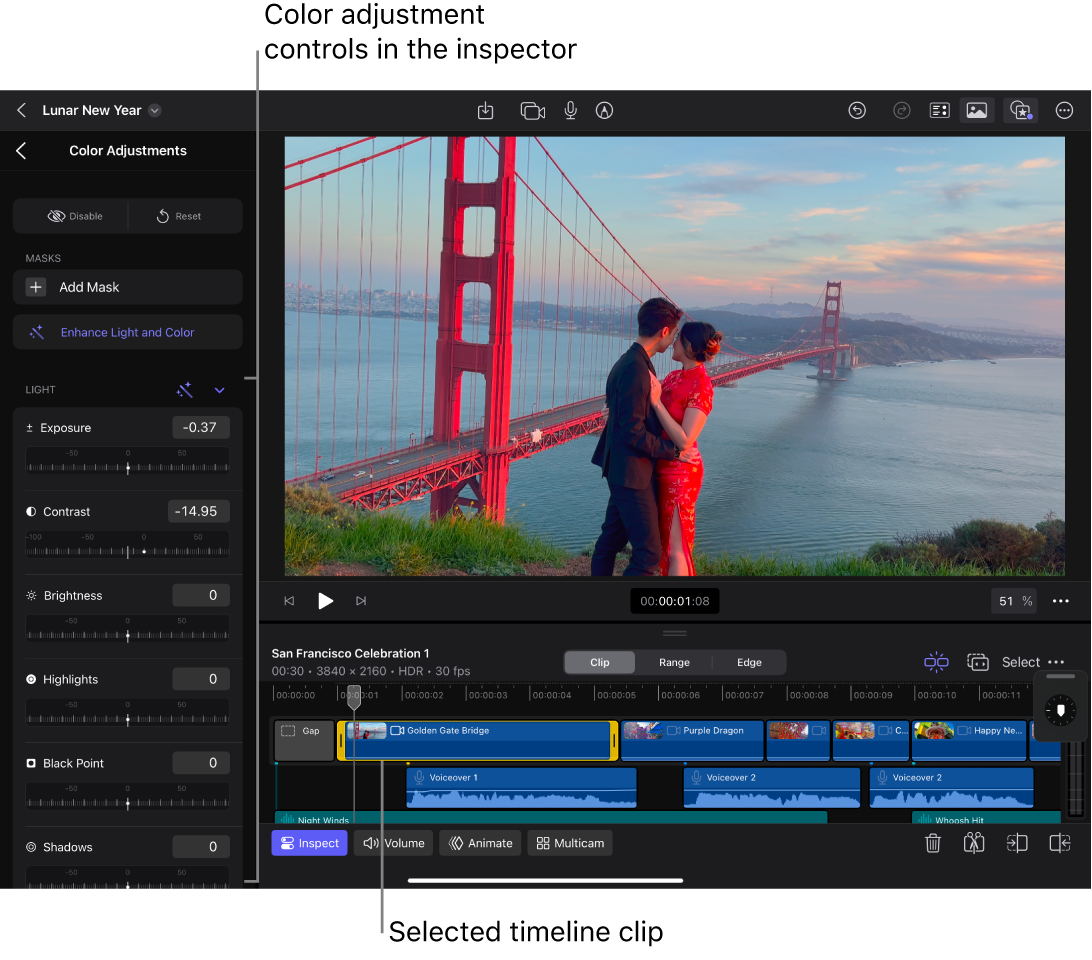
一時的に調整のオン/オフを切り替えるには、インスペクタの上部にある「有効にする」または「無効にする」をタップします。コントロールをデフォルト値にリセットするには、「リセット」をタップします。
同じクリップでさらにカラー調整を行ったり、上記の手順でカラー調整の設定をカスタマイズしたりできます。
カラーグレーディングのプリセットを使ってカラーを調整する
iPadでFinal Cut Proアプリ
 に移動します。
に移動します。プロジェクトを開きます。
タイムラインで、調整したいクリップをタップしてから、クリップの上に再生ヘッドをドラッグします(ビューアに変更の効果が表示されます)。
ツールバーの
 をタップし、ブラウザの「エフェクト」をタップしてから、「ビデオ」をタップします(まだ選択されていない場合)。
をタップし、ブラウザの「エフェクト」をタップしてから、「ビデオ」をタップします(まだ選択されていない場合)。「カラーグレーディングプリセット」セクションで、さまざまなプリセットをタップしてイメージに対する効果をプレビューします。
プレビューをオフにするには、ブラウザで選択されているプリセットをタップします。
プリセットをタイムラインのクリップに適用するには、以下のいずれかの操作を行います:
プリセットをタッチして押さえたままにしてから、タイムライン内のクリップにドラッグします。
プリセットをタップしてから、ブラウザの下にある「適用」をタップします。
一時的に調整のオン/オフを切り替えるには、クリップをタップし、画面の左下隅にある「詳細を表示」をタップしてから、インスペクタの上部にある ![]() をタップします。「エフェクト」の下でプリセット名をタップしてから、インスペクタの上部にある「有効にする」または「無効にする」をタップします。
をタップします。「エフェクト」の下でプリセット名をタップしてから、インスペクタの上部にある「有効にする」または「無効にする」をタップします。
追加したプリセットの設定をカスタマイズする方法については、上記の手動でライトとカラーを調整するを参照してください。プリセットの設定をデフォルト値にリセットするには、「リセット」をタップします。
カラーエフェクトを追加する
iPadでFinal Cut Proアプリ
 に移動します。
に移動します。プロジェクトを開きます。
タイムラインで、変更したいクリップをタップしてから、クリップの上に再生ヘッドをドラッグします(ビューアに変更の効果が表示されます)。
ツールバーの
 をタップし、ブラウザの「エフェクト」をタップしてから、「ビデオ」をタップします(まだ選択されていない場合)。
をタップし、ブラウザの「エフェクト」をタップしてから、「ビデオ」をタップします(まだ選択されていない場合)。ブラウザ上部の「カラー」セクションで、以下のいずれかの操作を行います:
エフェクトのサムネールをタイムラインにある選択されたクリップの上にドラッグします。クリップが強調表示されたら、指を放します。
エフェクトのサムネールをタップしてから、ブラウザの下の「適用」をタップします。
カラーエフェクトを変更する方法については、インスペクタでビデオエフェクトを調整するを参照してください。「カラー調整」エフェクトを使って手動でカラーを調整する方法については、上記の手動でライトとカラーを調整するを参照してください。
ヒント: iPad用Final Cut Proに付属するビデオエフェクトは、MacのMotionアプリケーションのエフェクトフィルタに基づいているため、その詳細は「Motionユーザガイド」で確認できます。
カラー調整、プリセット、エフェクトを削除する
ヒント: カラー調整中に大きなビューアで作業したい場合は、ツールバーで強調表示されているブラウザボタン(![]() または
または ![]() )をタップして選択を解除し、ブラウザを非表示にすることができます。両方のブラウザボタンの選択を解除すると、ブラウザが非表示になります。
)をタップして選択を解除し、ブラウザを非表示にすることができます。両方のブラウザボタンの選択を解除すると、ブラウザが非表示になります。
マスクを使用すると、カラー調整プリセットまたはエフェクトが影響するイメージの領域を分離して制御することができます。ビデオエフェクトの一部をマスクするを参照してください。