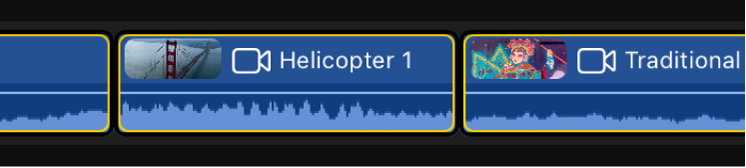iPad用Final Cut Proでタイムラインの項目を選択する
タイムラインでクリップなどの項目を選択して、移動、トリム、エフェクトの追加などの変更を加えることができます。一度に1つのクリップ、範囲、または編集点を選択することも、複数のクリップを同時に選択することもできます。
選択には主に3つの方法があります:
クリップ: クリップ全体またはクリップの端を選択します。タイムラインでクリップを移動またはトリムしたり、エフェクトや調整をクリップ全体に適用したい場合には、クリップ選択を使用します。
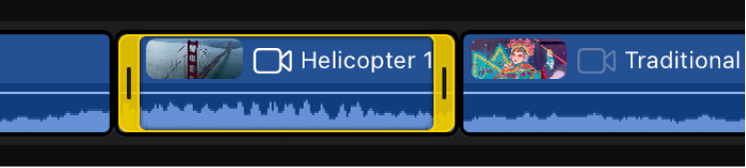
範囲: クリップの一部を選択します。クリップの一部を削除する場合には、範囲選択を使用します。範囲選択はオーディオをダッキングする(一時的に音量を下げる)場合にも便利です。範囲選択でクリップの音量を調整すると、範囲の始点と終点にキーフレームが自動的に追加されます。
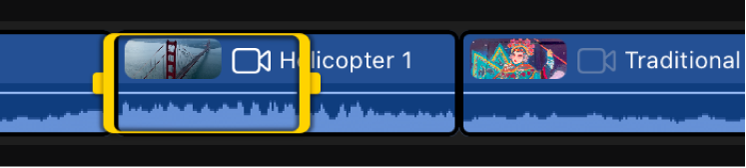
エッジ: 編集点を選択します。素早くロール編集を作成したい場合にエッジ選択を使用します。
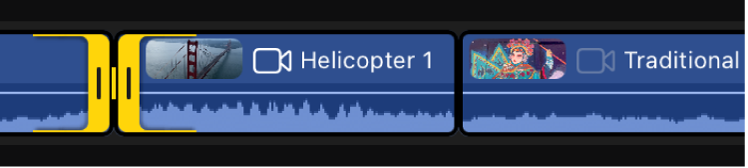
タイムラインで1つ以上のクリップ全体を選択する
タイムラインで範囲を選択する
クリップの開始点または終了点を選択する
iPadでFinal Cut Proアプリ
 に移動します。
に移動します。プロジェクトを開きます。
タイムラインの上部にある「クリップ」をタップします。
タイムラインでクリップをタップして選択してから、始点または終点をタップします。
編集点の両側を選択するには、以下のタイムラインでクリップ間の編集点を選択するを参照してください。
タイムラインでクリップ間の編集点を選択する
エッジ選択では、2つのクリップの間をタップして編集点の両側を選択したり、1つのクリップの始点または終点を選択したりできます。
iPadでFinal Cut Proアプリ
 に移動します。
に移動します。プロジェクトを開きます。
タイムラインの上部にある「エッジ」をタップします。
以下のいずれかの操作を行います:
編集点の両側を選択する: タイムラインで隣接する2つのクリップの間をタップします。
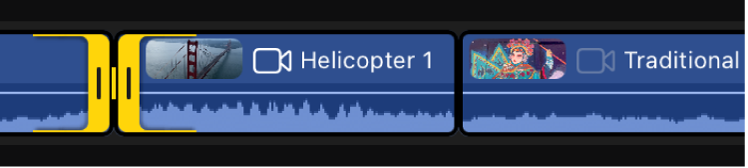
これは、2つのショットを合わせた継続時間を変更せずに編集点を前後に移動できるロール編集を行う場合に便利です。
1つのクリップの始点または終点を選択する: 編集点を繰り返しタップして選択範囲を順に切り替え(編集点の両側、左側、または右側)、選択したい始点または終点を選択します。
これは、クリップの始点または終点をトリムする場合に便利です。
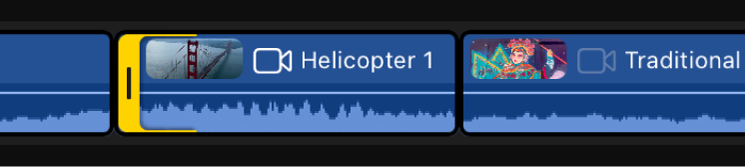
ヒント: クリップ選択モードを使用して開始点または終了点を選択するには、クリップをタップして選択してから、クリップの開始点または終了点をタップします。