Logic Pro – Benutzerhandbuch für iPad
-
- Was ist Logic Pro?
- Arbeitsbereiche
- Arbeiten mit Funktionstasten
- Arbeiten mit numerischen Werten
- Widerrufen oder Wiederholen von Bearbeitungen in Logic Pro für iPad
-
- Spuren – Einführung
- Erstellen von Spuren
- Erstellen von Spuren per Drag & Drop
- Auswählen des Standardregionstyps für eine Software-Instrument-Spur
- Auswählen von Spuren
- Duplizieren von Spuren
- Spuren neu anordnen
- Umbenennen von Spuren
- Ändern von Spursymbolen
- Ändern der Farbe von Spuren
- Verwenden des Stimmgeräts in einer Audiospur
- Anzeigen der Ausgabespur im Bereich „Spuren“
- Löschen von Spuren
- Bearbeiten von Spurparametern
- Abschließen eines Logic Pro-Abonnements
- Hilfe und Unterstützung
-
- Spieloberflächen – Einführung
- Verwenden von Steuerelementen auf der Seite mit Spieloberflächen
- Verwenden der Spieloberfläche „Keyboard“
- Verwenden der Spieloberfläche „Drum-Pads“
- Verwenden der Spieloberfläche „Griffbrett“
- Verwenden der Spieloberfläche „Akkord-Strips“
- Verwenden der Spieloberfläche „Gitarren-Strips“
-
- Aufnehmen – Einführung
-
- Vorbereitungen vor dem Aufnehmen von Software-Instrumenten
- Aufnehmen von Software-Instrumenten
- Aufnehmen zusätzlicher Takes für Software-Instruments
- Aufnehmen mehrerer Software-Instrument-Spuren
- Mehrere MIDI-Geräte in mehreren Spuren aufnehmen
- Gleichzeitiges Aufnehmen von Software-Instrumenten und Audiomaterial
- Zusammenführen von Software-Instrument-Aufnahmen
- Punktuelles Löschen von Software-Instrument-Aufnahmen
- Ersetzen von Software-Instrument-Aufnahmen
- Internes Routen von MIDI auf Software-Instrument-Spuren
- Aufnehmen mit dem Modus „Low Latency Monitoring“
- Verwenden des Metronoms
- Verwenden der Einzählfunktion
-
- Arrangieren – Einführung
-
- Regionen – Einführung
- Auswählen von Regionen
- Ausschneiden, Kopieren und Einsetzen von Regionen
- Bewegen von Regionen
- Entfernen von Lücken zwischen Regionen
- Verzögern der Wiedergabe einer Region
- Trimmen von Regionen
- Loopen von Regionen
- Wiederholen von Regionen
- Stummschalten von Regionen
- Teilen und verbinden von Regionen
- Dehnen von Regionen
- MIDI-Region nach Tonhöhe auftrennen
- An gleicher Stelle bouncen von Regionen
- Ändern des Pegels von Audioregionen
- Audioregionen im Bereich „Spuren“ in Logic Pro für iPad normalisieren
- Erstellen von Regionen im Bereich „Spuren“
- Konvertieren einer MIDI-Region in eine Session Player-Region oder Pattern-Region
- Ersetzen einer MIDI-Region durch eine Session Player-Region in Logic Pro für iPad
- Umbenennen von Region
- Ändern der Farbe von Regionen
- Regionen löschen
-
- Akkorde – Einführung
- Hinzufügen und Löschen von Akkorden
- Akkorde auswählen
- Ausschneiden, Kopieren und Einsetzen von Akkorden
- Verschieben und Skalieren von Akkorden
- Loopen von Akkorden in der Akkordspur
- Einfärben von Akkorden in der Akkordspur
- Akkorde bearbeiten
- Arbeiten mit Akkordgruppen
- Verwenden von Akkordprogressionen
- Ändern des Akkordrhythmus
- Auswählen, welchen Akkorden eine Session Player-Region folgt
- Analysieren der Tonart eines Akkordbereichs
- Erstellen von Fades auf Audioregionen
- Extrahieren von Gesangs- und Instrumental-Stems mit der Stem-Aufteilung
- Zugreifen auf Funktionen zum Mischen mit dem Fader
-
- Live Loops – Einführung
- Starten und Stoppen on Live Loops-Zellen
- Arbeiten mit Live Loops-Zellen
- Ändern der Loop-Einstellungen für Zellen
- Interaktion zwischen dem Live Loops-Raster und dem Bereich „Spuren“
- Bearbeiten von Zellen
- Bearbeiten von Szenen
- Arbeiten mit dem Zelleneditor
- Bouncen von Zellen
- Live Loops-Performance aufnehmen
-
- Einführung in das Bearbeiten von Regionen und Zellen
-
-
- Pianorolleneditor – Übersicht
- Auswählen von Noten
- Hinzufügen von Noten
- Noten löschen
- Stummschalten von Noten
- Trimmen von Noten
- Noten bewegen
- Noten kopieren
- Überlappungen kürzen
- Erzwingen von Legato
- Sperren der Notenposition
- Transponieren von Noten
- Ändern der Velocity von Noten
- Ändern der Release-Velocity
- Ändern des MIDI-Kanals
- Festlegen von Artikulations-IDs
- Quantisieren von Zeitpositionen
- Quantisieren der Tonhöhe
- Bearbeiten von Live Loops im Zelleneditor
-
- Session Players – Einführung
- Der Session Player-Editor
- Auswählen eines Session Player-Stils
- Akkorde und Session Player
- Auswählen von Session Player-Presets
- Erneutes Generieren einer Session Player-Performance
- Dem Rhythmus von Akkorden und anderen Spuren folgen
- Umwandeln von Session Player-Regionen in MIDI- oder Pattern-Regionen
-
- Step Sequencer – Einführung
- Verwenden des Step Sequencers mit Drum Machine Designer
- Erstellen von Step Sequencer-Patterns-Live-Aufnahmen
- Step-Aufnahme von Step Sequencer-Patterns
- Laden und sichern von Patterns
- Modifizieren der Pattern-Wiedergabe
- Schritte bearbeiten
- Zeilen bearbeiten
- Bearbeiten von Pattern-, Zeilen- und Schritteinstellungen für den Step Sequencer im Informationsfenster
- Step Sequencer anpassen
-
- Plug-ins – Einführung
-
- Der Bereich „Plug-ins“ – Einführung
- Spuransicht
- Sends-Ansicht
- Ausgangsansicht
- Hinzufügen, Ersetzen, Neuanordnen und Entfernen von Plug-ins im Bereich „Plug-ins“
- Neuanordnen von Plug-ins im Bereich „Plug-ins“
- Kopieren und Einsetzen von Plug-ins im Bereich „Plug-ins“
- Weitere Optionen im Bereich „Plug-ins“
- Arbeiten mit Audio Unit-Erweiterungen
-
- Mischen – Einführung
-
- Channel-Strip-Typen
- Channel-Strip-Steuerelemente
- Spitzenpegelanzeige und Signalübersteuerung
- Einstellen der Channel-Strip-Lautstärke
- Festlegen des Eingang-Formats für Channel-Strips
- Ausgang für einen Channel-Strip festlegen
- Festlegen der Pan-Position für Channel-Strips
- Channel-Strips stumm- oder soloschalten
- Anordnen von Channel-Strips im Mixer in Logic Pro für iPad
- Ersetzen eines Patch in einem Channel-Strip per Drag & Drop
- Arbeiten mit Plug-ins im Mixer
- Suchen nach Plug-ins im Mixer in Logic Pro für iPad
-
- Einführung in „MIDI lernen“
- Zuweisung mit „MIDI lernen“ erstellen
- „MIDI lernen“-Zuweisung löschen
-
- Effekt-Plug-ins – Übersicht
-
- Instrument-Plug-ins – Übersicht
-
- ES2 – Übersicht
- Benutzeroberfläche – Übersicht
-
- Modulation – Übersicht
- Verwenden des Mod Pads
-
- Vector-Hüllkurve – Übersicht
- Verwenden der Vector-Hüllkurvenpunkte
- Solo- und Sustain-Punkte der Vector-Hüllkurve verwenden
- Festlegen von Zeiten für die Vector-Hüllkurve
- Steuerungen des Vector-Hüllkurven-XY-Pads
- Menü „Vector Envelope Actions“
- Loop-Steuerungen der Vector-Hüllkurve
- Kurvenformen für die Übergangspunkte der Vector-Hüllkurve
- Verhalten der Release-Phase der Vector-Hüllkurve
- Verwenden der Zeitskalierung für die Vector-Hüllkurve
- Referenz der Modulationsquellen
- Referenz der „Via“-Modulationsquellen
-
- Sample Alchemy – Übersicht
- Benutzeroberfläche – Übersicht
- Quellenmaterial hinzufügen
- Preset sichern
- Bearbeitungsmodus
- Wiedergabemodi
- Source-Übersicht
- Synthesemodi (Synthesis modes)
- Granular-Steuerungen
- Additiveffekte
- Additiveffekt-Steuerungen
- Spektraleffekt
- Spektraleffekt-Steuerungen
- Modul „Filter“
- Tiefpass-, Bandpass- und Hochpassfilter
- Filter „Comb PM“
- Filter „Downsampler“
- Filter „FM“
- Hüllkurvengeneratoren
- Mod Matrix
- Modulationsrouting
- Modus „Motion“
- Modus „Trim“
- Menü „More“
- Sampler
- Studio Piano
- Copyright
YardStick-Steuerelemente in Logic Pro für iPad
Das YardStick-Modell baut auf dem QRS-Modell auf und besitzt aktualisierte Algorithmen, die die Genauigkeit von akustischen Simulationen verbessern und eine präzisere Steuerung der Reverb-Charakteristiken ermöglichen. Es enthält verbesserte Steuerelemente für frühe Reflexionen, Diffusität und Modulation. Dieses Design unterstützt dynamischere und sich entfaltende Reverb-Effekte, mit denen sich komplexe Hallausklänge mit größerer Tiefe und Vielfalt erzeugen lassen.
Die Hauptansicht von YardStick umfasst die meistbenutzten Parameter.
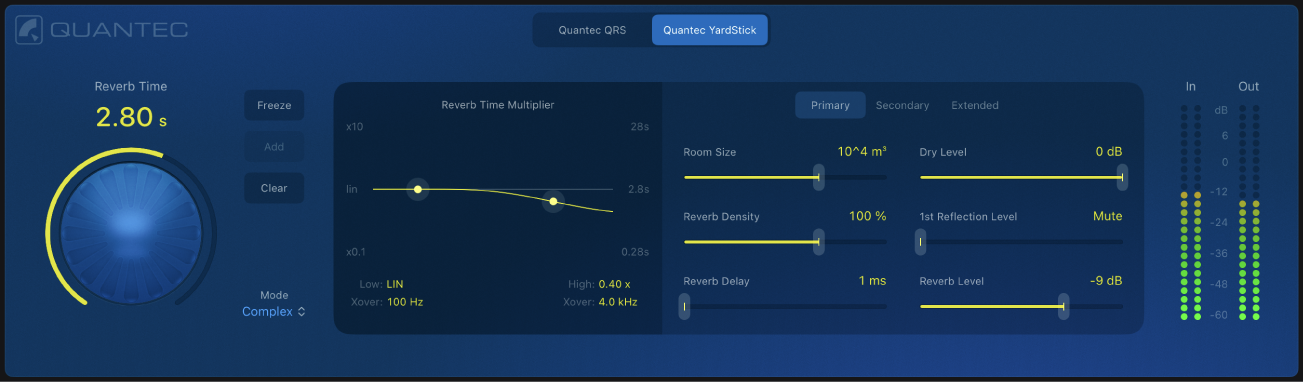
YardStick-Hauptparameter
Quantec-Logo: Tippe auf das Logo, um das Informationsblatt für den Quantec Room Simulator zu öffnen. Dort findest du Informationen über den Erfinder und die Entwicklung der QRS- und YardStick-Reverbs.
 Tasten für das Reverb-Modell: Wähle ein Reverb-Modell: QRS oder YardStick. QRS ist die klassische Original-Vintage-Einheit, während YardStick die Evolution und Modernisierung der Reverb-Technologie von Quantec darstellt.
Tasten für das Reverb-Modell: Wähle ein Reverb-Modell: QRS oder YardStick. QRS ist die klassische Original-Vintage-Einheit, während YardStick die Evolution und Modernisierung der Reverb-Technologie von Quantec darstellt. Drehregler und Feld „Reverb Time“: Passe die Reverb-Dauer gemeinsam mit dem Steuerelement „Room Size“ an. Der Ring um den Regler zeigt die Reverb-Dauer basierend auf der ausgewählten Raumgröße an.
Drehregler und Feld „Reverb Time“: Passe die Reverb-Dauer gemeinsam mit dem Steuerelement „Room Size“ an. Der Ring um den Regler zeigt die Reverb-Dauer basierend auf der ausgewählten Raumgröße an. Taste „Freeze“: Mit der Freeze-Funktion kannst du den aktuellen Hallausklang aufzeichnen und halten. Sie ist ideal zum Erzeugen von organischen Klanglandschaften. Sobald Audio aufgezeichnet wurde, wird das Audio nur noch durch „Freeze“ geroutet. Der Haupt-Reverb-Effekt wird umgangen.
Taste „Freeze“: Mit der Freeze-Funktion kannst du den aktuellen Hallausklang aufzeichnen und halten. Sie ist ideal zum Erzeugen von organischen Klanglandschaften. Sobald Audio aufgezeichnet wurde, wird das Audio nur noch durch „Freeze“ geroutet. Der Haupt-Reverb-Effekt wird umgangen.Taste „Add“: Lege den Finger auf die Taste, um eine andere Momentaufnahme des Hallausklangs aufzuzeichnen. Je länger du die gedrückt hältst, desto mehr Audio wird aufgezeichnet und zum vorhandenen Freeze-Effekt hinzugefügt. Wiederhole den Vorgang, um die Sounds zu layern.
Taste „Clear“: Tippe auf die Taste, um das im Freeze-Effekt aufgezeichnete Audio zu löschen.
Einblendmenü „Mode“: Wähle zwischen drei verschiedenen Reverb-Komplexitäten aus: „Complex“ bietet kräftige, detaillierte Reflexionen für einen immersiven Sound. „Medium“ stellt einen ausbalancierten, natürlichen Halleffekt bereit. „Simple“ ermöglicht einen subtilen Effekt.
Meter „In“: Zeigt den Pegel des eingehenden Audiosignals an, das an den Reverb-Effekt gesendet wird. Dies ist hilfreich, um die Signalstärke zu überwachen und Verzerrungen in dem Quellsignal zu vermeiden, das in den Reverb eingespeist wird.
Meter „Out“: Zeigt den kombinierten Ausgangspegel aller Signale innerhalb des Plug-ins an.
YardStick-Parameter „Reverb Time Multiplier“
Die Multiplikatorkurve wird verwendet, um die Hallresonanz des Raums im Frequenzspektrum anzupassen und zu visualisieren. Darüber hinaus ist mit YardStick die präzise Steuerung der Übergangspunkte zwischen den niedrigen und hohen Frequenzen möglich. So bist du flexibler bei der Anpassung des gesamten Sounds. Mit dieser Funktion kannst du entweder hellere oder dunklere Reverbs erstellen, um Räume zu simulieren, die den Schall eher reflektieren oder absorbieren.
Der Graph zeigt die Frequenz auf der x-Achse und die Reverb-Zeit auf der y-Achse. Die rechte Skala zeigt die Reverb-Zeit, die mit dem Drehregler „Reverb Time“ geändert werden kann. Zwei Steuerpunkte passen die Reverb-Zeit für tiefe Frequenzen (unter 1 kHz) und hohe Frequenzen (über 1 kHz) relativ zur Reglergruppe „Reverb Time“ an. Dieser Faktor wird mit der linken Skala angezeigt und reicht von einer maximalen Erhöhung von 10 x zu einer Verringerung von 0.1 x.
Diese Multiplikatoren bieten eine präzise Steuerung der Frequenzreaktion des Hallausklangs. Auf diese Weise wird ein natürlicher Raum-Reverb-Effekt erreicht, der nur mit einem EQ nicht reproduziert werden kann.
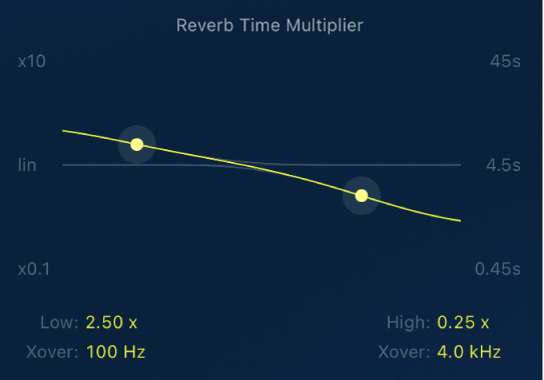
Steuerpunkt und Felder „Low“ und „Xover“: Ziehe den Steuerpunkt vertikal, um den Multiplikator für die Reverb-Dauer für tiefe Frequenzen anzupassen, und bewege ihn horizontal, um die Übergangsfrequenz einzustellen. Du kannst die Werte auch durch vertikales Ziehen über die Wertfelder ändern.
Steuerpunkt und Felder „High“ und „Xover“: Ziehe den Steuerpunkt vertikal, um den Multiplikator für die Reverb-Dauer für hohe Frequenzen anzupassen, oder bewege ihn horizontal, um die Übergangsfrequenz einzustellen. Du kannst die Werte auch durch vertikales Ziehen über die Wertfelder ändern.
Primäre YardStick-Parameter
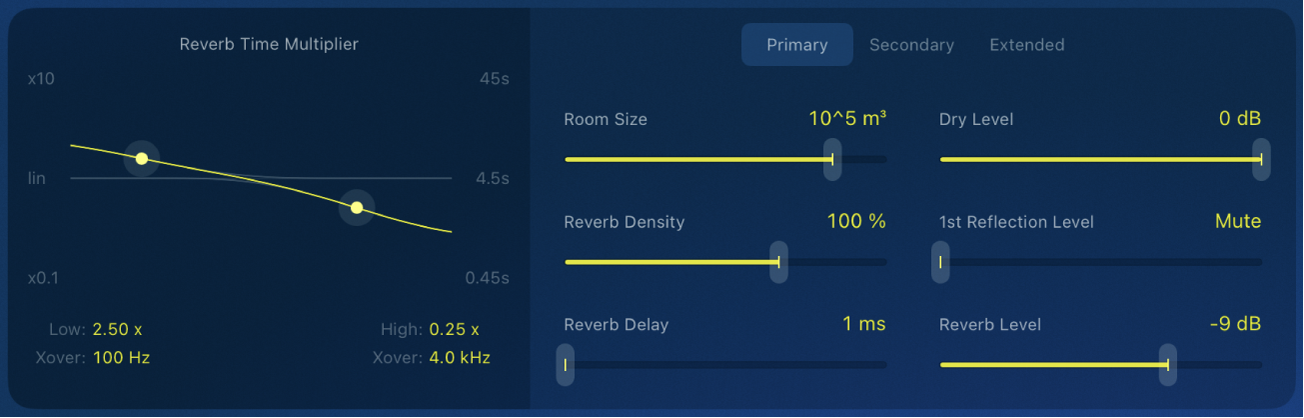
Taste „Primary“: Greife auf häufig verwendete Reverb-Einstellungen zu.
Schieberegler und Feld „Room Size“: Lege die Raumabmessungen in Kubikmeter fest – von 1 m³ bis 1.000.000 m³. Durch Ändern dieses Parameters wird auch der Bereich des Drehreglers „Reverb Time“ angepasst.
Schieberegler und Feld „Reverb Density“: Passe die reflektierte Energie der natürlichen Raumresonanzen an. Mit Density-Werten über 100 % können eine hohe anfängliche Reflexionsdichte mit einem leichten Risiko von einem metallisch klingelnden Hallausklang erreicht werden.
Schieberegler und Feld „Reverb Delay“: Durch Erhöhen des Werts „Reverb Delay“ wird eine Verzögerung zwischen dem Quellsignal und dem Beginn des Hallausklangs hinzugefügt. Verwende diesen Parameter, um eine Verzögerung von bis zu 200 ms hinzuzufügen. Dadurch wird die räumliche Wahrnehmung und das Timing im Mix beeinflusst.
Schieberegler und Feld „Dry Level“: Lege den Pegel des trockenen Signals (Dry) am Ausgang des Plug-ins unabhängig von der ersten Reflexion und dem Hallausklang fest.
Schieberegler und Feld „1st Reflection Level“: Lege den Pegel der ersten Reflexion am Ausgang des Plug-ins unabhängig vom trockenen Signal (Dry) und dem Hallausklang fest. Durch Erhöhen des Pegels wird Intimität und Präsenz hinzugefügt. Das Verringern des Pegels erzeugt ein offeneres, räumliches Feeling, wodurch die Tiefe des Reverbs beeinflusst wird.
 Schieberegler und Feld „Reverb Level“: Lege den Pegel des Hallausklangs am Ausgang des Plug-ins unabhängig vom trockenen Signal (Dry) und der ersten Reflexion fest.
Schieberegler und Feld „Reverb Level“: Lege den Pegel des Hallausklangs am Ausgang des Plug-ins unabhängig vom trockenen Signal (Dry) und der ersten Reflexion fest.
Sekundäre YardStick-Parameter
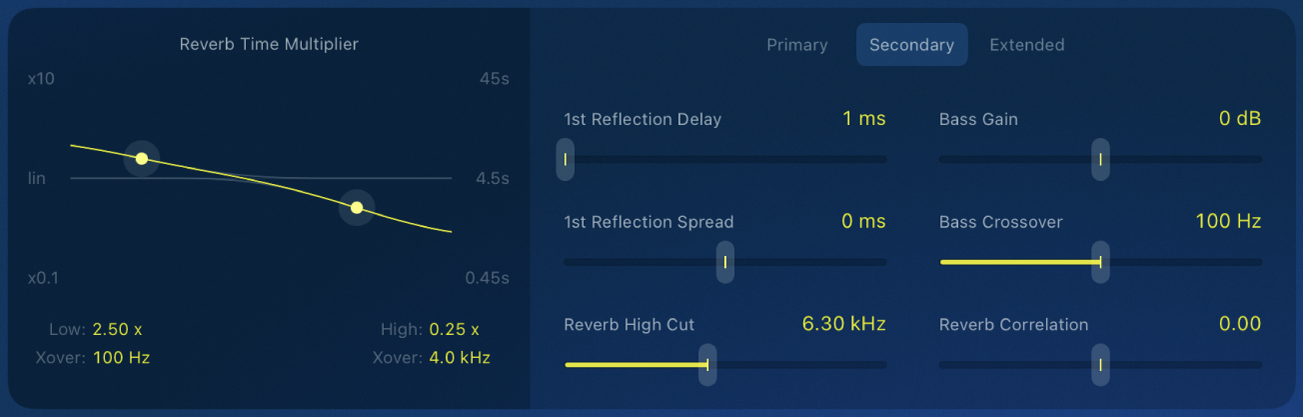
Taste „Secondary“: Greife auf zusätzliche Einstellungen zu, die noch detailliertere Anpassungen und Optionen für das Feintuning bieten. Du solltest beachten, dass einige Optionen nicht verfügbar sind, wenn du den Quantec Room Simulator in einem Mono-Channel-Strip verwendest.
Schieberegler und Feld „1st Reflection Delay“: Passe die Zeit zwischen dem direkten Ton und der ersten Reflexionen an, um die räumliche Wahrnehmung des Raums zu beeinflussen.
Schieberegler und Feld „1st Reflection Spread“: Passe die Zeitabstand der ersten Reflexion zwischen dem linken und rechten Stereokanal an, um die Stereobreite der Reflexion zu beeinflussen.
Schieberegler und Feld „Reverb High Cut“: Passe die Cutoff-Frequenz des High-Cut-Filters an, der auf den Ausgang des Hallausklangs angewendet wird. Dieses Steuerelement begrenzt die Inhalte mit hohen Frequenzen, um die Klarheit zu reduzieren und einen eher dezenteren und wärmeren Effekt zu erzeugen.
Regler und Feld „Bass Gain“: Passe die Inhalte mit niedrigen Frequenzen im Reverb-Signal an. Verwende dieses Steuerelement, um die Bassfrequenzen zu erhöhen oder zu verringern. In Kombination mit dem Parameter „Bass Crossover“ formt es den Pegel von Bassfrequenzen.
Regler und Feld „Bass Crossover“: Lege die Cutoff-Frequenz fest, um zu steuern, welche niedrigen Frequenzen vom Bass-Gain beeinflusst werden. Auf diese Weise kannst du die Bass-Inhalte im Reverb präzise formen.
Schieberegler und Feld „Reverb Correlation“: Lege die Stereobreite des Reverb-Effekts fest. Durch Anpassen dieses Parameters ändert sich die Ausbreitung des Reverbs im Stereofeld – von einem engen, sehr fokussierten Effekt bis hin zu einem weiten, immersiven Sound.
Erweiterte YardStick-Parameter
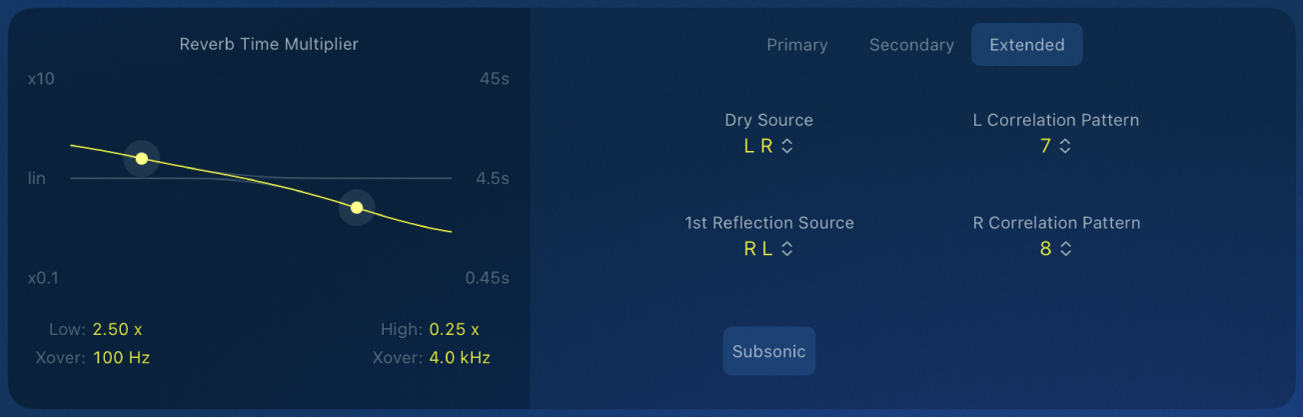
Taste „Extended“: Greife auf erweiterte Einstellungen für das präzise Feintuning und tiefgehende Anpassungen zu. Du solltest beachten, dass einige Optionen nicht verfügbar sind, wenn du den Quantec Room Simulator in einem Mono-Channel-Strip verwendest.
Einblendmenü „Dry Source“: Lege die Kanalzuweisung für den Ausgang des trockenen Signals (Dry) fest. Du kannst die Originalkanalreihenfolge (L R) beibehalten oder den linken und rechten Kanal tauschen (R L). Diese Einstellung beeinflusst nicht, wie das Stereosignal zum Eingang des Reverb-Effekts geroutet wird. Sie ist nicht verfügbar, wenn mit dem Plug-in in Mono gearbeitet wird.
Einblendmenü „1st Reflection Source“: Lege die Kanalzuweisung für den Ausgang der ersten Reflexion fest. Du kannst die Originalkanalreihenfolge (L R) beibehalten oder den linken und rechten Kanal tauschen (R L).
Einblendmenü „L Correlation Pattern“: Wähle vordefinierte virtuelle Mikrofonpositionen in der Reverb-Kammer für den linken Kanal aus. Durch Verwenden derselben Anzahl für beide Kanäle entsteht eine Mono-Ausgabe. Die Anzahl der Korrelations-Patterns hängt vom ausgewählten Modus ab (Simple, Medium, Complex). Wähle aus, ob der Reverb-Ausgangskanal stummgeschaltet werden soll, unabhängig vom Ausgang des trockenen Signals (Dry) und dem der ersten Reflexion.
Einblendmenü „R Correlation Pattern“: Wähle vordefinierte virtuelle Mikrofonpositionen in der Reverb-Kammer für den rechten Kanal aus. Durch Verwenden derselben Nummer für beide Kanäle entsteht eine Mono-Ausgabe. Die Anzahl der Korrelations-Patterns hängt vom ausgewählten Modus ab (Simple, Medium, Complex). Wähle aus, ob der Reverb-Ausgangskanal stummgeschaltet werden soll, unabhängig vom Ausgang des trockenen Signals (Dry) und dem der ersten Reflexion.
Taste „Subsonic“: Deaktiviere „Subsonic“, um nicht hörbare niedrige Frequenzen in der Reverb-Eingabe herauszufiltern, die zu Rumpeln und unerwünschten Ansammlungen im tiefen Bereich führen können. Aktiviere „Subsonic“, um das ungefilterte Eingangssignal zu verarbeiten.