Logic Pro – Benutzerhandbuch für iPad
-
- Was ist Logic Pro?
- Arbeitsbereiche
- Arbeiten mit Funktionstasten
- Arbeiten mit numerischen Werten
- Widerrufen oder Wiederholen von Bearbeitungen in Logic Pro für iPad
-
- Spuren – Einführung
- Erstellen von Spuren
- Erstellen von Spuren per Drag & Drop
- Auswählen des Standardregionstyps für eine Software-Instrument-Spur
- Auswählen von Spuren
- Duplizieren von Spuren
- Spuren neu anordnen
- Umbenennen von Spuren
- Ändern von Spursymbolen
- Ändern der Farbe von Spuren
- Verwenden des Stimmgeräts in einer Audiospur
- Anzeigen der Ausgabespur im Bereich „Spuren“
- Löschen von Spuren
- Bearbeiten von Spurparametern
- Abschließen eines Logic Pro-Abonnements
- Hilfe und Unterstützung
-
- Spieloberflächen – Einführung
- Verwenden von Steuerelementen auf der Seite mit Spieloberflächen
- Verwenden der Spieloberfläche „Keyboard“
- Verwenden der Spieloberfläche „Drum-Pads“
- Verwenden der Spieloberfläche „Griffbrett“
- Verwenden der Spieloberfläche „Akkord-Strips“
- Verwenden der Spieloberfläche „Gitarren-Strips“
-
- Aufnehmen – Einführung
-
- Vorbereitungen vor dem Aufnehmen von Software-Instrumenten
- Aufnehmen von Software-Instrumenten
- Aufnehmen zusätzlicher Takes für Software-Instruments
- Aufnehmen mehrerer Software-Instrument-Spuren
- Mehrere MIDI-Geräte in mehreren Spuren aufnehmen
- Gleichzeitiges Aufnehmen von Software-Instrumenten und Audiomaterial
- Zusammenführen von Software-Instrument-Aufnahmen
- Punktuelles Löschen von Software-Instrument-Aufnahmen
- Ersetzen von Software-Instrument-Aufnahmen
- Internes Routen von MIDI auf Software-Instrument-Spuren
- Aufnehmen mit dem Modus „Low Latency Monitoring“
- Verwenden des Metronoms
- Verwenden der Einzählfunktion
-
- Arrangieren – Einführung
-
- Regionen – Einführung
- Auswählen von Regionen
- Ausschneiden, Kopieren und Einsetzen von Regionen
- Bewegen von Regionen
- Entfernen von Lücken zwischen Regionen
- Verzögern der Wiedergabe einer Region
- Trimmen von Regionen
- Loopen von Regionen
- Wiederholen von Regionen
- Stummschalten von Regionen
- Teilen und verbinden von Regionen
- Dehnen von Regionen
- MIDI-Region nach Tonhöhe auftrennen
- An gleicher Stelle bouncen von Regionen
- Ändern des Pegels von Audioregionen
- Audioregionen im Bereich „Spuren“ in Logic Pro für iPad normalisieren
- Erstellen von Regionen im Bereich „Spuren“
- Konvertieren einer MIDI-Region in eine Session Player-Region oder Pattern-Region
- Ersetzen einer MIDI-Region durch eine Session Player-Region in Logic Pro für iPad
- Umbenennen von Region
- Ändern der Farbe von Regionen
- Regionen löschen
-
- Akkorde – Einführung
- Hinzufügen und Löschen von Akkorden
- Akkorde auswählen
- Ausschneiden, Kopieren und Einsetzen von Akkorden
- Verschieben und Skalieren von Akkorden
- Loopen von Akkorden in der Akkordspur
- Einfärben von Akkorden in der Akkordspur
- Akkorde bearbeiten
- Arbeiten mit Akkordgruppen
- Verwenden von Akkordprogressionen
- Ändern des Akkordrhythmus
- Auswählen, welchen Akkorden eine Session Player-Region folgt
- Analysieren der Tonart eines Akkordbereichs
- Erstellen von Fades auf Audioregionen
- Extrahieren von Gesangs- und Instrumental-Stems mit der Stem-Aufteilung
- Zugreifen auf Funktionen zum Mischen mit dem Fader
-
- Live Loops – Einführung
- Starten und Stoppen on Live Loops-Zellen
- Arbeiten mit Live Loops-Zellen
- Ändern der Loop-Einstellungen für Zellen
- Interaktion zwischen dem Live Loops-Raster und dem Bereich „Spuren“
- Bearbeiten von Zellen
- Bearbeiten von Szenen
- Arbeiten mit dem Zelleneditor
- Bouncen von Zellen
- Live Loops-Performance aufnehmen
-
- Einführung in das Bearbeiten von Regionen und Zellen
-
-
- Pianorolleneditor – Übersicht
- Auswählen von Noten
- Hinzufügen von Noten
- Noten löschen
- Stummschalten von Noten
- Trimmen von Noten
- Noten bewegen
- Noten kopieren
- Überlappungen kürzen
- Erzwingen von Legato
- Sperren der Notenposition
- Transponieren von Noten
- Ändern der Velocity von Noten
- Ändern der Release-Velocity
- Ändern des MIDI-Kanals
- Festlegen von Artikulations-IDs
- Quantisieren von Zeitpositionen
- Quantisieren der Tonhöhe
- Bearbeiten von Live Loops im Zelleneditor
-
- Session Players – Einführung
- Der Session Player-Editor
- Auswählen eines Session Player-Stils
- Akkorde und Session Player
- Auswählen von Session Player-Presets
- Erneutes Generieren einer Session Player-Performance
- Dem Rhythmus von Akkorden und anderen Spuren folgen
- Umwandeln von Session Player-Regionen in MIDI- oder Pattern-Regionen
-
- Step Sequencer – Einführung
- Verwenden des Step Sequencers mit Drum Machine Designer
- Erstellen von Step Sequencer-Patterns-Live-Aufnahmen
- Step-Aufnahme von Step Sequencer-Patterns
- Laden und sichern von Patterns
- Modifizieren der Pattern-Wiedergabe
- Schritte bearbeiten
- Zeilen bearbeiten
- Bearbeiten von Pattern-, Zeilen- und Schritteinstellungen für den Step Sequencer im Informationsfenster
- Step Sequencer anpassen
-
- Plug-ins – Einführung
-
- Der Bereich „Plug-ins“ – Einführung
- Spuransicht
- Sends-Ansicht
- Ausgangsansicht
- Hinzufügen, Ersetzen, Neuanordnen und Entfernen von Plug-ins im Bereich „Plug-ins“
- Neuanordnen von Plug-ins im Bereich „Plug-ins“
- Kopieren und Einsetzen von Plug-ins im Bereich „Plug-ins“
- Weitere Optionen im Bereich „Plug-ins“
- Arbeiten mit Audio Unit-Erweiterungen
-
- Mischen – Einführung
-
- Channel-Strip-Typen
- Channel-Strip-Steuerelemente
- Spitzenpegelanzeige und Signalübersteuerung
- Einstellen der Channel-Strip-Lautstärke
- Festlegen des Eingang-Formats für Channel-Strips
- Ausgang für einen Channel-Strip festlegen
- Festlegen der Pan-Position für Channel-Strips
- Channel-Strips stumm- oder soloschalten
- Anordnen von Channel-Strips im Mixer in Logic Pro für iPad
- Ersetzen eines Patch in einem Channel-Strip per Drag & Drop
- Arbeiten mit Plug-ins im Mixer
- Suchen nach Plug-ins im Mixer in Logic Pro für iPad
-
- Einführung in „MIDI lernen“
- Zuweisung mit „MIDI lernen“ erstellen
- „MIDI lernen“-Zuweisung löschen
-
- Effekt-Plug-ins – Übersicht
-
- Instrument-Plug-ins – Übersicht
-
- ES2 – Übersicht
- Benutzeroberfläche – Übersicht
-
- Modulation – Übersicht
- Verwenden des Mod Pads
-
- Vector-Hüllkurve – Übersicht
- Verwenden der Vector-Hüllkurvenpunkte
- Solo- und Sustain-Punkte der Vector-Hüllkurve verwenden
- Festlegen von Zeiten für die Vector-Hüllkurve
- Steuerungen des Vector-Hüllkurven-XY-Pads
- Menü „Vector Envelope Actions“
- Loop-Steuerungen der Vector-Hüllkurve
- Kurvenformen für die Übergangspunkte der Vector-Hüllkurve
- Verhalten der Release-Phase der Vector-Hüllkurve
- Verwenden der Zeitskalierung für die Vector-Hüllkurve
- Referenz der Modulationsquellen
- Referenz der „Via“-Modulationsquellen
-
- Sample Alchemy – Übersicht
- Benutzeroberfläche – Übersicht
- Quellenmaterial hinzufügen
- Preset sichern
- Bearbeitungsmodus
- Wiedergabemodi
- Source-Übersicht
- Synthesemodi (Synthesis modes)
- Granular-Steuerungen
- Additiveffekte
- Additiveffekt-Steuerungen
- Spektraleffekt
- Spektraleffekt-Steuerungen
- Modul „Filter“
- Tiefpass-, Bandpass- und Hochpassfilter
- Filter „Comb PM“
- Filter „Downsampler“
- Filter „FM“
- Hüllkurvengeneratoren
- Mod Matrix
- Modulationsrouting
- Modus „Motion“
- Modus „Trim“
- Menü „More“
- Sampler
- Studio Piano
- Copyright
Detailansicht für Plug-ins in Logic Pro für iPad – Einführung
Du kannst die Detailansicht für ein Plug-in in der Spuransicht oder der Ausgangsansicht im Bereich „Plug-ins“ oder im Mixer öffnen. In der Detailansicht wird das Plug-in in seiner gesamten Breite angezeigt mit sämtlichen Parametern des Plug-ins, die alle für die Anzeige und Bearbeitung verfügbar sind.
Unter dem geöffneten Plug-in in der Detailansicht werden andere Plug-ins auf der Spur als kleine Plug-in-Felder angezeigt. Du kannst die Felder verwenden, um zwischen Plug-ins zu wechseln, und auch um andere Plug-ins auf der Spur zu entfernen, zu umgehen oder zu ersetzen sowie um ein Plug-in vor einem anderen Plug-in auf der Spur einzusetzen.
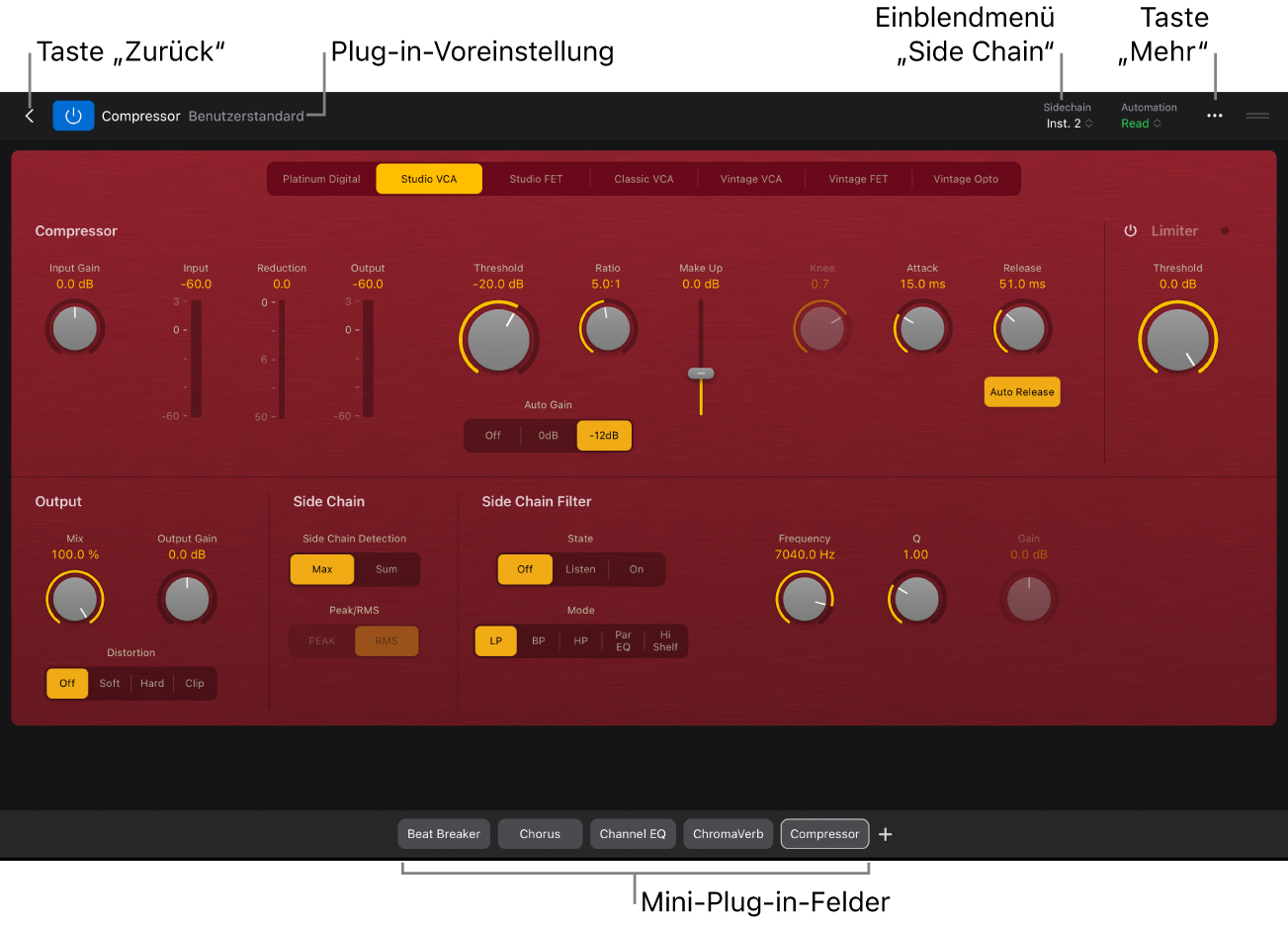
Unter Logic Pro für iPad – Effekte findest du Beschreibungen aller Effekt-Plug-ins mit Listen der Plug-in-Parameter und Tipps zur Nutzung. Analog dazu findest du unter Logic Pro für iPad – Instrumente Beschreibungen aller Instrument-Plug-ins mit Listen der Plug-in-Parameter und Tipps zur Nutzung.
Plug-in in der Detailansicht öffnen
Tippe im Bereich „Plug-ins“ auf den Namen eines Plug-in-Felds, um es auszuwählen, und tippe dann erneut darauf.
Führe im Mixer einen der folgenden Schritte aus:
Tippe auf die Taste „Konfiguration“
 und tippe in einem beliebigen Effekt- oder Instrument-Slot auf ein Plug-in. Tippe dann auf „Details einblenden“.
und tippe in einem beliebigen Effekt- oder Instrument-Slot auf ein Plug-in. Tippe dann auf „Details einblenden“.Tippe auf die Taste „Mix“
 und tippe in einem beliebigen Effekt- oder Instrument-Slot auf ein Plug-in.
und tippe in einem beliebigen Effekt- oder Instrument-Slot auf ein Plug-in.
Plug-in in der Detailansicht skalieren
Ziehe den Aktivpunkt zum Ändern der Größe
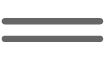 auf der rechten Seite der Plug-in-Menüleiste nach oben oder unten, um die Größe des Plug-ins zu ändern.
auf der rechten Seite der Plug-in-Menüleiste nach oben oder unten, um die Größe des Plug-ins zu ändern.Du kannst auch auf den Aktivpunkt zum Ändern der Größe tippen, um das Plug-in auf Maximalgröße zu erweitern und durch erneutes Tippen auf den Aktivpunkt wieder zur vorherigen Größe zurückkehren.
Plug-in-Parameter in der Detailansicht anpassen
Öffne in Logic Pro ein Plug-in in der Detailansicht.
Führe beliebige der folgenden Schritte aus:
Schieberegler anpassen: Streiche vertikal oder vertikal über einen Regler (abhängig von seiner Ausrichtung).
Drehregler anpassen: Streiche auf dem Regler nach oben oder unten.
Numerischen Wert anpassen: Führe einen der folgenden Schritte aus:
Bewege den Wert nach oben oder unten, um ihn zu ändern.
Tippe auf den Wert und ändere ihn im daraufhin angezeigten numerischen Eingabedialog mit den Tasten zum Erhöhen/Verringern des Werts, dem Scrollrad oder dem numerischen Zahlenfeld.
Patches für ein Instrument-Plug-in in der Detailansicht einblenden
Tippe auf die Taste „Mehr“
 in der Menüleiste des Plug-ins und tippe dann auf „Patches einblenden“.
in der Menüleiste des Plug-ins und tippe dann auf „Patches einblenden“.Daraufhin wird der Browser mit den Patches für das Instrument-Plug-in geöffnet.
Größe der Plug-in-Steuerelemente anpassen
Tippe auf die Taste „Mehr“
 oben in der Menüleiste des Plug-ins und tippe dann auf „Größe der Plug-in-Steuerung“.
oben in der Menüleiste des Plug-ins und tippe dann auf „Größe der Plug-in-Steuerung“.Wähle eine neue Größe für die Plug-in-Steuerelemente aus.
Schnell zu Plug-in-Bereichen navigieren
Du kannst eine Überlagerung aller Bereiche eines Plug-ins anzeigen und schnell zu verschiedenen Teilen des Plug-ins navigieren. Das ist besonders bei komplexen Plug-ins nützlich, in denen man scrollen muss, um alle Parameter zu sehen.
Tippe auf die Taste „Mehr“
 in der Menüleiste des Plug-ins und tippe dann auf „Bereichsüberlagerung ein-/ausblenden“.
in der Menüleiste des Plug-ins und tippe dann auf „Bereichsüberlagerung ein-/ausblenden“.Tippe in der Bereichsüberlagerung auf den gewünschten Bereich.
Passe beliebige Plug-in-Parameter an.
Wenn du fertig bist, tippe auf die Taste „Schließen“
 oben rechts in der Bereichsüberlagerung.
oben rechts in der Bereichsüberlagerung.
Quelle für ein Sidechain-Signal in einem Plug-in auswählen
Für Plug-ins mit einem Einblendmenü „Sidechain“ kannst du Audio von einer Audio- oder Software-Instrument-Spur, einem Hardwareeingang oder -bus verwenden, um das Plug-in auszulösen. So lässt sich z. B. die Dynamik eines Drum-Grooves nutzen, um die Kompression und daher die Dynamik eines Gitarren-, Synthesizer- oder Bass-Parts rhythmisch zu ändern. Das Sidechain-Signal wird zum Steuern des Plug-ins verwendet, es wird jedoch nicht vom Plug-in verarbeitet.
Tippe in der Menüleiste des Plug-ins auf das Menü „Sidechain“ und wähle eine der verfügbaren Quellen aus. Um das Menü „Sidechain“ zu schließen, tippe außerhalb des Menüs.
Wenn ein Plug-in über eine Sidechain-Quelle verfügt, erscheint im Plug-in-Slot nach dem Namen des Plug-ins ein Anzeiger mit einem Abwärtspfeil.
In der Detailansicht zwischen Plug-ins wechseln
Tippe auf die Plug-in-Minifelder, die in der geöffneten Detailansicht unter dem Plug-in angezeigt werden.
Plug-in aus der Detailansicht entfernen
Lege einen Finger auf das Plug-in-Minifeld, das in der geöffneten Detailansicht unter dem Plug-in angezeigt werden.
Tippe auf „Entfernen“.
Plug-in in der Detailansicht umgehen
Lege einen Finger auf das Plug-in-Minifeld, das in der geöffneten Detailansicht unter dem Plug-in angezeigt werden.
Tippe auf „Umgehen“.
Wenn ein Plug-in umgangen wird, ist das Plug-in-Minifeld gedimmt.
Um ein umgangenes Plug-in zu aktivieren, lege den Finger auf das Plug-in-Minifeld und tippe dann auf „Aktivieren“.
Plug-in in der Detailansicht ersetzen
Lege einen Finger auf das Plug-in-Minifeld, das in der geöffneten Detailansicht unter dem Plug-in angezeigt werden.
Tippe auf „Ersetzen“.
Tippe, um ein anderes Plug-in aus der Liste auszuwählen (oder suche über das Suchfeld).
Plug-in links neben einem anderen Plug-in in der Detailansicht hinzufügen
Lege einen Finger auf das Plug-in-Minifeld, das in der geöffneten Detailansicht unter dem Plug-in angezeigt werden.
Tippe auf „Plug-in hinzufügen vor“.
Tippe, um ein anderes Plug-in aus der Liste auszuwählen (oder suche über das Suchfeld).
Hinweis: Du kannst ein Plug-in vor einem Effekt-Plug-in hinzufügen, aber nicht vor einem Instrumenten-Plug-in.
Detailansicht schließen, um zum Bereich „Plug-ins“ zurückzukehren
Tippe auf die Taste „Zurück“
 auf der linken Seite der Menüleiste des Plug-ins.
auf der linken Seite der Menüleiste des Plug-ins.