Logic Pro – Benutzerhandbuch für iPad
-
- Was ist Logic Pro?
- Arbeitsbereiche
- Arbeiten mit Funktionstasten
- Arbeiten mit numerischen Werten
- Widerrufen oder Wiederholen von Bearbeitungen in Logic Pro für iPad
-
- Spuren – Einführung
- Erstellen von Spuren
- Erstellen von Spuren per Drag & Drop
- Auswählen des Standardregionstyps für eine Software-Instrument-Spur
- Auswählen von Spuren
- Duplizieren von Spuren
- Spuren neu anordnen
- Umbenennen von Spuren
- Ändern von Spursymbolen
- Ändern der Farbe von Spuren
- Verwenden des Stimmgeräts in einer Audiospur
- Anzeigen der Ausgabespur im Bereich „Spuren“
- Löschen von Spuren
- Bearbeiten von Spurparametern
- Abschließen eines Logic Pro-Abonnements
- Hilfe und Unterstützung
-
- Spieloberflächen – Einführung
- Verwenden von Steuerelementen auf der Seite mit Spieloberflächen
- Verwenden der Spieloberfläche „Keyboard“
- Verwenden der Spieloberfläche „Drum-Pads“
- Verwenden der Spieloberfläche „Griffbrett“
- Verwenden der Spieloberfläche „Akkord-Strips“
- Verwenden der Spieloberfläche „Gitarren-Strips“
-
- Aufnehmen – Einführung
-
- Vorbereitungen vor dem Aufnehmen von Software-Instrumenten
- Aufnehmen von Software-Instrumenten
- Aufnehmen zusätzlicher Takes für Software-Instruments
- Aufnehmen mehrerer Software-Instrument-Spuren
- Mehrere MIDI-Geräte in mehreren Spuren aufnehmen
- Gleichzeitiges Aufnehmen von Software-Instrumenten und Audiomaterial
- Zusammenführen von Software-Instrument-Aufnahmen
- Punktuelles Löschen von Software-Instrument-Aufnahmen
- Ersetzen von Software-Instrument-Aufnahmen
- Internes Routen von MIDI auf Software-Instrument-Spuren
- Aufnehmen mit dem Modus „Low Latency Monitoring“
- Verwenden des Metronoms
- Verwenden der Einzählfunktion
-
- Arrangieren – Einführung
-
- Regionen – Einführung
- Auswählen von Regionen
- Ausschneiden, Kopieren und Einsetzen von Regionen
- Bewegen von Regionen
- Entfernen von Lücken zwischen Regionen
- Verzögern der Wiedergabe einer Region
- Trimmen von Regionen
- Loopen von Regionen
- Wiederholen von Regionen
- Stummschalten von Regionen
- Teilen und verbinden von Regionen
- Dehnen von Regionen
- MIDI-Region nach Tonhöhe auftrennen
- An gleicher Stelle bouncen von Regionen
- Ändern des Pegels von Audioregionen
- Audioregionen im Bereich „Spuren“ in Logic Pro für iPad normalisieren
- Erstellen von Regionen im Bereich „Spuren“
- Konvertieren einer MIDI-Region in eine Session Player-Region oder Pattern-Region
- Ersetzen einer MIDI-Region durch eine Session Player-Region in Logic Pro für iPad
- Umbenennen von Region
- Ändern der Farbe von Regionen
- Regionen löschen
-
- Akkorde – Einführung
- Hinzufügen und Löschen von Akkorden
- Akkorde auswählen
- Ausschneiden, Kopieren und Einsetzen von Akkorden
- Verschieben und Skalieren von Akkorden
- Loopen von Akkorden in der Akkordspur
- Einfärben von Akkorden in der Akkordspur
- Akkorde bearbeiten
- Arbeiten mit Akkordgruppen
- Verwenden von Akkordprogressionen
- Ändern des Akkordrhythmus
- Auswählen, welchen Akkorden eine Session Player-Region folgt
- Analysieren der Tonart eines Akkordbereichs
- Erstellen von Fades auf Audioregionen
- Extrahieren von Gesangs- und Instrumental-Stems mit der Stem-Aufteilung
- Zugreifen auf Funktionen zum Mischen mit dem Fader
-
- Live Loops – Einführung
- Starten und Stoppen on Live Loops-Zellen
- Arbeiten mit Live Loops-Zellen
- Ändern der Loop-Einstellungen für Zellen
- Interaktion zwischen dem Live Loops-Raster und dem Bereich „Spuren“
- Bearbeiten von Zellen
- Bearbeiten von Szenen
- Arbeiten mit dem Zelleneditor
- Bouncen von Zellen
- Live Loops-Performance aufnehmen
-
- Einführung in das Bearbeiten von Regionen und Zellen
-
-
- Pianorolleneditor – Übersicht
- Auswählen von Noten
- Hinzufügen von Noten
- Noten löschen
- Stummschalten von Noten
- Trimmen von Noten
- Noten bewegen
- Noten kopieren
- Überlappungen kürzen
- Erzwingen von Legato
- Sperren der Notenposition
- Transponieren von Noten
- Ändern der Velocity von Noten
- Ändern der Release-Velocity
- Ändern des MIDI-Kanals
- Festlegen von Artikulations-IDs
- Quantisieren von Zeitpositionen
- Quantisieren der Tonhöhe
- Bearbeiten von Live Loops im Zelleneditor
-
- Session Players – Einführung
- Der Session Player-Editor
- Auswählen eines Session Player-Stils
- Akkorde und Session Player
- Auswählen von Session Player-Presets
- Erneutes Generieren einer Session Player-Performance
- Dem Rhythmus von Akkorden und anderen Spuren folgen
- Umwandeln von Session Player-Regionen in MIDI- oder Pattern-Regionen
-
- Step Sequencer – Einführung
- Verwenden des Step Sequencers mit Drum Machine Designer
- Erstellen von Step Sequencer-Patterns-Live-Aufnahmen
- Step-Aufnahme von Step Sequencer-Patterns
- Laden und sichern von Patterns
- Modifizieren der Pattern-Wiedergabe
- Schritte bearbeiten
- Zeilen bearbeiten
- Bearbeiten von Pattern-, Zeilen- und Schritteinstellungen für den Step Sequencer im Informationsfenster
- Step Sequencer anpassen
-
- Plug-ins – Einführung
-
- Der Bereich „Plug-ins“ – Einführung
- Spuransicht
- Sends-Ansicht
- Ausgangsansicht
- Hinzufügen, Ersetzen, Neuanordnen und Entfernen von Plug-ins im Bereich „Plug-ins“
- Neuanordnen von Plug-ins im Bereich „Plug-ins“
- Kopieren und Einsetzen von Plug-ins im Bereich „Plug-ins“
- Weitere Optionen im Bereich „Plug-ins“
- Arbeiten mit Audio Unit-Erweiterungen
-
- Mischen – Einführung
-
- Channel-Strip-Typen
- Channel-Strip-Steuerelemente
- Spitzenpegelanzeige und Signalübersteuerung
- Einstellen der Channel-Strip-Lautstärke
- Festlegen des Eingang-Formats für Channel-Strips
- Ausgang für einen Channel-Strip festlegen
- Festlegen der Pan-Position für Channel-Strips
- Channel-Strips stumm- oder soloschalten
- Anordnen von Channel-Strips im Mixer in Logic Pro für iPad
- Ersetzen eines Patch in einem Channel-Strip per Drag & Drop
- Arbeiten mit Plug-ins im Mixer
- Suchen nach Plug-ins im Mixer in Logic Pro für iPad
-
- Einführung in „MIDI lernen“
- Zuweisung mit „MIDI lernen“ erstellen
- „MIDI lernen“-Zuweisung löschen
-
- Effekt-Plug-ins – Übersicht
-
- Instrument-Plug-ins – Übersicht
-
- ES2 – Übersicht
- Benutzeroberfläche – Übersicht
-
- Modulation – Übersicht
- Verwenden des Mod Pads
-
- Vector-Hüllkurve – Übersicht
- Verwenden der Vector-Hüllkurvenpunkte
- Solo- und Sustain-Punkte der Vector-Hüllkurve verwenden
- Festlegen von Zeiten für die Vector-Hüllkurve
- Steuerungen des Vector-Hüllkurven-XY-Pads
- Menü „Vector Envelope Actions“
- Loop-Steuerungen der Vector-Hüllkurve
- Kurvenformen für die Übergangspunkte der Vector-Hüllkurve
- Verhalten der Release-Phase der Vector-Hüllkurve
- Verwenden der Zeitskalierung für die Vector-Hüllkurve
- Referenz der Modulationsquellen
- Referenz der „Via“-Modulationsquellen
-
- Sample Alchemy – Übersicht
- Benutzeroberfläche – Übersicht
- Quellenmaterial hinzufügen
- Preset sichern
- Bearbeitungsmodus
- Wiedergabemodi
- Source-Übersicht
- Synthesemodi (Synthesis modes)
- Granular-Steuerungen
- Additiveffekte
- Additiveffekt-Steuerungen
- Spektraleffekt
- Spektraleffekt-Steuerungen
- Modul „Filter“
- Tiefpass-, Bandpass- und Hochpassfilter
- Filter „Comb PM“
- Filter „Downsampler“
- Filter „FM“
- Hüllkurvengeneratoren
- Mod Matrix
- Modulationsrouting
- Modus „Motion“
- Modus „Trim“
- Menü „More“
- Sampler
- Studio Piano
- Copyright
Phat FX-Prozessoren in Logic Pro für iPad
Die Parameter aller Phat FX-Prozessoren werden in den entsprechenden Abschnitten weiter unten beschrieben.
Bass Enhancer-Parameter
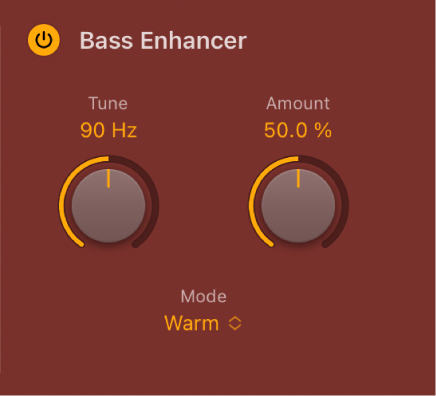
Der Bass Enhancer erhöht das Signal um eine definierte Frequenz.
Taste „Bass Enhancer On/Off“: Schalte den Bass Enhancer-Effekt ein oder aus. Du kannst auch auf die Taste im Order-Strip „Effects“ tippen, um den Prozessor zu aktivieren oder zu deaktivieren.
Drehregler und Feld „Tune“: Legen die Mittenfrequenz des Bass-Enhancements fest. Signale, die diese Frequenz umgeben, werden verstärkt.
Drehregler und Feld „Amount“: Bestimmen den Pegel des Effektsignals.
Einblendmenü „Mode“: Wähle ein Bass-Enhancement-Merkmal. Jede Option bietet eine andere Tonfarbe und Impulsantwort.
Parameter für Compressor

Die Kompressionseinheit verdichtet dein Audiomaterial durch Glätten der Dynamik und Erhöhen der Gesamtlautstärke.
Taste „Compressor On/Off“: Schalte den Compressor-Effekt ein oder aus. Du kannst auch auf die Taste im Order-Strip „Effects“ tippen, um den Prozessor zu aktivieren oder zu deaktivieren.
Drehregler und Feld „Release“: Bestimmen, wie lange es dauert, bis der Kompressionskreislauf die Reduzierung des Signals stoppt.
Drehregler und Feld „Amount“: Legen den Umfang der Komprimierung fest.
Einblendmenü „Mode“: Wähle einen emulierten Kompressorschaltkreis. Zur Wahl stehen „Classic“, „Clip“, „Platinum“, „Studio VCA“ und „Studio FET“, „Classic VCA“ oder „Vintage VCA“, „Vintage FET“ oder „Vintage Opto“.
FET-Modelle: FET-Kompressoren (Field Effect Transistor) sind bekannt für ihr schnelles Einschwingverhalten (Transient response). Sie können einen reinen Ton oder einen Mischton (besonders in den Mitten) erzeugen und bei den Transienten so verändern, dass der Ton etwas „knackiger“ klingt. FET-Kompressoren sind ideal für Drums, Gesang und Gitarren. FET-Kompressoren können das Signal nur dämpfen.
VCA-Modelle: VCA-Kompressoren (Voltage Controlled Amplifier) können langsam oder schnell auf eingehende Transienten reagieren. Sie tendieren zu einem reinen Ton und sind für Bassgitarren und niedrigfrequente Signale geeignet. VCA-Kompressoren können das Signal dämpfen oder verstärken.
Opto-Modell: Optische Kompressoren (Opto-Kompressoren) sind bekannt für ihr schnelles Einschwingverhalten und die nichtlineare Release-Regelung. Sie erzeugen sehr reine Töne und sind ideal für Gesang und Gitarre.
Parameter „Distortion“

Die drei Distortion-Einheiten können unabhängig verwendet oder kombiniert werden, um eine Vielzahl von Klängen zu erzeugen.
Taste „Distortion On/Off“: Schalte das Distortion-Effektmodul ein oder aus. Du kannst auch auf die Taste im Order-Strip „Effects“ tippen, um den Prozessor zu aktivieren oder zu deaktivieren.
Drehregler und Felder „Drive“: Legen den Pegel für jede der drei Verzerrungseinheiten fest.
Einblendmenüs „Type“: Hier kannst du ein Verzerrungsmerkmal für Effekteinheit 1, 2 oder 3 festlegen. Jede Option bietet eine andere Tonfarbe und Impulsantwort.
Bitcrusher ist ein rau klingender digitaler Effekt.
Diode schneidet und sättigt sanft den Farbton.
Die Verzerrungen „Dirt“ und „Grit“ können für eine starke Sättigung sorgen, wenn du höhere Amount-Werte verwendest.
„Downsampler“ ist ein digitaler Lo-Fi-Effekt (ähnlich wie Bitcrusher, aber frequenzabhängig).
Exciter stärkt und betont hochfrequente Inhalte.
Scream ist ein klassischer Tube-Verzerrungseffekt, der hochfrequente Inhalte betont.
Der Effekt „Soft Saturation“ ist ein tube-ähnlicher Verzerrungseffekt für einen wärmeren und dichteren Farbton.
Squared kann für einen harten Schnitt des Tons verwendet werden.
„Tube“ ist ein klassischer Tube-Verzerrungseffekt.
Vari Drive emuliert einen tube-basierten Verzerrungseffekt, der für saubere Verstärkung großartig geeignet ist.
Parameter „Mod FX“
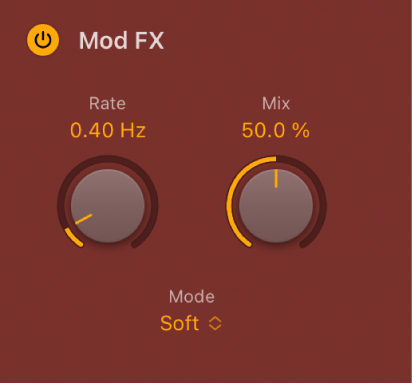
Die Modulationseinheit bietet vier Arten Chorus-artiger Effekte, von weicher bis hin zu verdoppelter oder Ensemble-artiger Verarbeitung.
Taste „Mod FX On/Off“: Schalte die Mod FX-Unit ein oder aus. Du kannst auch auf die Taste im Order-Strip „Effects“ tippen, um den Prozessor zu aktivieren oder zu deaktivieren.
Drehregler und Feld „Rate“: Bestimmen das Tempo des Modulationseffekts.
Drehregler und Feld „Mix“: Bestimmen den Pegel des Originalsignals im Vergleich zum modulierten Signal. Dies ist ein Steuerelement für den Umfang der Modulation.
Einblendmenü „Mode“: Wähle hier ein Modulationsmerkmal aus. Jede Option bietet eine andere Tonfarbe und Effekttiefe.
Filter-Parameter
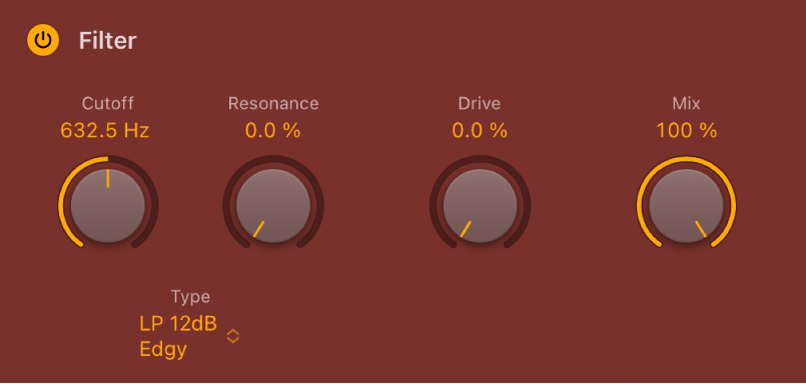
Die Filtereinheit stellt zahlreiche Filtertypen bereit. Weitere Informationen findest du unter Phat FX-Filtertypen.
Filter-Aktivierungstaste: Schalte den Filter-Effekt ein oder aus. Du kannst auch auf die Taste im Order-Strip „Effects“ tippen, um den Prozessor zu aktivieren oder zu deaktivieren.
Drehregler und Feld „Cutoff“: Legen die Cutoff-Frequenz für den Filter fest. Höhere Frequenzen werden gedämpft und tiefere Frequenzen können in einem Lowpass-Filter (LP) passieren. Beim Highpass-Filter (HP) gilt dies entsprechend umgekehrt. Im Bandpass-Modus (BP) bestimmt der Cutoff die Scheitelfrequenz des Bands, die passieren darf. Der Kammfilter und andere Filtertypen ändern die Namen und Verhaltensweisen der Filter-Steuerungen.
Drehregler und Feld „Resonance“: Hiermit können die Signale des Frequenzbereichs um die Cutoff-Frequenz erweitert oder reduziert werden.
Einblendmenü „Type“: Wählt ein Filtermerkmal aus. Jede Option bietet eine andere Tonfarbe und Tonresonanz für Cutoff-, Drive- und Resonanz (Resonance)-Kontrollwerte.
Hinweis: Der gewählte Filtertyp kann die Namen und Funktionen der Standarddrehregler „Cutoff“, „Resonanz (Resonance)“ und „Drive“ verändern.
Drehregler und Feld „Drive“: Übersteuern den Filter. Dies kann abhängig vom Filtertyp zu starken Verzerrungen führen.
Drehregler und Feld „Mix“: Bestimmen den Pegel des Originalsignals im Vergleich zum gefilterten Signal.
Bandpass-Parameter

Die Bandpass-Einheit übergibt den Teil eines Signals, das ein Band um die Cutoff-Frequenz herum belegt, und dämpft die Teile über und unter diesem Band. Mit dem Drehregler „Reject Mix“ kannst du das Signal wiederherstellen (einmischen), das an der Position der Bandpass-Einheit innerhalb der Gesamtsignalkette nicht durchgereicht wurde. Dies ermöglicht es dir, einen oder mehrere Effekte gezielt auf einen bestimmten Frequenzbereich anzuwenden, wobei andere Frequenzen unverändert bleiben.
Taste „Bandpass On/Off“: Schalte den Bandpass-Filter ein oder aus. Du kannst auch auf die Taste im Order-Strip „Effects“ tippen, um den Prozessor zu aktivieren oder zu deaktivieren.
Einblendmenü „Type“: Wählt ein Filtermerkmal aus. Jede Option bietet eine andere Tonfarbe und Tonresonanz für High Res- und Low Resonanz (Resonance)-Kontrollwerte.
Drehregler und Felder „Low/High Cutoff“: Legen die niedrigsten und höchsten Frequenzen fest, die den Filter passieren dürfen. Frequenzen außerhalb dieser Werte werden ausgefiltert.
Drehregler und Felder „Low/High Resonance“: Bestimmen den grundlegenden Klangcharakter der Filterung um niedrige und hohe Frequenzen, die mit den Drehreglern „High/Low“ festgelegt wurden. Einstellungen für eine höhere Resonanz betonen die Frequenz, was zu einem schärferen, helleren Klangcharakter führt. Einstellungen für eine niedrigere Resonanz haben einen weicheren Klangcharakter zur Folge.
Drehregler „Reject Mix“: Damit kannst du das Signal, das an der Position der Bandpass-Einheit innerhalb der Signalkette nicht durchgereicht wurde, einmischen (wiederherstellen).