
Motionの「情報」インスペクタのコントロール
「情報」インスペクタには、ほとんどのレイヤーやグループについて調整可能なパラメータが表示されます。使用可能なパラメータは、現在選択されているオブジェクトによって変わる場合があります。
重要: 「変形」、「反射をキャスト」、「四隅の角」、「クロップ」、「ライティング」、「シャドウ」、「反射」パラメータは、360°環境内のレイヤーには使用できません。360°環境で使用できるのは、「ブレンド」、「ドロップシャドウ」、「タイミング」の基本的なパラメータのみです。
「変形」パラメータ
位置: 各レイヤーのX(水平)、Y(垂直)およびZ(深度)の位置を定義する値スライダです。
「位置」パラメータの隣にある開閉用三角ボタンをクリックすると、3つの座標軸(X、Y、およびZ)すべてを中心とする位置を調整するダイヤルが表示されます。
Motionで使用される座標系では、プロジェクトのフレームサイズに関係なくキャンバスの中央が0,0,0に定義されます。レイヤーを左に移動するとXの値から減算され、右に移動するとXの値に加算されます。レイヤーを上に移動するとYの値に加算され、下に移動するとYの値から減算されます。レイヤーを手前に移動するとZの値に加算され、奥に移動するとZの値から減算されます。
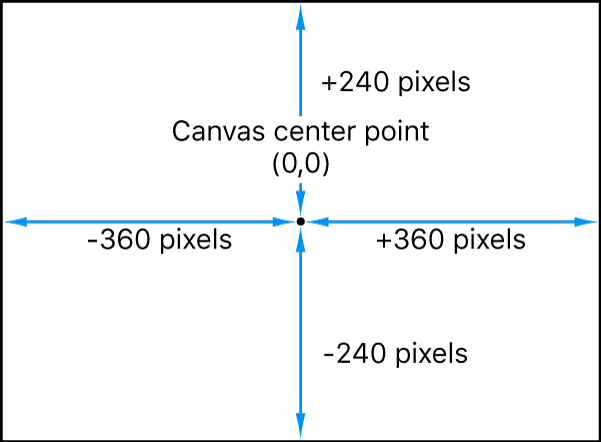
各レイヤーは、アンカーポイントが中心となるように置かれます。アンカーポイントのオフセットによって、レイヤーの位置もX、Y、およびZ位置に設定した値から相対的にオフセットされます。
回転: Z軸を中心とした回転の度数を表す1次元の値を制御するダイヤルです。正の値はレイヤーを反時計回りに回転させ、負の値はレイヤーを時計回りに回転させます。360度を超える回転は、「回転」パラメータをアニメートすると、複数回の回転になります。
「回転」パラメータの隣にある開閉用三角ボタンをクリックすると、3つの座標軸(X、Y、およびZ)すべてを中心とする回転を調整するダイヤルと、「アニメート」ポップアップメニューが表示されます。
アニメート: アニメートされた3D回転チャンネルの補間を2つのオプションのいずれかに設定するポップアップメニューです:
回転を使用: デフォルトの補間方法です。レイヤーはその開始角度から最終角度まで回転します。アニメーションによっては、最終の向き(最後のキーフレーム値)に到達する前にレイヤーがツイストすることもあります。たとえば、X、Y、Zの「アングル」パラメータを、0度から180度までアニメートするように設定した場合、レイヤーは最後の向きに到達するまですべての座標軸で回転することになります。
方向を使用: この代替の補間方法では、補間が滑らかになりますが、複数回の回転ができません。レイヤーの開始方向(最初のキーフレーム)と終了方向(2つ目のキーフレーム)の間で補間されます。
注記: 「アニメート」パラメータのオプションが有効になるようにするには、「回転」パラメータがキーフレームである必要があります。キーフレーミングについては、キーフレーミングの概要を参照してください。3D回転については、3D空間でレイヤーを変形するを参照してください。
調整: レイヤーの縮小または拡大を表す、元のサイズとの比率を制御するスライダです。デフォルトでは、レイヤーの水平と垂直の比率は元のアスペクト比にロックされており、1つのパーセントの値で表されます。開閉用三角ボタンをクリックすると、レイヤーのX、YおよびZの拡大/縮小に関する個別のパーセントの値が表示されます。
注記: レイヤーの拡大/縮小を負の値にすると、レイヤーが裏返しになります。
シアー: レイヤーのXとYのシアーを定義する値スライダです。シアーを持たないレイヤーのXおよびYシアー値は0になります。正の値である方向にシアー変形し、負の値で反対方向にシアー変形します。
アンカーポイント: レイヤーの中央からの相対的なアンカーポイントの位置をX、YおよびZで定義する値スライダです。座標0, 0の場合、境界ボックス(レイヤーの外周のエッジを定義)の中央にアンカーポイントが置かれます。開閉用三角ボタンをクリックすると、Z位置を定義する追加の値スライダが表示されます。
「ブレンド」パラメータ
不透明度: レイヤーの透明度を設定するスライダです。レイヤーの不透明度を変更するを参照してください。
ブレンドモード: レイヤーのブレンドモードを設定するポップアップメニューです。レイヤーのブレンドの概要を参照してください。
不透明度を保持: このチェックボックスが選択されていると、レイヤーは、コンポジットによって背後に別のレイヤーが表示された状態でのみ表示されます。手前のレイヤーは、その背後にあるレイヤーの不透明度の値を使用します。レイヤーの不透明度を変更するを参照してください。
反射をキャスト: レイヤーが反射を放つかどうかを決定するポップアップメニューです。3つのオプションから選択します:
はい: レイヤーが近くの反射レイヤー内で反射して見えます。
いいえ: レイヤーが反射表面によって無視されます。
反射のみ: レイヤーは見えませんが、周囲の反射表面内で見えます。
注記: 反射はレイヤーが3Dグループに属している場合にのみ表示されます。3Dグループについて詳しくは、2Dグループと3Dグループの特性を参照してください。
「カラー」パラメータ
「色処理」が「自動」に設定されているプロジェクトでは、「レイヤー」リストでイメージまたはクリップを選択すると、追加のカラー管理コントロールが使用可能になります。
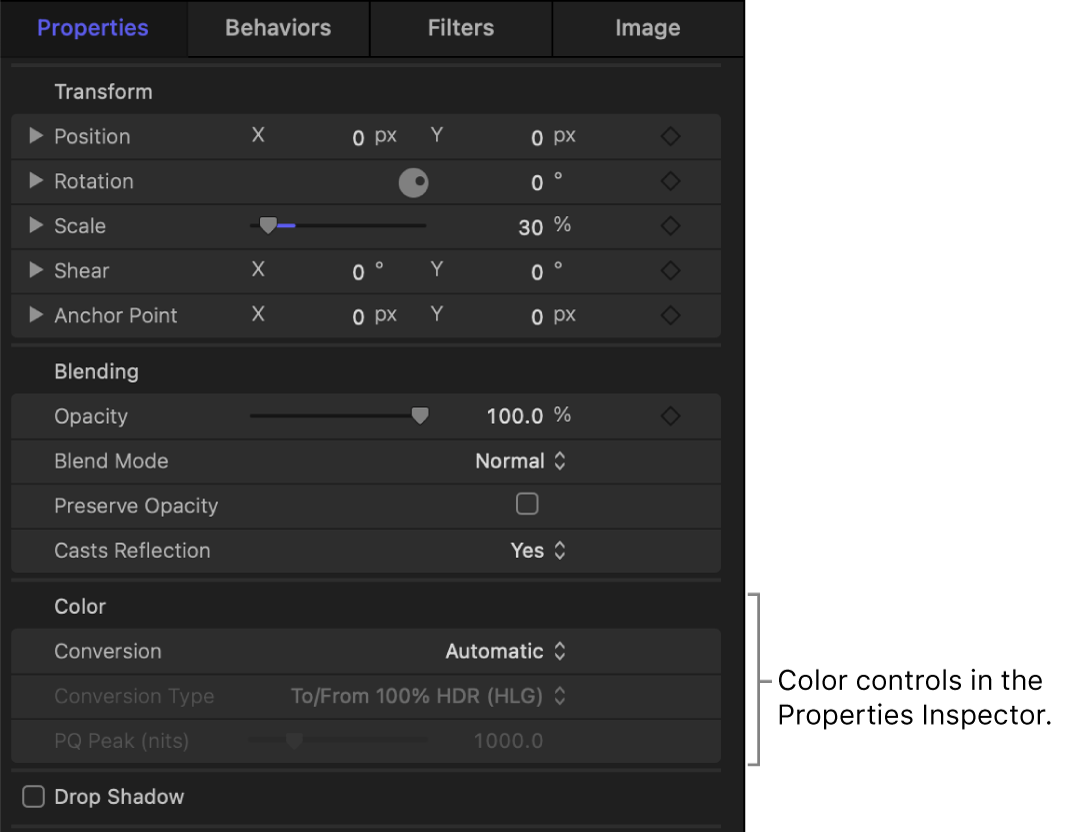
変換: メディアの色変換のタイプを設定するポップアップメニューです。以下の2つのオプションから選択します:
自動: 変換のタイプはMotionによって決定されます(メディアおよび「表示」プルダウンメニューの「色空間をレンダリング」設定に基づきます)。
手動: 「変換のタイプ」ポップアップメニューが表示され、デフォルト以外の変換のタイプを選択できるオプションを使用できます。
重要: ほとんどの場合、イメージまたはクリップを手動で変換する必要はありません。「自動」によってプロジェクト内のすべてのメディアに最適な変換のタイプが選択され、イメージまたはクリップのダイナミックレンジはプロジェクトの「色空間をレンダリング」設定(「表示」プルダウンメニュー内にあります)により適切に一致するように調整されます。
変換のタイプ: トーンマッピングを使用して、クリップの色空間を別の色空間に変換するポップアップメニューです(「変換」ポップアップメニューで「手動」が選択されている場合にのみ使用できます)。5つのオプションから選択します:
100% HDR(HLG)に/から: クリップがトーンマッピングされる必要がある場合に、クリップをHDR HLGダイナミックレンジの100%に変換、またはHDR HLGダイナミックレンジの100%から変換します。例えば、「色空間をレンダリング」が「Rec. 709」に設定されている場合、HLGのフルダイナミックレンジは、SDRのフル(ただしより限定的な)ダイナミックレンジにトーンマッピングされ、HLGイメージがプロジェクトで適切に表示されるようになります。「色空間をレンダリング」が「HDR Rec. 2020 HLG」に設定されている場合、Rec. 709のフル(ただし限定的な)ダイナミックレンジは、HLGのフルダイナミックレンジに逆トーンマッピングされます。(クリップがHLGで、「色空間をレンダリング」が「HDR Rec. 2020 HLG」の場合は、変換は行われません。)
一般にこのオプションは、SDRメディアをHLG HDRの最大ダイナミックレンジまで広げる必要がある場合や、HLGメディアにHDRレベルのブライトネス(SDRメディアよりも明るい)が含まれる場合に使用します。
(「変換」ポップアップメニューが「自動」に設定されている場合は、これがHLGメディアに適用されるデフォルトの変換のタイプです。)
75% HDR(HLG)に/から: クリップがトーンマッピングされる必要がある場合に、クリップをHDR HLGダイナミックレンジの75%に変換、またはHDR HLGダイナミックレンジの75%から変換します。例えば、「色空間をレンダリング」が「Rec. 709」に設定されている場合、HLGの75%ダイナミックレンジは、SDRのフル(ただしより限定的な)ダイナミックレンジにトーンマッピングされます。「色空間をレンダリング」が「HDR Rec. 2020 HLG」に設定されている場合、SDRのフル(ただし限定的な)ダイナミックレンジは、HLGの75%ダイナミックレンジにトーンマッピングされます。(クリップがHLGで、「色空間をレンダリング」が「HDR Rec. 2020 HLG」の場合は、変換は行われません。)
一般にこのオプションは、SDRメディアをHDR HLGプロジェクトで使用する際にSDRレベルのブライトネスを保つ場合や、HLGメディアにHDRレベルのブライトネスが含まれない場合(HLGとして記録およびエンコードされたSDRクリップなど)に使用します。
HDR(PQ)に/から: プロジェクトの現在のレンダリング色空間に基づいて、クリップをHDR PQに、またはHDR PQから変換します。例えば、「色空間をレンダリング」が「HDR Rec. 2020 HLG」に設定されている場合、PQクリップは、プロジェクトに適切に表示されるように、PQからHLGに変換されます。
このオプションを選択すると、クリップの「情報」インスペクタで「PQピーク(ニト)」スライダが使用可能になり、PQクリップのピークブライトネス(ニト値)を調整できます。「PQピーク(ニト)」の値がPQクリップのデフォルト値になります(1,000ニト、またはクリップ内のピークマスタリングメタデータの値)。
(「変換」ポップアップメニューが「自動」に設定されている場合は、これがPQメディアのデフォルトの変換のタイプです。)
HDR白レベルを使用(75%): イメージまたはクリップで(「プロジェクトの情報」インスペクタの)「HDR白レベル」スライダを使用してブライトネスを調整するようにします。「プロジェクトの情報」インスペクタで「HDR白レベル」スライダのデフォルト値を変更したことがある場合、その値がポップアップメニューに表示されます。
(「変換」ポップアップメニューが「自動」に設定されている場合は、これがSDRメディアのデフォルトの変換のタイプです。)
なし: 変換は行われません。
詳しくは、自動色処理を管理するを参照してください。
「ドロップシャドウ」パラメータ
レイヤーのドロップシャドウのオン/オフを切り替えるアクティブ化チェックボックスです。選択すると、追加コントロールが使用可能になります:
カラー: ドロップシャドウのカラーを設定するカラーコントロールです。デフォルトのカラーは黒です。
不透明度: ドロップシャドウの透明度を設定するスライダです。
ブラー: ドロップシャドウの柔らかさを指定するスライダです。
ディスタンス: レイヤーのドロップシャドウがどの程度レイヤーに近付いているか、または離れているかを設定するスライダです。ドロップシャドウを遠くに離すと、コンポジションの中でレイヤーとその背後にあるすべてのレイヤーとの間の距離が長くなったように見えます。
角度: ドロップシャドウの方向を変更できるダイヤルです。ドロップシャドウの「アングル」を変更すると、影を作るライトの見かけ上の方向が変わります。
固定ソース: このチェックボックスを選択すると、カメラやテキストの動きに関係なく、固定されている光源からドロップシャドウが放たれるようにレンダリングします。
「四隅の角」パラメータ
歪みのオン/オフを切り替えるアクティブ化チェックボックスです。レイヤーに歪みが適用されている場合に、このチェックボックスの選択を解除すると、レイヤーが元のシェイプに戻ります。ただし、歪みの座標値は維持されます。チェックボックスを再度選択すると、「四隅の角」の座標パラメータで指定された歪みのエフェクトが再度有効になります。
「四隅の角」チェックボックスが選択されると、レイヤーの4つの角(「左下」、「右下」、「右上」、および「左上」)のX座標とY座標を変更できる値スライダが使用可能になります。「歪み」ツールを使って、これらのパラメータをキャンバス内で視覚的に制御することもできます。「変形」ツールを参照してください。
「クロップ」パラメータ
クロップのオン/オフを切り替えるアクティブ化チェックボックスです。レイヤーがクロップされている場合に、このチェックボックスの選択を解除すると、レイヤーが元のサイズに戻ります。ただし、クロップの値は維持されます。チェックボックスを再度選択すると、クロップのパラメータによってクロップのエフェクトが再度有効になります。
「クロップ」チェックボックスを選択すると、レイヤーの4つの端(上下左右)を変更するための値スライダが使用可能になります。「クロップ」ツールを使って、これらのパラメータをキャンバス内で視覚的に制御することもできます。レイヤーをクロップするを参照してください。
「タイミング」パラメータ
クリップのリタイミングを詳細に制御する値スライダです。Motionの「タイムライン」で行うメディアのリタイミングの概要を参照してください。
「ライティング」パラメータ
「ライティング」パラメータコントロールは、親グループが「3D」に設定されている場合にのみ表示されます。
シェーディング: レイヤーがシーン内のライトにどのように反応するかを設定するポップアップメニューです。3つのオプションがあります:
継承: 親のシェーディング値が使用されます。
オン: レイヤーが照明されます。
切: ライトが無視されます。
ハイライト: このチェックボックスを選択すると、照明されるレイヤーがハイライトされます。このパラメータは、「シェーディング」が「オフ」に設定されている場合は効果がありません。開閉用三角ボタンをクリックすると、追加の「輝き」パラメータが表示されます。
輝き: レイヤーのハイライトの強度を設定するスライダ。値を高くすると、光沢感が増します。このパラメータは、「ハイライト」チェックボックスの選択が解除されている場合は無効です。
ライトを追加するを参照してください。
「シャドウ」パラメータ
「シャドウ」パラメータコントロールは、親グループが「3D」に設定されている場合にのみ表示されます。
シャドウをキャスト: レイヤーが光源と別のレイヤーとの間にある場合に影を落とすかどうかを設定するチェックボックスです。
注記: このパラメータは、ドロップシャドウに影響しません。
シャドウを受け取る: 近くのレイヤーのシャドウが現在のレイヤーに影響するかどうかを制御するチェックボックスです。このチェックボックスの選択が解除されているときは、影を落とすレイヤーが存在しないものとして、ライトがレイヤーに影響します。
シャドウのみ: このチェックボックスを選択すると、レイヤー自体はシーンに表示されていなくてもレイヤーが照明をブロックして影を落とすように指定されます。
3Dシャドウの概要を参照してください。
「反射」パラメータ
「反射」パラメータコントロールは、親グループが「3D」に設定されている場合にのみ表示されます。「反射」パラメータコントロールは、3Dパーティクルエミッタ、3Dリプリケータ、通常のテキストレイヤーには使用できません。ただし、「テキスト」インスペクタの「レイアウト」パネルにある「平坦化」チェックボックスによって平坦化したテキストには使用できます。
反射率: レイヤーの表面の反射を制御するスライダ。0 %に設定すると、反射がなくなります。100 %に設定すると、レイヤーは鏡のように完全に反射します。
ブラー量: 反射のブラーを制御するスライダで、反射するレイヤーの表面品質に基づいてソフトフォーカスの映像を作り出します。
減衰: レイヤーから離れるにつれて反射がフェードアウトするかどうかを制御するチェックボックスです。フェードアウトすると、より写実的な結果が生まれます。開閉用三角ボタンをクリックすると、減衰エフェクトを調整する「開始距離」、「終了距離」、および「指数」という追加コントロールが表示されます。「指数」スライダは、反射されるレイヤーが反射するレイヤーから離れるに従って反射が弱くなる速さを調整します。
ブレンドモード: 反射に使用するブレンドモードを決定するポップアップメニューです。
「反射」コントロールを参照してください。
「メディア」パラメータ
「メディア」パラメータ(イメージレイヤーを選択すると使用できます)には、現在のレイヤーのサムネールと「対象」ポップアップメニューが含まれています。
終了: プロジェクトで別のイメージレイヤーを選択して現在のレイヤーを置き換えることのできるポップアップメニューです。置き換えたメディアはプロジェクトの「メディア」リストに残ります。
「タイミング」パラメータ
タイミングコントロールを使うと、選択したオブジェクトのイン点とアウト点、およびオブジェクトの継続時間を設定できます。「タイミング」コントロールを参照してください。