Motionユーザガイド
- ようこそ
- 新機能
-
- ジェネレータ使用の概要
- ジェネレータを追加する
-
- イメージジェネレータの概要
- 「網目」ジェネレータ
- 「セルラー」ジェネレータ
- 「チェッカーボード」ジェネレータ
- 「雲」ジェネレータ
- 「単色」ジェネレータ
- 「同心円状ポルカドット」ジェネレータ
- 「同心円シェイプ」ジェネレータ
- 「グラデーション」ジェネレータ
- 「グリッド」ジェネレータ
- 「日本的パターン」ジェネレータ
- 「レンズフレア」ジェネレータ
- 「マンガ線」ジェネレータ
- 「ベール」ジェネレータ
- 「ノイズ」ジェネレータ
- 「単色光線」ジェネレータ
- 「Op Art 1」ジェネレータ
- 「Op Art 2」ジェネレータ
- 「Op Art 3」ジェネレータ
- 「重なった円」ジェネレータ
- 「放射状バー」ジェネレータ
- 「ソフトグラデーション」ジェネレータ
- 「スパイラル」ジェネレータ
- 「らせん描画」ジェネレータ
- 「らせん描画」オンスクリーンコントロールを使う
- 「スター」ジェネレータ
- 「ストライプ」ジェネレータ
- 「Sunburst」ジェネレータ
- 「Truchetタイル」ジェネレータ
- 「2色光線」ジェネレータ
- 変更したジェネレータを保存する
-
- フィルタの概要
- フィルタをブラウズする/プレビューする
- フィルタを適用する/取り除く
-
- フィルタ・タイプの概要
-
- 「カラー」フィルタの概要
- 「ブライトネス」フィルタ
- 「チャンネルミキサー」フィルタ
- 「カラー調整」フィルタ
- 「カラーバランス」フィルタ
- 例: 2つのレイヤーのカラーバランスを設定する
- 「カラーカーブ」フィルタ
- 「カラーカーブ」フィルタを使う
- 「減色」フィルタ
- 「カラーホイール」フィルタ
- 「カラーホイール」フィルタを使う
- 「カラー化」フィルタ
- 「コントラスト」フィルタ
- 「カスタムLUT」フィルタ
- 「カスタムLUT」フィルタを使う
- 「ガンマ」フィルタ
- 「グラデーション着色」フィルタ
- 「HDRツール」フィルタ
- 「ヒュー/サチュレーション」フィルタ
- 「ヒュー/サチュレーションカーブ」フィルタ
- 「ヒュー/サチュレーションカーブ」フィルタを使う
- 「レベル」フィルタ
- 「ネガティブ」フィルタ
- 「OpenEXRトーンマッピング」フィルタ
- 「セピア」フィルタ
- 「しきい値」フィルタ
- 「色合い」フィルタ
-
- 「ディストーション」フィルタの概要
- 「ブラックホール」フィルタ
- 「バルジ」フィルタ
- 「バンプマップ」フィルタ
- 「ディスクワープ」フィルタ
- 「ドロップレット」フィルタ
- 「地震」フィルタ
- 「魚眼」フィルタ
- 「上下/左右反転」フィルタ
- 「びっくりハウス」フィルタ
- 「ガラスブロック」フィルタ
- ガラスディストーション
- 「複眼」フィルタ
- 「鏡像」フィルタ
- 「ページめくり」フィルタ
- 「ポーク」フィルタ
- 「極座標」フィルタ
- 「屈折」フィルタ
- 「リング状レンズ」フィルタ
- 「波紋」フィルタ
- 「スクレイプ」フィルタ
- 「スライス調整」フィルタ
- 「スライス調整」フィルタを使う
- 「球」フィルタ
- 「スターバースト」フィルタ
- 「ストライプ」フィルタ
- 「ターゲット」フィルタ
- 「タイニープラネット」フィルタ
- 「渦巻き」フィルタ
- 「水中」フィルタ
- 「波」フィルタ
-
- 「スタイライズ」フィルタの概要
- 「ノイズを追加」フィルタ
- 「不良フィルム」フィルタ
- 「画質の悪いテレビ」フィルタ
- 「円形スクリーン」フィルタ
- 「円」フィルタ
- 「カラーエンボス」フィルタ
- 「コミック」フィルタ
- 「結晶化」フィルタ
- 「エッジ」フィルタ
- 「押し出し」フィルタ
- 「塗りつぶし」フィルタ
- 「ハーフトーン」フィルタ
- 「線刻スクリーン」フィルタ
- 「ハイパス」フィルタ
- 「凹凸」フィルタ
- 「線画」フィルタ
- 「ラインスクリーン」フィルタ
- 「縮小/拡大」フィルタ
- 「ノイズディゾルブ」フィルタ
- 「ピクセル化」フィルタ
- 「ポスタライズ」フィルタ
- 「レリーフ」フィルタ
- 「スリットスキャン」フィルタ
- 「スリットトンネル」フィルタ
- 「テクスチャスクリーン」フィルタ
- 「ビネット」フィルタ
- 「ウェービースクリーン」フィルタ
- フィルタと色処理について
- Final Cut Pro向けにフィルタコントロールを公開する
- アルファチャンネルでフィルタを使う
- フィルタのパフォーマンス
- カスタムフィルタを保存する
-
- 設定とショートカットの概要
-
- キーボードショートカットの概要
- ファンクションキーを使う
- 一般的なキーボードショートカット
- 「オーディオ」リストのキーボードショートカット
-
- ツールのキーボードショートカット
- 変形ツールのキーボードショートカット
- 「選択/変形」ツールのキーボードショートカット
- 「クロップ」ツールのキーボードショートカット
- 「ポイントを編集」ツールのキーボードショートカット
- 「シェイプを編集」ツールのキーボードショートカット
- パンとズームツールのキーボードショートカット
- シェイプツールのキーボードショートカット
- 「ベジェ」ツールのキーボードショートカット
- 「Bスプライン」ツールのキーボードショートカット
- ペイントストロークツールのキーボードショートカット
- テキストツールのキーボードショートカット
- シェイプ・マスク・ツールのキーボードショートカット
- 「ベジェマスク」ツールのキーボードショートカット
- 「Bスプラインマスク」ツールのキーボードショートカット
- トランスポートコントロールのキーボードショートカット
- 表示オプションのキーボードショートカット
- HUDのキーボードショートカット
- 「インスペクタ」のキーボードショートカット
- 「キーフレームエディタ」のキーボードショートカット
- レイヤーのキーボードショートカット
- 「ライブラリ」のキーボードショートカット
- 「メディア」リストのキーボードショートカット
- 「タイムライン」のキーボードショートカット
- キーフレーム設定のキーボードショートカット
- シェイプとマスクのキーボードショートカット
- 3Dのキーボードショートカット
- その他のキーボードショートカット
- Touch Barショートカット
- 素材を別のコンピュータに移動する
- GPUを操作する
- 用語集
- 著作権

Motionでのトラッキングの高度な方法
Motionでは、以下の高度なテクニックを使うと、トラッキング結果が向上します。
クリップに異なるトラッキング解析方法を適用する
オブジェクト・モード・トラッキングで、選択したトラッキング解析方法(ポイントクラウドなど)がクリップの一部でのみ適切に機能する場合は、クリップで解析方法を組み合わせて使用するようにトラッカーを設定できます。
「動きを解析」、「マッチムーブ」、または「トラック」ビヘイビアが適用されている(および「モード」ポップアップメニューが「オブジェクト」に設定されている)Motionプロジェクトで、最初の解析を開始したいフレームに再生ヘッドを移動します。
キャンバスで、トラッキング対象の被写体または参照パターンにオブジェクト・トラッカーを配置します(オブジェクト・トラッキング・モードを使用してクリップ内の動きを解析するの手順3〜4を参照してください)。
「ビヘイビア」インスペクタで、「解析方法」ポップアップメニューをクリックし、「自動」、「結合」、「機械学習」、または「ポイントクラウド」オプションを選択します。
「ビヘイビア」インスペクタで、「解析」をクリックします。
トラッキング解析が開始されると進行状況ウインドウが開き、トラックで使用されている解析方法が表示されます。
解析方法を変更したいフレームまで解析が進んだら、「停止」をクリックします。
手順3〜5を繰り返して、異なる解析方法を選択します。
「キーフレームエディタ」でトラックカーブをスムージングする
「キーフレームの間引き」機能を使って、トラックをスムージングできます。カーブをスムージングする前に、(バックアップとして)ビヘイビアを「ライブラリ」にコピーするか、プロジェクト内でビヘイビアを複製することをおすすめします。カスタムオブジェクトを「ライブラリ」に保存するを参照してください。
次のグラフでは、すべてのフレームにキーフレームがあり、曲線がややギザギザしています。以下の例では、この曲線を簡略化してスムーズにする方法を示します。
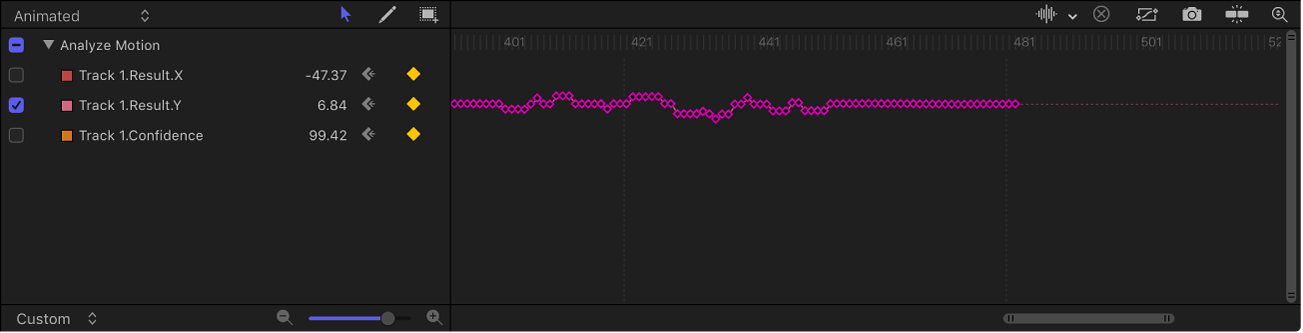
Motionの「キーフレームエディタ」のパラメータリストで、スムーズにしたいパラメータにポインタを合わせ、右側に下向き矢印が表示されたらそれをクリックして、「キーフレームを間引く」を選択します。
「キーフレームを間引く」ダイアログが表示されます。
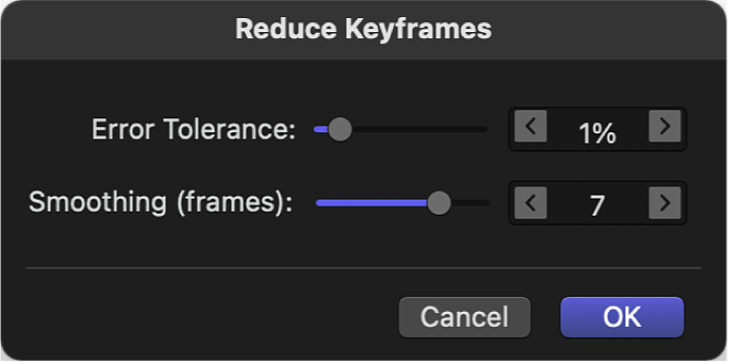
「キーフレームを間引く」ダイアログで、パラメータのキーフレームに間引きアルゴリズムを適用し、カーブの形状をほぼ同じに保ったまま、キーフレームの数を減らします。
スライダを調整してカーブを滑らかにします:
エラーの許容度: 右にドラッグすると、カーブで使用されているキーフレーム数が減少します。
スムージング(フレーム数): 右にドラッグすると、キーフレーム間のカーブがより滑らかになります。
「スムージング(フレーム数)」コントロールは、各トラックポイントとその近隣のトラックポイントの平均値を計算して、カーブを修正します。つまり、「スムージング(フレーム数)」を5に設定すると、フレーム12の値は、フレーム10、11、12、13、14を対象にして計算されます。同様に、「スムージング(フレーム数)」を3に設定すると、フレーム11、12、13が計算の対象になります。「スムージング」の値を大きくすると、より多くのポイントがカーブ内のポイントごとに考慮され、より多くの計算が実行されます。
ダイアログのスライダを調整すると、それに合わせて「キーフレームエディタ」のカーブが変更されます。
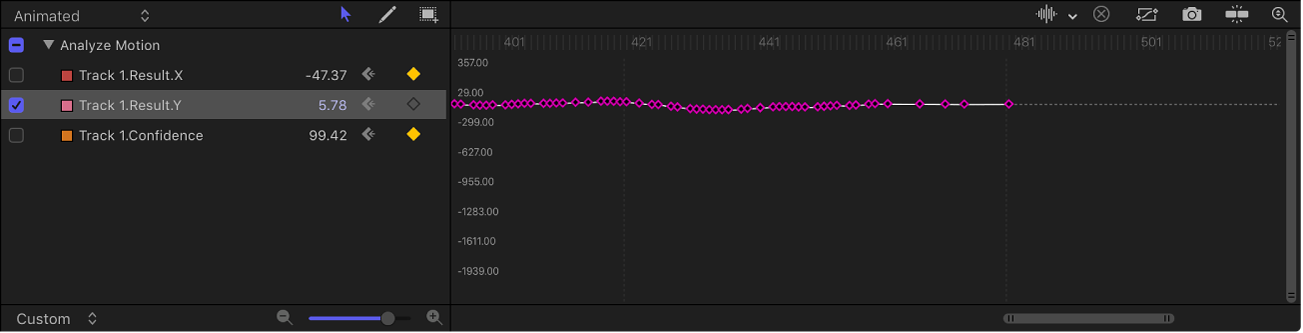
「OK」をクリックします。
「平均化」パラメータビヘイビアをトラックカーブに適用する
「キーフレームエディタ」のトラックカーブに「平均化」パラメータビヘイビアを適用して、あるキーフレーム値から別のキーフレーム値へのトランジションをスムーズにすることができます。平均化された動きは、より流動的になります。
Motionの「キーフレームエディタ」のパラメータリストで、Controlキーを押したままキーフレームパラメータの名前をクリックして、ショートカットメニューから「平均化」を選択します。
トラックが平均化され、カーブが「キーフレームエディタ」で簡略化されます。
「平均化」ビヘイビアを参照してください。
モーショントラックをキーフレームに変換する
モーショントラックに問題のあるトラッキングポイント(「信頼度」の値が低いポイントなど)が含まれている場合は、「マッチムーブ」、「スタビライズ」、または「スタビライズ解除」ビヘイビアで記録または参照されたトラッキングデータを、変形したオブジェクトのキーフレームに「焼き込む」ことができます。
「動きを解析」ビヘイビアでイメージは変形されないため、解析されたトラックをキーフレームに変換することはできません。ただし、「動きを解析」ビヘイビアのデータを参照する「マッチムーブ」ビヘイビアや「スタビライズ」ビヘイビアはキーフレームに変換することができます。
Motionの「レイヤー」リストで、変換する「マッチムーブ」ビヘイビア、「スタビライズ」ビヘイビア、または「スタビライズ解除」ビヘイビアを選択します。
「オブジェクト」>「キーフレームに変換」と選択します(またはCommand+Kキーを押します)。
変換を確認するダイアログが表示されます。
「変換」をクリックします。
トラッキングキーフレームがトラッキングされたオブジェクトに適用され、トラッキングビヘイビアが削除されます。これにより、「キーフレームエディタ」でアニメーションカーブを変更できるようになります。
ビヘイビアをキーフレームに変換するおよび「キーフレームエディタ」でキーフレームを変更するを参照してください。
先読みフレームを定義する
「動きを解析」ビヘイビアのポイント・モード・トラッキングで、参照パターンの後方フレームにある目的の場所にトラッカーを導くことができます。このツールは、以下のようなタイプのクリップに適しています。
高速で移動する特性を含むクリップ
比較的直線状のベクトルで移動する対象物を含むクリップ(障害物の有無は問いません)
スウィッシュパンを含むクリップ(パン変更のたびに「先読み」トラックのリセットが必要となる場合があります)
重要: トラッキングに失敗してポイント・トラッカーを再配置する場合は、キャンバス内の先読みトラッカーをリセットして、新しい参照ポイントから新しいモーションベクトルを指定する必要もあります。
Motionで、クリップに「動きを解析」ビヘイビアを適用します。
キャンバスで、ポイント・トラッカーを参照パターン上に配置します。
次のイメージでは、ポイント・トラッカーがカヤックの前面にある参照パターン上に配置されています。
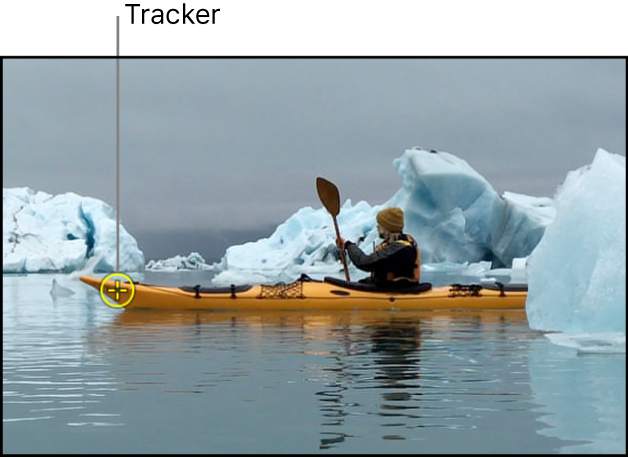
「ビヘイビア」インスペクタで、「先のフレームを見る」スライダを調整して、トラックが先読みするフレームの数を指定します。
注記: 「先のフレームを見る」スライダの最大値のデフォルトは10フレームです。ただし、隣接する値スライダを使用して、さらに多くのフレーム数を入力することができます。
Commandキーを押したまま、キャンバス内のポイント・トラッカーを、参照パターンがクリップ内で移動している方向にドラッグします。
Commandキーを押したままトラックポイントをドラッグすると、「先のフレームを見る」パラメータで指定したフレームが拡大表示されます。
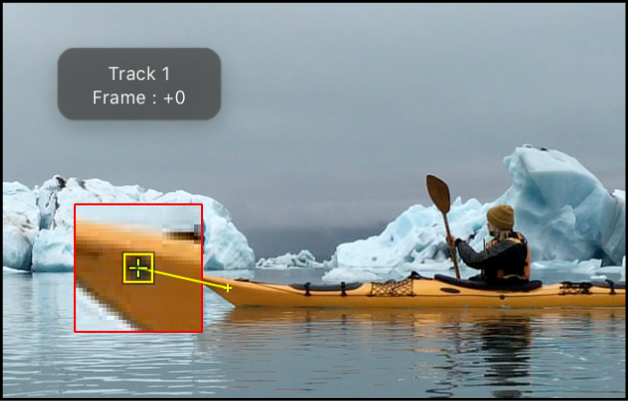
先読みトラックを参照パターン上に配置したら、マウスボタンを放します。
「解析」ボタンをクリックすると、新しい参照ポイントがトラッキングパターンとして使用されます。
重要: トラッキングに失敗してトラックを再配置する場合は、キャンバス内の先読みトラックをリセットして、新しい参照ポイントから新しいモーションベクトルを指定する必要もあります。
キーフレームを使用してモーショントラックを手動で作成する
難易度の高いトラックの場合は、手動でトラック位置キーフレームを挿入して、参照パターンに対するトラッカーのガイドにすることができます。例えば、強いモーションブラーのあるフッテージやトラッキングパターンを部分的に隠しているオブジェクトのあるフッテージがある場合、トラック位置キーフレームを手動で作成してトラックのガイドにすることができます。
Motionで、クリップに「モーショントラッキング」ビヘイビアを適用してから、Aキーを押してキーフレーム記録を有効にします。
キャンバスで、トラッキングしたい参照ポイントにトラッカーをドラッグします。
ビヘイビアにトラック位置キーフレームが作成されます(「キーフレームエディタ」に表示されます)。
キーフレームを設定したい次のフレームに移動します。
Shift+→を押すと、10フレーム分前方にジャンプすることができます。また、Shift+←を押すと、10フレーム分後方にジャンプすることができます
キャンバスで、トラッキングしたい参照ポイントにトラックを配置します。
トラッキングが完了するまで、手順3〜4を繰り返します。
オブジェクト・モード・トラッキングを使用する場合は、手順7に進みます。
ポイント・モード・トラッキングを使用する場合は、以下の操作を行います:
「ビヘイビア」インスペクタで、手動で調整済みのトラックの行にポインタを合わせてから、「表示」をクリックします。
「失敗時の動作」ポップアップメニューをクリックし、「既存キーフレームを使用」を選択します。
Aキーをもう一度押して、キーフレームの記録をオフにします。
クリップの先頭フレームに移動し、「ビヘイビア」インスペクタで「解析」をクリックします。
オブジェクト・トラッカーでは、クリップの先頭フレームから次の手動キーフレームまでが解析されます。ポイント・トラッカーでは、すべてのキーフレームが解析され、手動キーフレームが保持されます。
キーフレームを使用しないでモーショントラックを手動で作成する
Motionで、クリップに「モーショントラッキング」ビヘイビアを適用します。
キャンバスで、トラッキングしたい参照ポイントにトラッカーをドラッグします。
「オブジェクト」>「位置のキーフレームを追加」と選択します。
このコマンドは、「動きを解析」、「マッチムーブ」、「スタビライズ」(手動トラックを使用する場合)、「ポイントをトラック」、「トラック」の各ビヘイビアで使用できます。
注記: 自動的にスタビライズされたフッテージに対して、キーフレームを作成することはできません。「領域をトラック」オプションを使用して自動スタビライズを調整するか、またはスタビライズされたフッテージをキーフレームに変換してください。「領域をトラック」パラメータについて詳しくは、振動の多いクリップをスタビライズするを参照してください。トラッキングデータをキーフレームに変換する方法について詳しくは、上のモーショントラックをキーフレームに変換するを参照してください。
キーフレームを設定したい次のフレームに移動します。
トラッキングが完了するまで、手順2〜4を繰り返します。
オブジェクト・モード・トラッキングを使用する場合は、手順7に進みます。
ポイント・モード・トラッキングを使用する場合は、以下の操作を行います:
「ビヘイビア」インスペクタで、手動で調整済みのトラックの行にポインタを合わせてから、「表示」をクリックします。
「失敗時の動作」ポップアップメニューをクリックし、「既存キーフレームを使用」を選択します。
クリップの先頭フレームに移動し、「ビヘイビア」インスペクタで「解析」をクリックします。
オブジェクト・トラッカーでは、クリップの先頭フレームから次の手動キーフレームまでが解析されます。ポイント・トラッカーでは、すべてのキーフレームが解析され、手動キーフレームが保持されます。