Motionユーザガイド
- ようこそ
- 新機能
-
- ジェネレータ使用の概要
- ジェネレータを追加する
-
- イメージジェネレータの概要
- 「網目」ジェネレータ
- 「セルラー」ジェネレータ
- 「チェッカーボード」ジェネレータ
- 「雲」ジェネレータ
- 「単色」ジェネレータ
- 「同心円状ポルカドット」ジェネレータ
- 「同心円シェイプ」ジェネレータ
- 「グラデーション」ジェネレータ
- 「グリッド」ジェネレータ
- 「日本的パターン」ジェネレータ
- 「レンズフレア」ジェネレータ
- 「マンガ線」ジェネレータ
- 「ベール」ジェネレータ
- 「ノイズ」ジェネレータ
- 「単色光線」ジェネレータ
- 「Op Art 1」ジェネレータ
- 「Op Art 2」ジェネレータ
- 「Op Art 3」ジェネレータ
- 「重なった円」ジェネレータ
- 「放射状バー」ジェネレータ
- 「ソフトグラデーション」ジェネレータ
- 「スパイラル」ジェネレータ
- 「らせん描画」ジェネレータ
- 「らせん描画」オンスクリーンコントロールを使う
- 「スター」ジェネレータ
- 「ストライプ」ジェネレータ
- 「Sunburst」ジェネレータ
- 「Truchetタイル」ジェネレータ
- 「2色光線」ジェネレータ
- 変更したジェネレータを保存する
-
- フィルタの概要
- フィルタをブラウズする/プレビューする
- フィルタを適用する/取り除く
-
- フィルタ・タイプの概要
-
- 「カラー」フィルタの概要
- 「ブライトネス」フィルタ
- 「チャンネルミキサー」フィルタ
- 「カラー調整」フィルタ
- 「カラーバランス」フィルタ
- 例: 2つのレイヤーのカラーバランスを設定する
- 「カラーカーブ」フィルタ
- 「カラーカーブ」フィルタを使う
- 「減色」フィルタ
- 「カラーホイール」フィルタ
- 「カラーホイール」フィルタを使う
- 「カラー化」フィルタ
- 「コントラスト」フィルタ
- 「カスタムLUT」フィルタ
- 「カスタムLUT」フィルタを使う
- 「ガンマ」フィルタ
- 「グラデーション着色」フィルタ
- 「HDRツール」フィルタ
- 「ヒュー/サチュレーション」フィルタ
- 「ヒュー/サチュレーションカーブ」フィルタ
- 「ヒュー/サチュレーションカーブ」フィルタを使う
- 「レベル」フィルタ
- 「ネガティブ」フィルタ
- 「OpenEXRトーンマッピング」フィルタ
- 「セピア」フィルタ
- 「しきい値」フィルタ
- 「色合い」フィルタ
-
- 「ディストーション」フィルタの概要
- 「ブラックホール」フィルタ
- 「バルジ」フィルタ
- 「バンプマップ」フィルタ
- 「ディスクワープ」フィルタ
- 「ドロップレット」フィルタ
- 「地震」フィルタ
- 「魚眼」フィルタ
- 「上下/左右反転」フィルタ
- 「びっくりハウス」フィルタ
- 「ガラスブロック」フィルタ
- ガラスディストーション
- 「複眼」フィルタ
- 「鏡像」フィルタ
- 「ページめくり」フィルタ
- 「ポーク」フィルタ
- 「極座標」フィルタ
- 「屈折」フィルタ
- 「リング状レンズ」フィルタ
- 「波紋」フィルタ
- 「スクレイプ」フィルタ
- 「スライス調整」フィルタ
- 「スライス調整」フィルタを使う
- 「球」フィルタ
- 「スターバースト」フィルタ
- 「ストライプ」フィルタ
- 「ターゲット」フィルタ
- 「タイニープラネット」フィルタ
- 「渦巻き」フィルタ
- 「水中」フィルタ
- 「波」フィルタ
-
- 「スタイライズ」フィルタの概要
- 「ノイズを追加」フィルタ
- 「不良フィルム」フィルタ
- 「画質の悪いテレビ」フィルタ
- 「円形スクリーン」フィルタ
- 「円」フィルタ
- 「カラーエンボス」フィルタ
- 「コミック」フィルタ
- 「結晶化」フィルタ
- 「エッジ」フィルタ
- 「押し出し」フィルタ
- 「塗りつぶし」フィルタ
- 「ハーフトーン」フィルタ
- 「線刻スクリーン」フィルタ
- 「ハイパス」フィルタ
- 「凹凸」フィルタ
- 「線画」フィルタ
- 「ラインスクリーン」フィルタ
- 「縮小/拡大」フィルタ
- 「ノイズディゾルブ」フィルタ
- 「ピクセル化」フィルタ
- 「ポスタライズ」フィルタ
- 「レリーフ」フィルタ
- 「スリットスキャン」フィルタ
- 「スリットトンネル」フィルタ
- 「テクスチャスクリーン」フィルタ
- 「ビネット」フィルタ
- 「ウェービースクリーン」フィルタ
- フィルタと色処理について
- Final Cut Pro向けにフィルタコントロールを公開する
- アルファチャンネルでフィルタを使う
- フィルタのパフォーマンス
- カスタムフィルタを保存する
-
- 設定とショートカットの概要
-
- キーボードショートカットの概要
- ファンクションキーを使う
- 一般的なキーボードショートカット
- 「オーディオ」リストのキーボードショートカット
-
- ツールのキーボードショートカット
- 変形ツールのキーボードショートカット
- 「選択/変形」ツールのキーボードショートカット
- 「クロップ」ツールのキーボードショートカット
- 「ポイントを編集」ツールのキーボードショートカット
- 「シェイプを編集」ツールのキーボードショートカット
- パンとズームツールのキーボードショートカット
- シェイプツールのキーボードショートカット
- 「ベジェ」ツールのキーボードショートカット
- 「Bスプライン」ツールのキーボードショートカット
- ペイントストロークツールのキーボードショートカット
- テキストツールのキーボードショートカット
- シェイプ・マスク・ツールのキーボードショートカット
- 「ベジェマスク」ツールのキーボードショートカット
- 「Bスプラインマスク」ツールのキーボードショートカット
- トランスポートコントロールのキーボードショートカット
- 表示オプションのキーボードショートカット
- HUDのキーボードショートカット
- 「インスペクタ」のキーボードショートカット
- 「キーフレームエディタ」のキーボードショートカット
- レイヤーのキーボードショートカット
- 「ライブラリ」のキーボードショートカット
- 「メディア」リストのキーボードショートカット
- 「タイムライン」のキーボードショートカット
- キーフレーム設定のキーボードショートカット
- シェイプとマスクのキーボードショートカット
- 3Dのキーボードショートカット
- その他のキーボードショートカット
- Touch Barショートカット
- 素材を別のコンピュータに移動する
- GPUを操作する
- 用語集
- 著作権

Motionで3Dテキストの奥行きとウェイトを変更する
2Dテキストと3Dテキストの明確な違いの1つは、3Dテキストには奥行きがあるという点です。
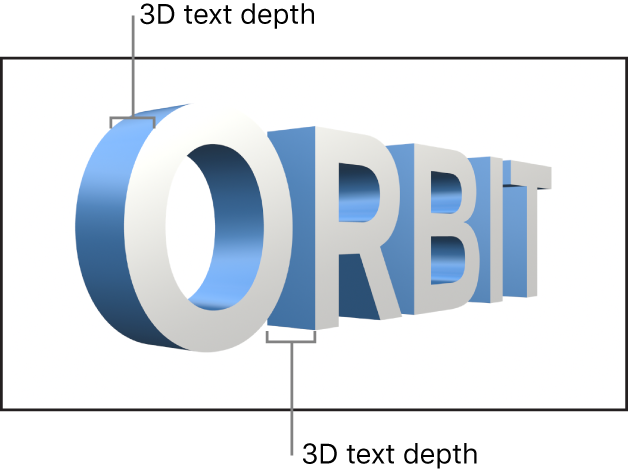
テキストの奥行きや、ほかの多くの3Dテキスト属性(テキストのウェイト、エッジのスタイル、角のスタイルなど)は、「テキスト」インスペクタの「アピアランス」パネルで変更できます。
3Dテキストの奥行きを調整する
Motionの「レイヤー」リスト、「タイムライン」、またはキャンバスで、3Dテキストオブジェクトを選択します。
以下のいずれかの操作を行います:
「テキスト」インスペクタの「アピアランス」パネルの「3Dテキスト」セクションで、「深度」スライダを左または右にドラッグします。
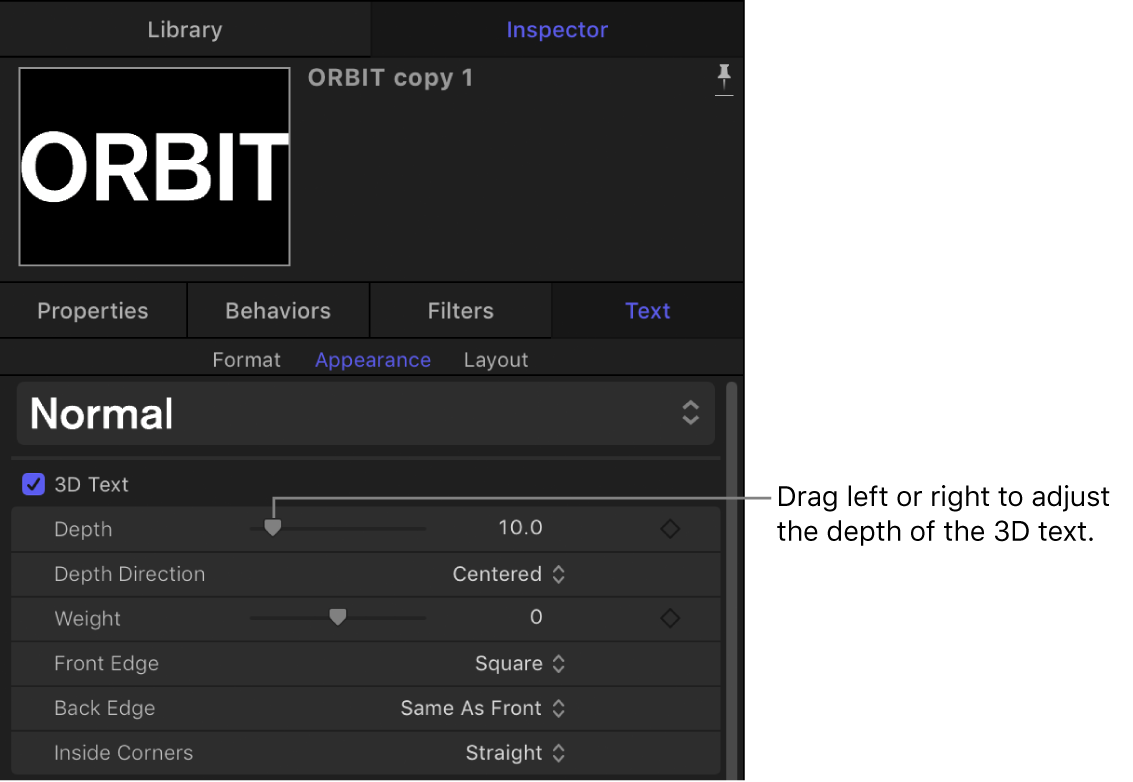
HUD(表示されていない場合はDキーを押します)で、「深度」スライダを左または右にドラッグします。
3Dテキストの奥行きの方向を変更する
3Dテキストの奥行きは、前方、後方、または元のテキスト平面を中心としてその前後方向など、さまざまな方向に飛び出すように設定できます。
Motionの「レイヤー」リスト、「タイムライン」、またはキャンバスで、3Dテキストオブジェクトを選択します。
「テキスト」インスペクタの「アピアランス」パネルの「3Dテキスト」セクションで、「深度方向」ポップアップメニューをクリックし、以下のいずれかを選択します:
逆方向: テキストオブジェクトが、テキストを最初に追加した平面から後方に飛び出します。
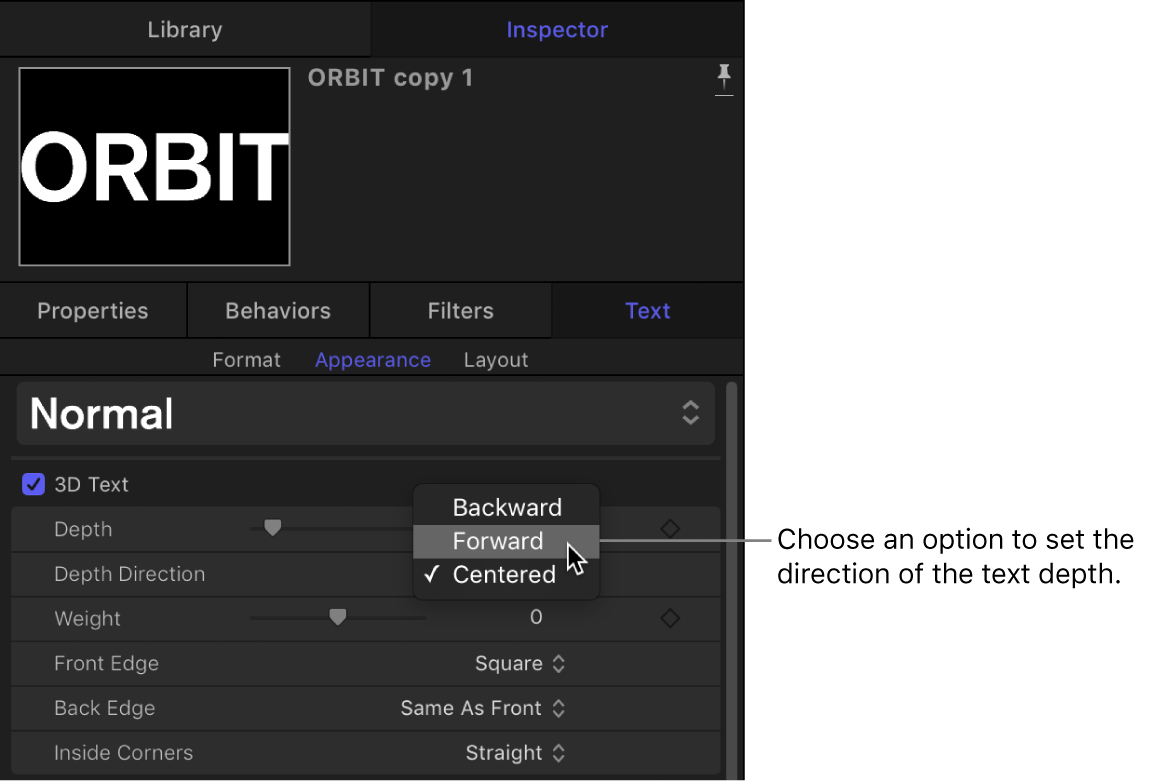
正方向: テキストオブジェクトが、テキストを最初に追加した平面から前方に飛び出します。
中心: テキストオブジェクトが、テキストを最初に追加した平面から前後方向に同じ量だけ飛び出します。
生成されるエフェクトを確認するには、「アピアランス」パネルまたはHUDの「深度」スライダをドラッグします。
ヒント: 飛び出す方向を設定してから「深度」パラメータにキーフレームを設定すると、テキストをアニメートして、時間の経過とともにテキストが前方、後方、または前後に飛び出すように見せることができます。
3Dテキストのウェイトを調整する
3Dテキストを調整して、太くしたり細くしたりできます。「フォーマット」パネルの「サイズ」値では、より大きなバージョンのフォントに置き換えることでテキストが大きくなりますが、「ウェイト」値を右に動かした場合は、テキストオブジェクトの文字を構成するすべての線やセリフが均等に太くなります。
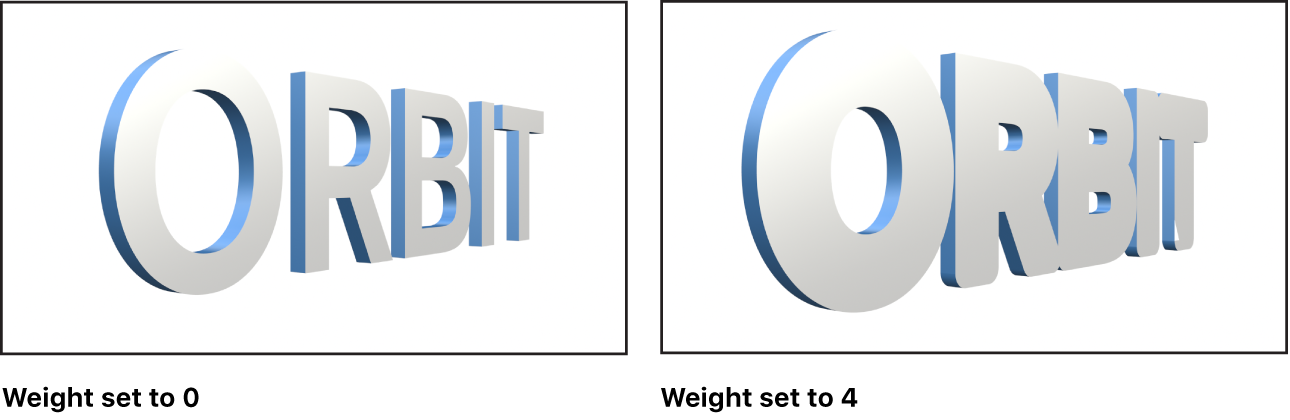
Motionの「レイヤー」リスト、「タイムライン」、またはキャンバスで、3Dテキストオブジェクトを選択します。
「テキスト」インスペクタの「アピアランス」パネルの「3Dテキスト」セクションで、「ウェイト」スライダを左にドラッグしてテキストを細くするか、右にドラッグしてテキストを太くします。
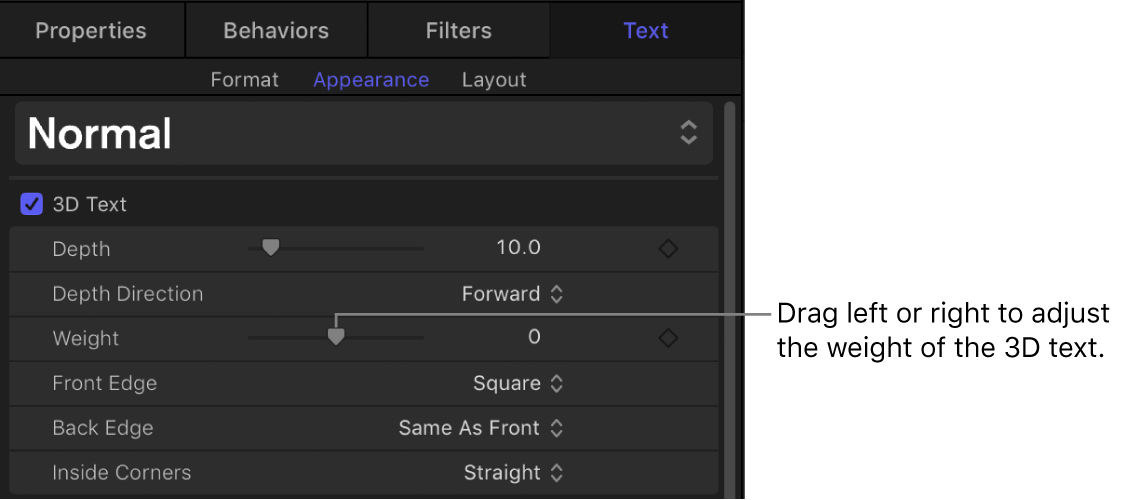
3Dテキストのエッジのスタイルを設定する
3Dテキストの面と面が交わる個所は、エッジ(辺)と呼ばれます。ベベル、ねじ山、リングなどの形状を追加して、これらのエッジの外観をカスタマイズできます。
デフォルトでは、3Dテキストの背面エッジ(背面と側面の間)は前面エッジ(前面と側面の間)と同じです。ただし、前面エッジと背面エッジのエッジの形状は、異なる形状に設定できます。
Motionの「レイヤー」リスト、「タイムライン」、またはキャンバスで、3Dテキストオブジェクトを選択します。
「テキスト」インスペクタの「アピアランス」パネルの「3Dテキスト」セクションで、「前面エッジ」ポップアップメニューをクリックしてエッジのスタイルを選択します。
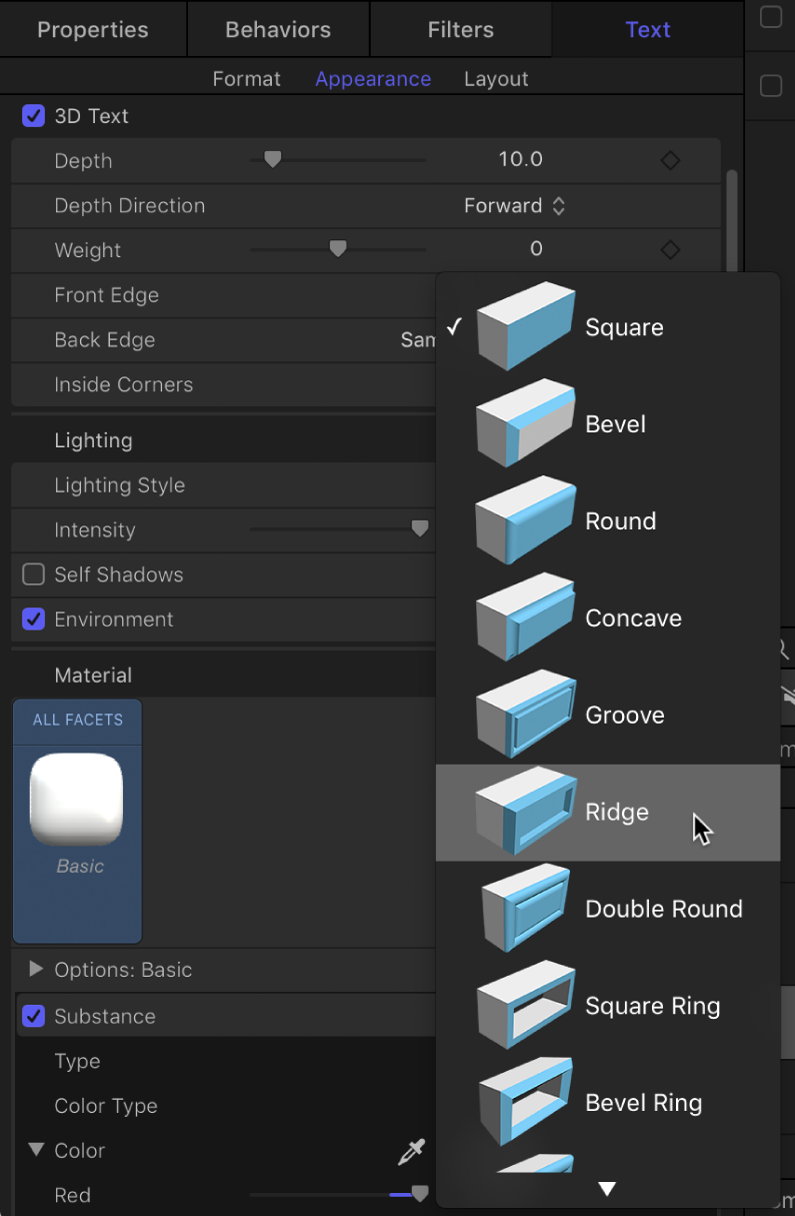
「背面エッジ」ポップアップメニューをクリックしてエッジのスタイルを選択します。
「前面と同じ」を選択すると、手順2で選択したスタイルが3Dテキストオブジェクトの背面のエッジに適用されます。
3Dテキストのエッジのサイズを調整する
3Dテキストオブジェクトの前面または背面のエッジのスタイルを正方形以外に変更した場合は、そのエッジのサイズも調整できます。背面のエッジが「前面と同じ」(または「正方形」)以外に設定されている場合は、背面のエッジのサイズを前面のエッジのサイズとは別々に調整できます。
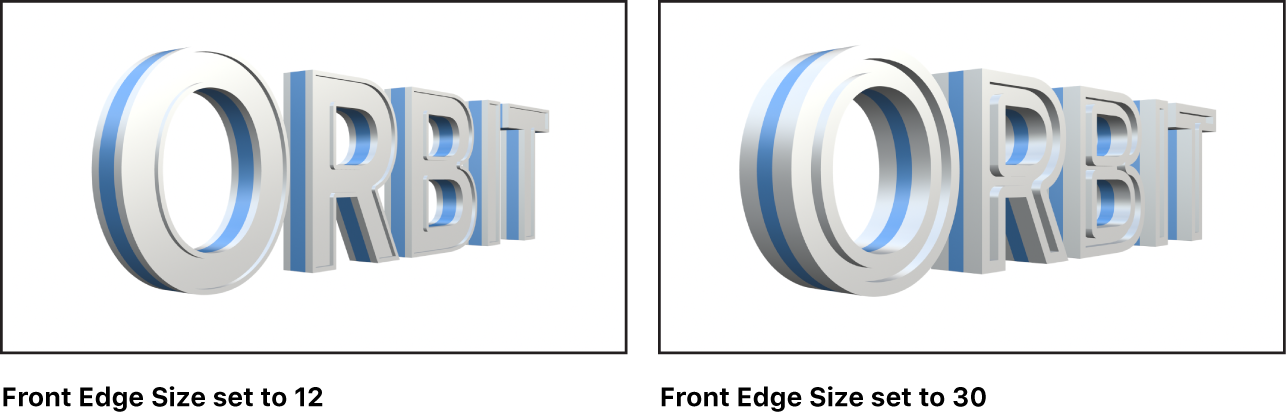
Motionの「レイヤー」リスト、「タイムライン」、またはキャンバスで、3Dテキストオブジェクトを選択します。
「テキスト」インスペクタの「アピアランス」パネルの「3Dテキスト」セクションで、「前面エッジ」ポップアップメニューをクリックし、「正方形」以外の設定を選択します。
「前面エッジのサイズ」スライダが表示されます。
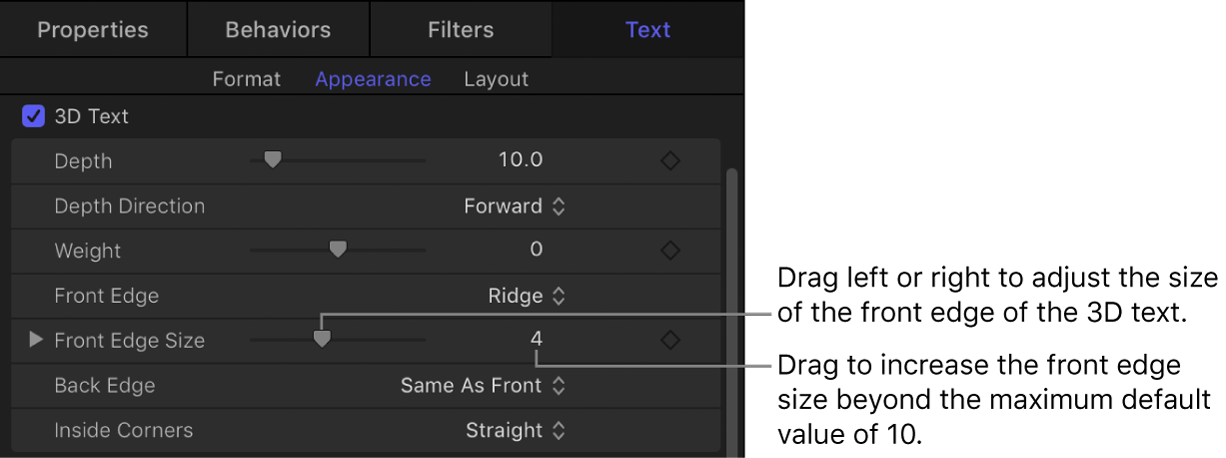
「前面エッジのサイズ」スライダを左にドラッグしてエッジを小さくするか、右にドラッグして大きくします。
エッジの幅と奥行きを別々に変更するには、「前面エッジのサイズ」スライダの左にある開閉用三角ボタンをクリックして、「幅」スライダまたは「深度」スライダをドラッグします。
「背面エッジ」ポップアップメニューをクリックし、「前面と同じ」または「正方形」以外の設定を選択します。
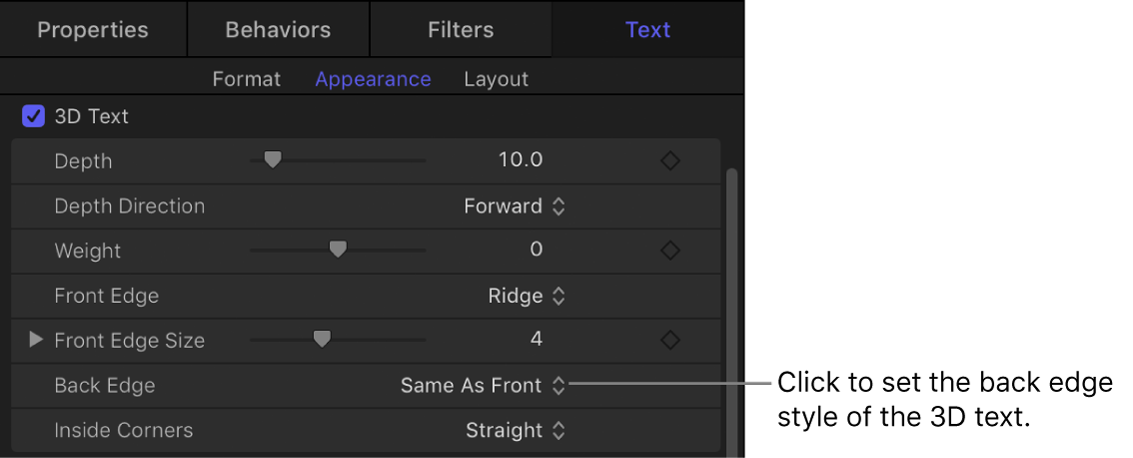
「背面エッジサイズ」スライダが表示されます。
「背面エッジサイズ」スライダを左にドラッグしてエッジを小さくするか、右にドラッグして大きくします。
注記: オブジェクトの背面のエッジは、オブジェクトを回転するか、カメラを追加してそれをオブジェクトの背面に向けると確認できます。3Dテキストを移動する/回転させるを参照してください。
3Dテキストの内側の角のスタイルを設定する
テキストオブジェクトの前面エッジまたは背面エッジが「正方形」以外のものに設定されている場合は、内側のエッジの角(文字「E」の内側の角度など)をカスタマイズできます。
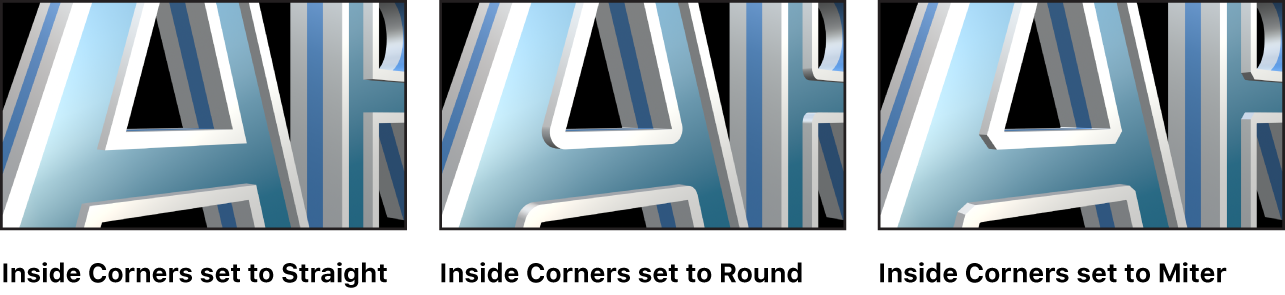
Motionの「レイヤー」リスト、「タイムライン」、またはキャンバスで、3Dテキストオブジェクトを選択します。
「テキスト」インスペクタの「アピアランス」パネルの「3Dテキスト」セクションで、「内側の角」ポップアップメニューをクリックしてオプションを選択します:
ストレート: すべてのエッジの角が尖った角度に設定されます。
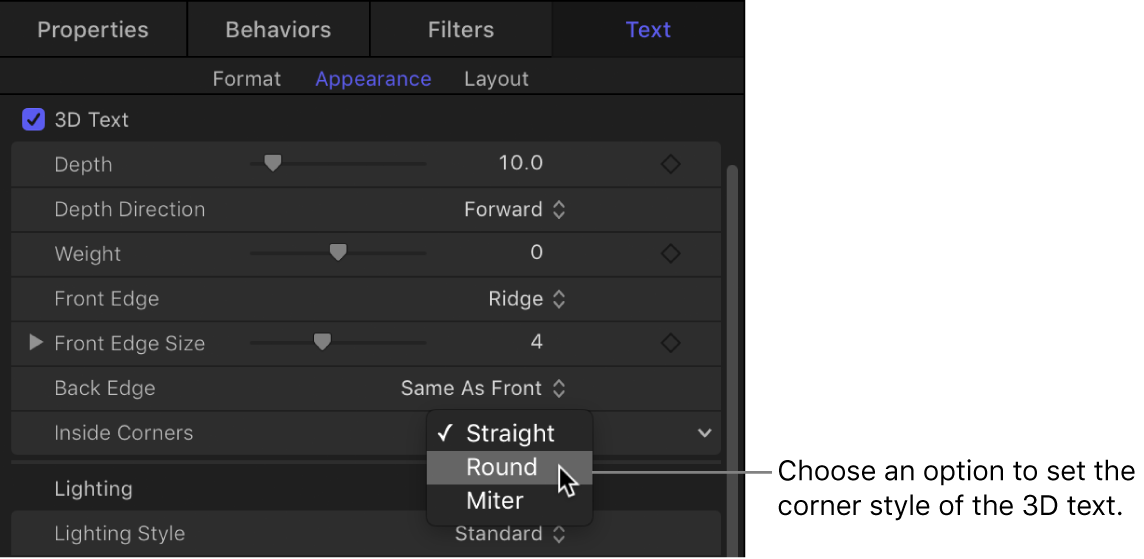
丸み: それぞれの尖った角に丸みのある曲線が追加されて、エッジの角の鋭さが和らぎます。
マイター: 角に「斜め継ぎ」が追加されて、エッジの角の鋭さが微妙に滑らかになります。
個々のテキスト文字の奥行き、ウェイト、またはエッジのサイズを調整する
3Dテキストオブジェクトの文字(グリフ)ごとに、異なる奥行き、ウェイト、またはエッジのサイズを設定することもできます。
Motionのキャンバスツールバーで、変形ツールのポップアップメニューをクリックして押さえたまま「グリフを変形」を選択します。
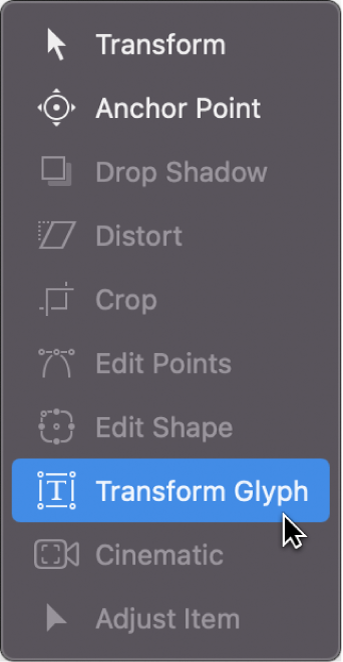
キャンバスで、調整したいグリフをクリックします。
その文字の周りに3Dの境界ボックスが表示されます。
以下のいずれかの操作を行います:
「テキスト」インスペクタの「アピアランス」パネルの「3Dテキスト」セクションで、「深度」、「ウェイト」、または「前面エッジのサイズ」スライダを左または右にドラッグします。
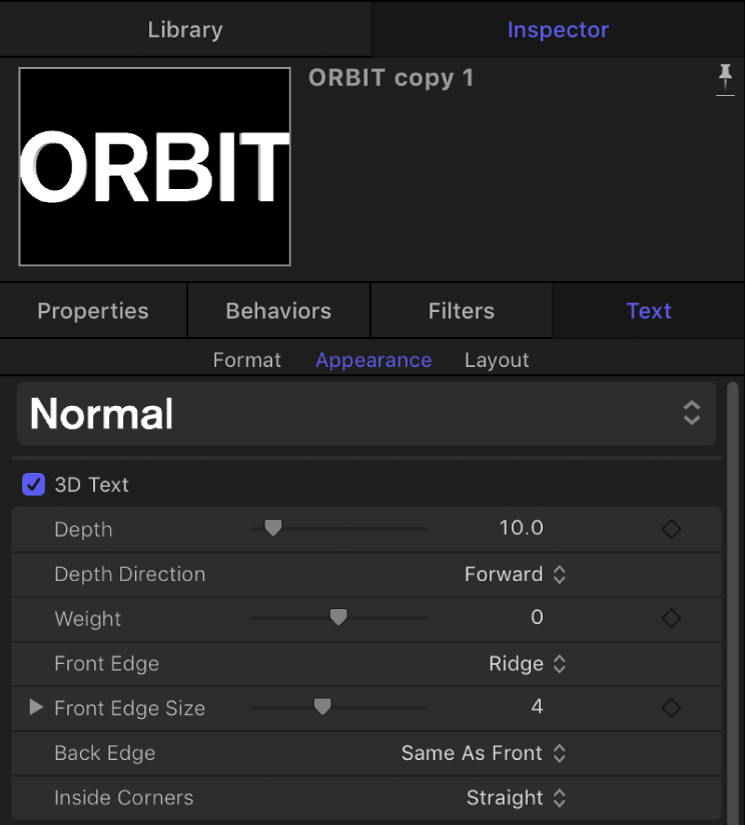
HUD(表示されていない場合はF7キーを押します)で、「深度」、「ウェイト」、または「前面エッジのサイズ」スライダを左または右にドラッグします。
グリフの変形について詳しくは、テキストグリフの概要を参照してください。
奥行き、ウェイト、エッジのコントロールの完全なリストについては、「3Dテキスト」コントロールを参照してください。