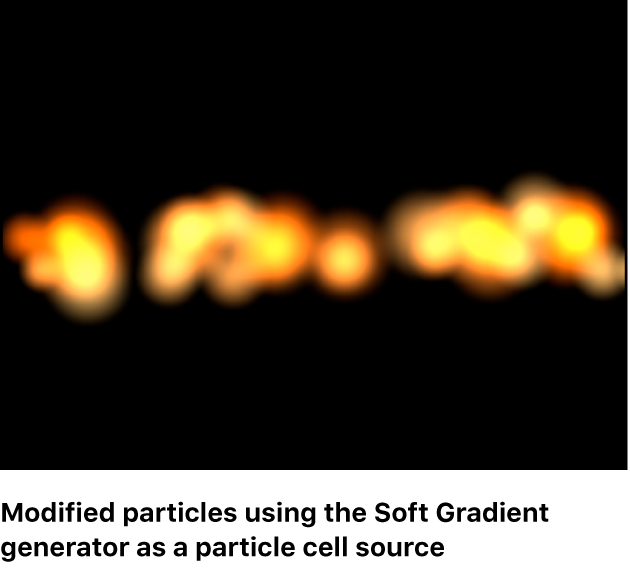Motionユーザガイド
- ようこそ
- 新機能
-
- ジェネレータ使用の概要
- ジェネレータを追加する
-
- イメージジェネレータの概要
- 「網目」ジェネレータ
- 「セルラー」ジェネレータ
- 「チェッカーボード」ジェネレータ
- 「雲」ジェネレータ
- 「単色」ジェネレータ
- 「同心円状ポルカドット」ジェネレータ
- 「同心円シェイプ」ジェネレータ
- 「グラデーション」ジェネレータ
- 「グリッド」ジェネレータ
- 「日本的パターン」ジェネレータ
- 「レンズフレア」ジェネレータ
- 「マンガ線」ジェネレータ
- 「ベール」ジェネレータ
- 「ノイズ」ジェネレータ
- 「単色光線」ジェネレータ
- 「Op Art 1」ジェネレータ
- 「Op Art 2」ジェネレータ
- 「Op Art 3」ジェネレータ
- 「重なった円」ジェネレータ
- 「放射状バー」ジェネレータ
- 「ソフトグラデーション」ジェネレータ
- 「スパイラル」ジェネレータ
- 「らせん描画」ジェネレータ
- 「らせん描画」オンスクリーンコントロールを使う
- 「スター」ジェネレータ
- 「ストライプ」ジェネレータ
- 「Sunburst」ジェネレータ
- 「Truchetタイル」ジェネレータ
- 「2色光線」ジェネレータ
- 変更したジェネレータを保存する
-
- フィルタの概要
- フィルタをブラウズする/プレビューする
- フィルタを適用する/取り除く
-
- フィルタ・タイプの概要
-
- 「カラー」フィルタの概要
- 「ブライトネス」フィルタ
- 「チャンネルミキサー」フィルタ
- 「カラー調整」フィルタ
- 「カラーバランス」フィルタ
- 例: 2つのレイヤーのカラーバランスを設定する
- 「カラーカーブ」フィルタ
- 「カラーカーブ」フィルタを使う
- 「減色」フィルタ
- 「カラーホイール」フィルタ
- 「カラーホイール」フィルタを使う
- 「カラー化」フィルタ
- 「コントラスト」フィルタ
- 「カスタムLUT」フィルタ
- 「カスタムLUT」フィルタを使う
- 「ガンマ」フィルタ
- 「グラデーション着色」フィルタ
- 「HDRツール」フィルタ
- 「ヒュー/サチュレーション」フィルタ
- 「ヒュー/サチュレーションカーブ」フィルタ
- 「ヒュー/サチュレーションカーブ」フィルタを使う
- 「レベル」フィルタ
- 「ネガティブ」フィルタ
- 「OpenEXRトーンマッピング」フィルタ
- 「セピア」フィルタ
- 「しきい値」フィルタ
- 「色合い」フィルタ
-
- 「ディストーション」フィルタの概要
- 「ブラックホール」フィルタ
- 「バルジ」フィルタ
- 「バンプマップ」フィルタ
- 「ディスクワープ」フィルタ
- 「ドロップレット」フィルタ
- 「地震」フィルタ
- 「魚眼」フィルタ
- 「上下/左右反転」フィルタ
- 「びっくりハウス」フィルタ
- 「ガラスブロック」フィルタ
- ガラスディストーション
- 「複眼」フィルタ
- 「鏡像」フィルタ
- 「ページめくり」フィルタ
- 「ポーク」フィルタ
- 「極座標」フィルタ
- 「屈折」フィルタ
- 「リング状レンズ」フィルタ
- 「波紋」フィルタ
- 「スクレイプ」フィルタ
- 「スライス調整」フィルタ
- 「スライス調整」フィルタを使う
- 「球」フィルタ
- 「スターバースト」フィルタ
- 「ストライプ」フィルタ
- 「ターゲット」フィルタ
- 「タイニープラネット」フィルタ
- 「渦巻き」フィルタ
- 「水中」フィルタ
- 「波」フィルタ
-
- 「スタイライズ」フィルタの概要
- 「ノイズを追加」フィルタ
- 「不良フィルム」フィルタ
- 「画質の悪いテレビ」フィルタ
- 「円形スクリーン」フィルタ
- 「円」フィルタ
- 「カラーエンボス」フィルタ
- 「コミック」フィルタ
- 「結晶化」フィルタ
- 「エッジ」フィルタ
- 「押し出し」フィルタ
- 「塗りつぶし」フィルタ
- 「ハーフトーン」フィルタ
- 「線刻スクリーン」フィルタ
- 「ハイパス」フィルタ
- 「凹凸」フィルタ
- 「線画」フィルタ
- 「ラインスクリーン」フィルタ
- 「縮小/拡大」フィルタ
- 「ノイズディゾルブ」フィルタ
- 「ピクセル化」フィルタ
- 「ポスタライズ」フィルタ
- 「レリーフ」フィルタ
- 「スリットスキャン」フィルタ
- 「スリットトンネル」フィルタ
- 「テクスチャスクリーン」フィルタ
- 「ビネット」フィルタ
- 「ウェービースクリーン」フィルタ
- フィルタと色処理について
- Final Cut Pro向けにフィルタコントロールを公開する
- アルファチャンネルでフィルタを使う
- フィルタのパフォーマンス
- カスタムフィルタを保存する
-
- 設定とショートカットの概要
-
- キーボードショートカットの概要
- ファンクションキーを使う
- 一般的なキーボードショートカット
- 「オーディオ」リストのキーボードショートカット
-
- ツールのキーボードショートカット
- 変形ツールのキーボードショートカット
- 「選択/変形」ツールのキーボードショートカット
- 「クロップ」ツールのキーボードショートカット
- 「ポイントを編集」ツールのキーボードショートカット
- 「シェイプを編集」ツールのキーボードショートカット
- パンとズームツールのキーボードショートカット
- シェイプツールのキーボードショートカット
- 「ベジェ」ツールのキーボードショートカット
- 「Bスプライン」ツールのキーボードショートカット
- ペイントストロークツールのキーボードショートカット
- テキストツールのキーボードショートカット
- シェイプ・マスク・ツールのキーボードショートカット
- 「ベジェマスク」ツールのキーボードショートカット
- 「Bスプラインマスク」ツールのキーボードショートカット
- トランスポートコントロールのキーボードショートカット
- 表示オプションのキーボードショートカット
- HUDのキーボードショートカット
- 「インスペクタ」のキーボードショートカット
- 「キーフレームエディタ」のキーボードショートカット
- レイヤーのキーボードショートカット
- 「ライブラリ」のキーボードショートカット
- 「メディア」リストのキーボードショートカット
- 「タイムライン」のキーボードショートカット
- キーフレーム設定のキーボードショートカット
- シェイプとマスクのキーボードショートカット
- 3Dのキーボードショートカット
- その他のキーボードショートカット
- Touch Barショートカット
- 素材を別のコンピュータに移動する
- GPUを操作する
- 用語集
- 著作権

Motionでジェネレータを変更する/アニメートする
適用したジェネレータは、インスペクタまたはHUDで、あるいはオンスクリーン変形コントロールを使って変更できます。キーフレームまたはビヘイビアでジェネレータパラメータをアニメートしたり、ジェネレータをパーティクルシステムのベースとして使用したりすることもできます。カスタマイズしたジェネレータは、後で使うために「ライブラリ」に保存できます。
ジェネレータはそれぞれ固有ですが、一部のコントロールはすべてのジェネレータが共有しています。すべてのジェネレータに共通するコントロールを参照してください。
インスペクタでジェネレータを変更する
Motionの「レイヤー」リスト、「タイムライン」、またはキャンバスで、適用されているジェネレータを選択します。
注記: プロジェクトにジェネレータを追加する方法について詳しくは、ジェネレータを追加するを参照してください。
「ジェネレータ」インスペクタでパラメータコントロールを調整します。
各ジェネレータに固有のコントロールについて詳しくは、イメージジェネレータの概要またはテキストジェネレータの概要を参照してください。
オンスクリーンコントロールを使ってジェネレータを変更する
Motionのほかのイメージレイヤーと同様に、オンスクリーン変形ハンドルを使って、適用済みジェネレータに基本的な変形調整(サイズを変更したり、歪めたり、アンカーポイントを変更したりなど)を適用できます。これらの基本的な変形パラメータへの変更は、「情報」インスペクタに反映されます。一部のジェネレータには固有のオンスクリーンコントロールが用意されています(通常は、「中心」または「オフセット」パラメータを調整するもの)。キャンバスツールバーで「項目を調整」ツールを選択することで有効にします。たとえば、「らせん描画」ジェネレータには、らせん描画ツールの固定子(リング)と回転子(歯車)をシミュレートするためのコントロールがあります。これらの変更はジェネレータのインスペクタに反映されます。変形ツールについて詳しくは、Motionのキャンバスでレイヤーの情報を変形するを参照してください。
Motionの「レイヤー」リスト、「タイムライン」、またはキャンバスでジェネレータを選択します。
キャンバスツールバーで、変形ツールのポップアップメニューをクリックしたまま、「項目を調整」を選択します。
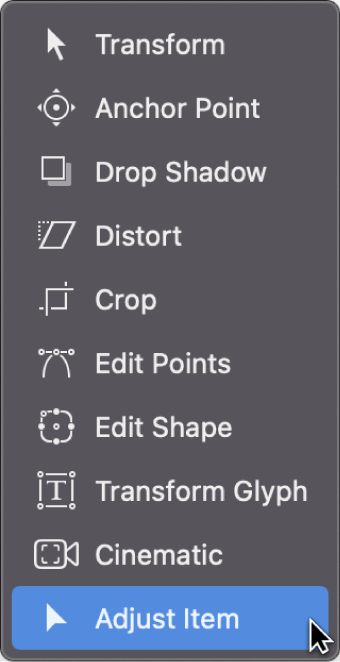
注記: ジェネレータにオンスクリーンコントロールがない場合、「項目を調整」ツールは使用できません。
キャンバスの中央に、ジェネレータに応じて「中心」オンスクリーンコントロールまたは「オフセット」オンスクリーンコントロールが表示されます。
キャンバスで、「中心」コントロールまたは「オフセット」コントロールを新しい位置にドラッグします。
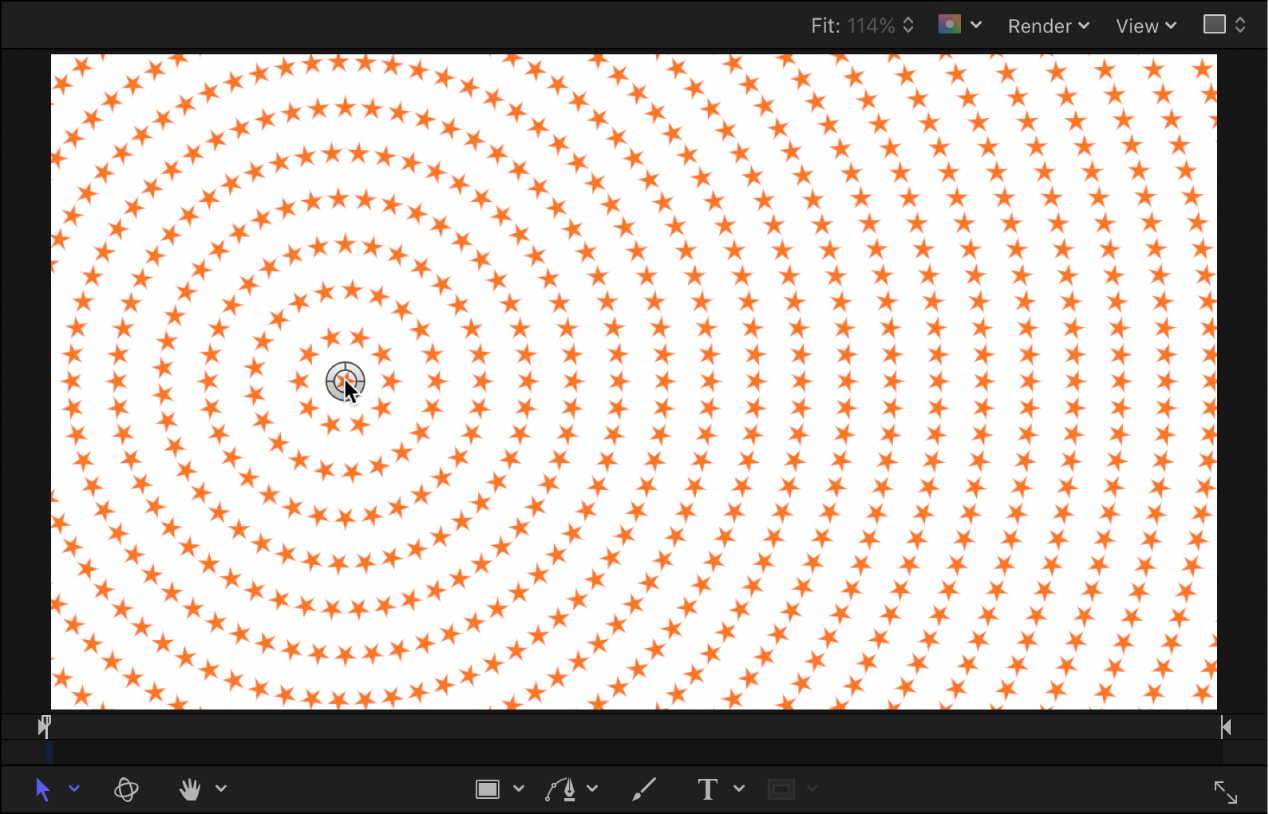
それに応じて「ジェネレータ」インスペクタの「オフセット」または「中心」パラメータが調整されます。
ヒント: 変形関連のジェネレータパラメータ(中心や角度など)は、「情報」インスペクタからではなく、常にオンスクリーンコントロール(または「ジェネレータ」インスペクタにあるコントロール)を使用して調整してください。これは、「情報」インスペクタにあるこれらに相当するコントロールを使用すると、ジェネレータが再サンプリングされ、出力の品質が低下するからです。
「オフセット」および「中心」パラメータについて詳しくは、イメージジェネレータのコントロールの説明を参照してください。
キーフレームを使ってジェネレータをアニメートする
ほとんどのジェネレータでは静的なイメージが作成されますが、ジェネレータのパラメータをアニメートして時間経過に従って動くテクスチャを作成できます。
Motionの「レイヤー」リスト、キャンバス、または「タイムライン」で、アニメートしたいジェネレータを選択します。
アニメーションを開始したいフレームに再生ヘッドを移動してから、Aキーを押してキーフレームアニメーションの記録をオンにします。
「ジェネレータ」インスペクタで、またはオンスクリーンコントロールを使って(使用可能な場合)、ジェネレータパラメータを調整します。
パラメータにキーフレームが追加されます。
次のキーフレームを作成したいフレームに再生ヘッドを移動してから、またジェネレータパラメータを調整します。
プロジェクトを再生します(スペースバーを押します)。
ジェネレータパラメータをアニメートすることで、キーフレームに基づいてテクスチャが動いて変化します。
結果に満足できたら、Aキーをもう一度押してキーフレームの記録をオフにします。
注記: キーフレーミングについて詳しくは、キーフレーミングの概要を参照してください。
ビヘイビアを使ってジェネレータをアニメートする
Motionのほかのオブジェクトと同様に、「基本モーション」、「パラメータ」、または「シミュレーション」の各ビヘイビアをジェネレータに適用することができます。下の例では、「ランダム」パラメータビヘイビアを適用して「スター」ジェネレータの不透明度をランダム化し、瞬く星を作成します。
「スター」ジェネレータをMotionプロジェクトに追加します。
「ジェネレータ」インスペクタで、「スパイク不透明度」パラメータ行の右側にポインタを移動します。
アニメーションメニュー(下向きの矢印)が表示されます。
「スパイク不透明度」パラメータのアニメーションメニューをクリックし、「パラメータビヘイビアを追加」>「ランダム化」と選択します。
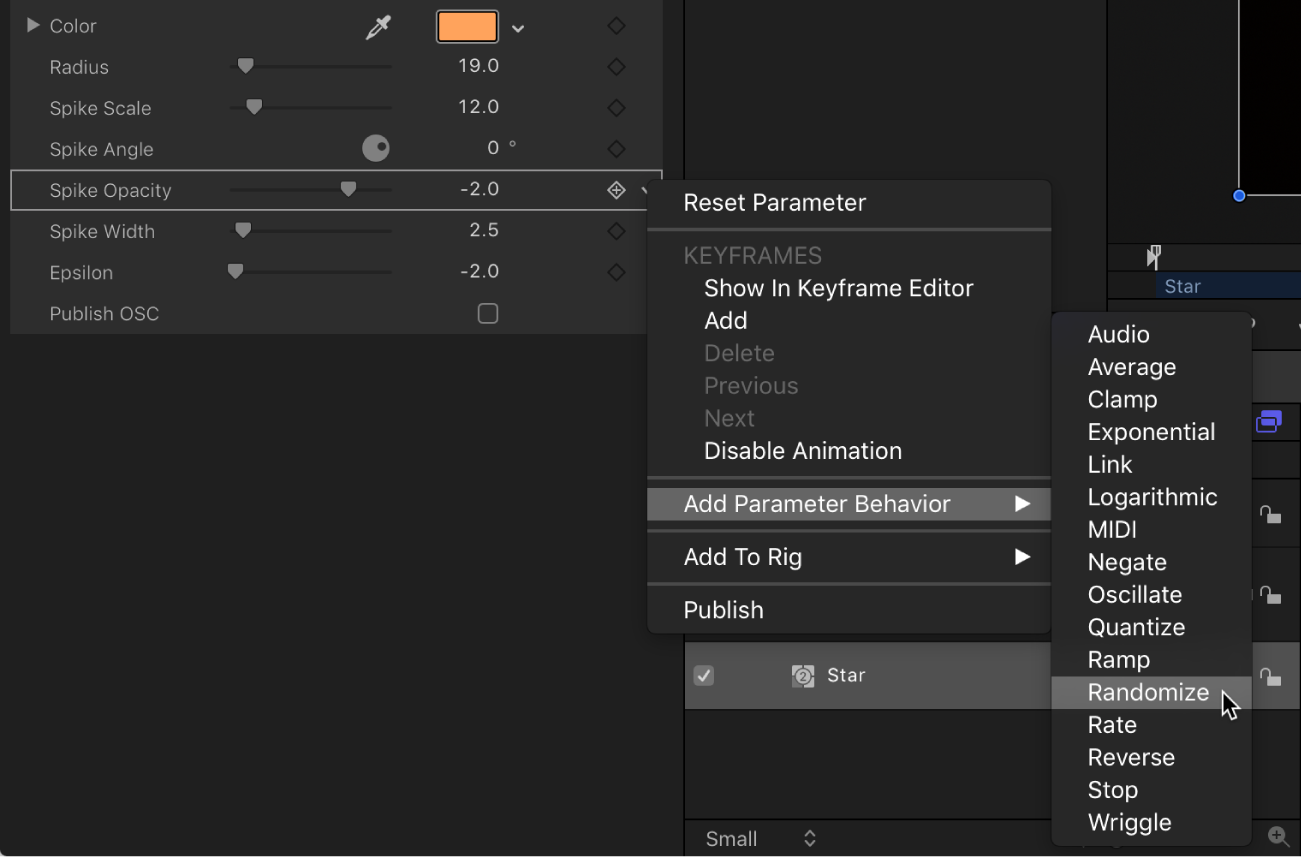
パラメータビヘイビアの「ランダム化」が「スパイク不透明度」パラメータに適用され、「ランダム化」パラメータを調整できるように「ビヘイビア」インスペクタが表示されます。
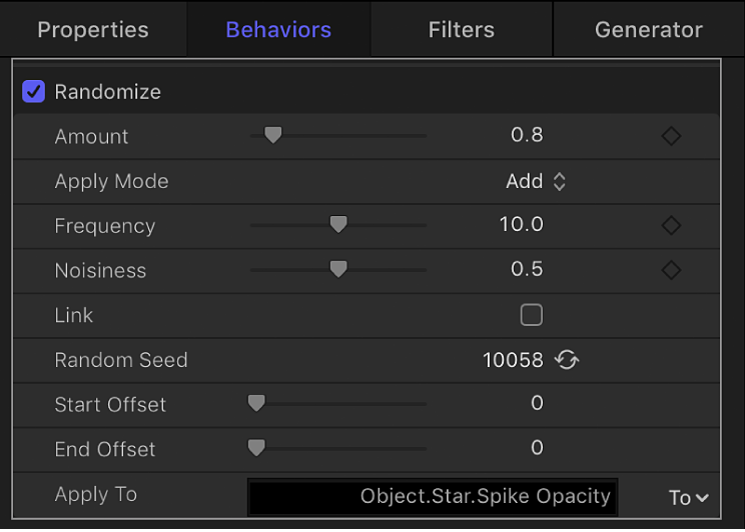
「ビヘイビア」インスペクタで、「量」スライダを右にドラッグしてランダム化エフェクトを増量します。
タイミングツールバー(「タイムライン」の上にあります)の再生ボタンをクリックします(またはスペースバーを押します)。
パラメータビヘイビアの「ランダム化」が「スター」のスパイクの不透明度に適用されたので、星が瞬いているように見えます。「パラメータ」ビヘイビアをジェネレータのパラメータに適用すると、「ジェネレータ」インスペクタで、影響を受けるパラメータの行にビヘイビア・アイコン(歯車の印)が表示されます。この例では、「スパイク不透明度」のパラメータ行にビヘイビア・アイコンが表示されます。
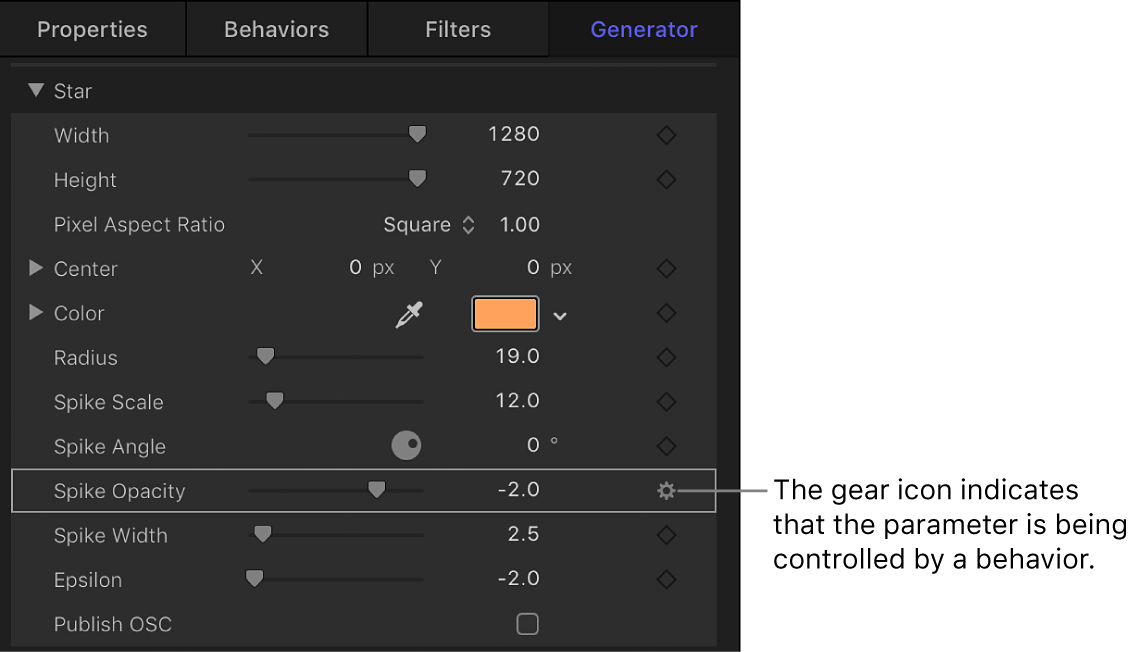
瞬きのエフェクトを大きくしたり小さくしたりするには、「ランダム化」パラメータ(「ビヘイビア」インスペクタにあります)を調整します。「
「ビヘイビア」インスペクタは、Controlキーを押しながらパラメータ名をクリックし、ショートカットメニューから適用済みのビヘイビアを選択すると表示されます。
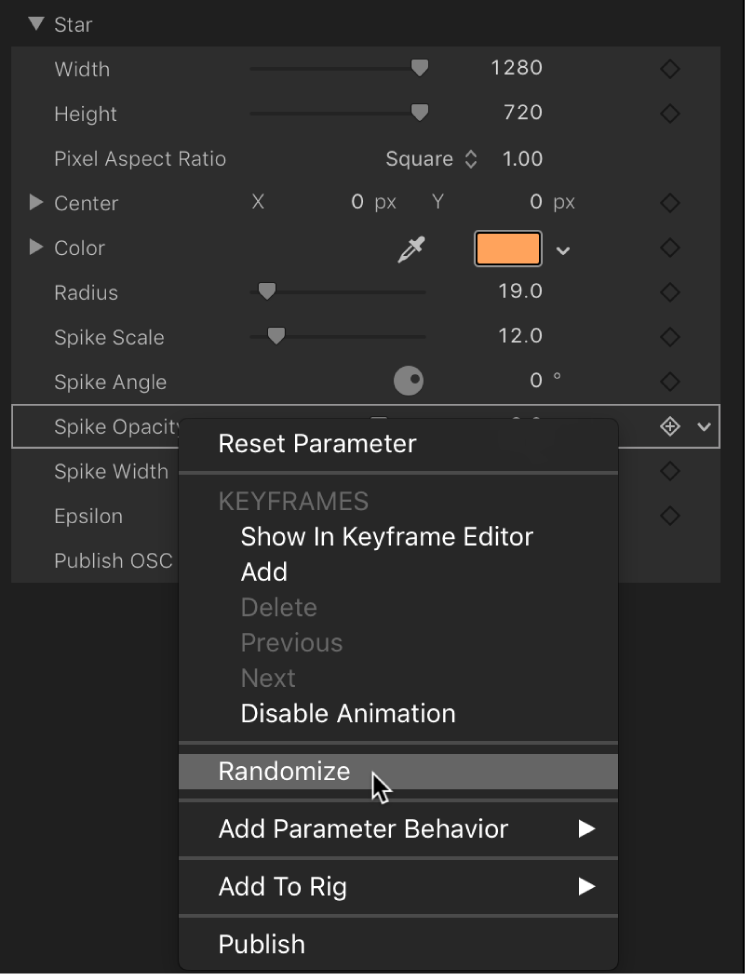
「ランダム化」ビヘイビアなどの「パラメータ」ビヘイビアの使い方について詳しくは、「ランダム化」ビヘイビアを参照してください。
ジェネレータをパーティクルセルのソースとして使用する
ほかのオブジェクトと同様に、ジェネレータもパーティクルセルのソースとして使うことができます。次の例では「ソフトグラデーション」ジェネレータを使います。パーティクルシステムの柔軟性を向上させ、コンピュータの処理負荷を下げるには、「ジェネレータ」インスペクタでジェネレータを小さくします。
「ソフトグラデーション」ジェネレータをMotionプロジェクトに追加します。
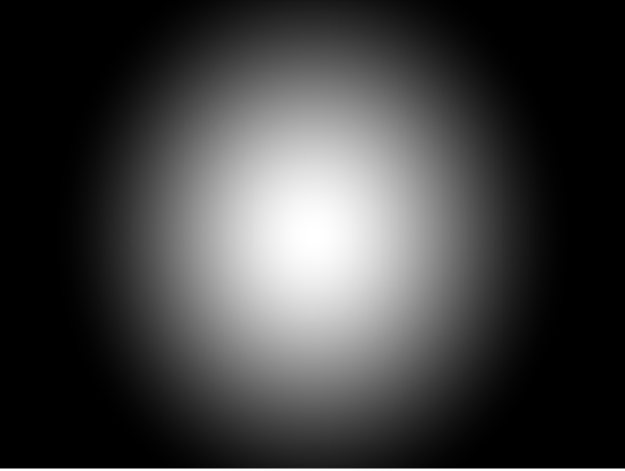
HUDまたは「ジェネレータ」インスペクタで「半径」の値を小さくします。
この例では「半径」の値を40に設定しています。
「幅」と「高さ」の値を小さくします。
キャンバスで、グラデーションと境界ボックスが縮小されます。
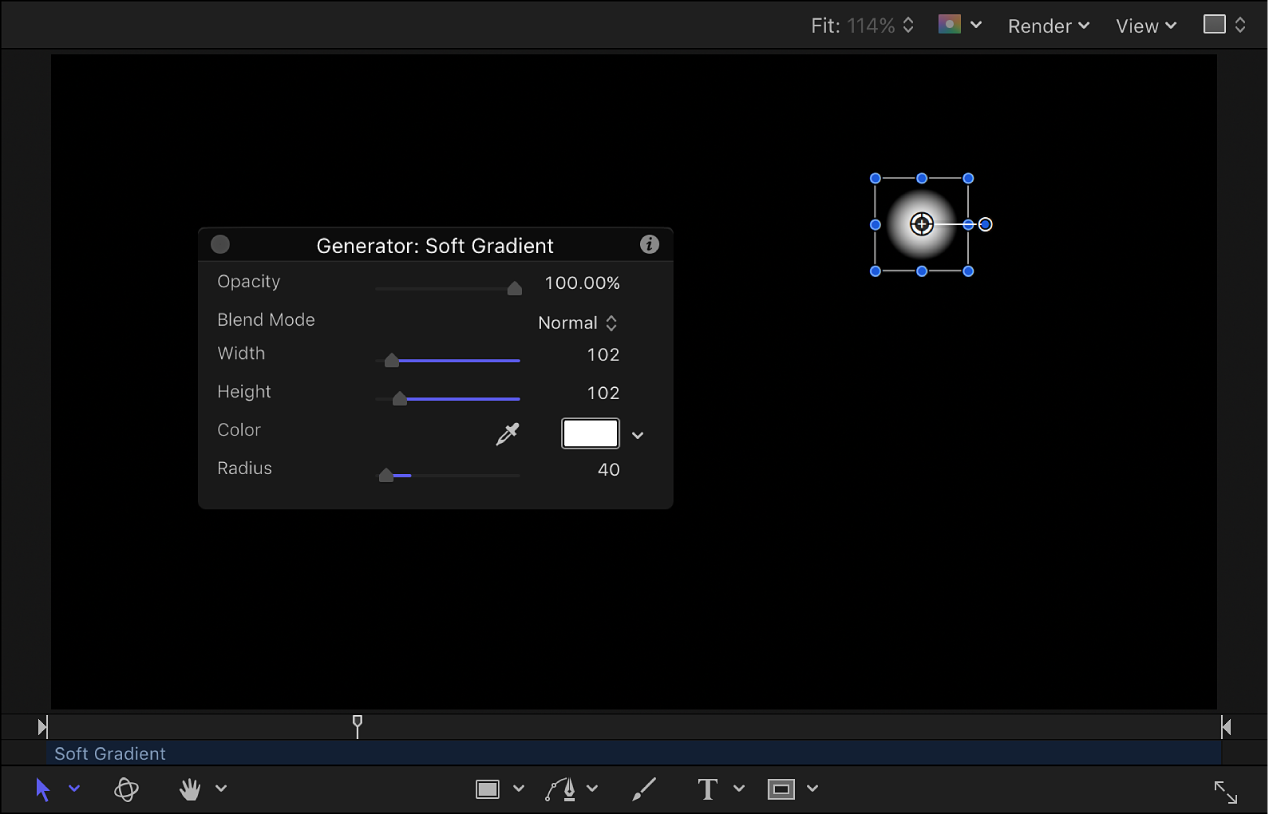
グラデーションを選択したまま、以下のいずれかの操作を行います:
Eキーを押します。
ツールバーで「パーティクルを作成」をクリックします。
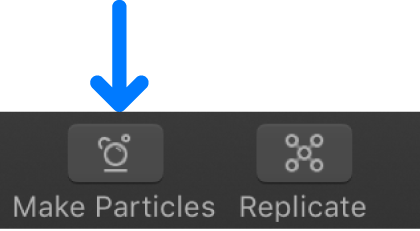
エミッタをプロジェクトに追加すると、新しいエミッタオブジェクトが「レイヤー」リストで選択され、ソースオブジェクト(「ソフトグラデーション」ジェネレータ)の複製が新しいパーティクルシステムのエミッタセルになり、元のソースオブジェクト(「ソフトグラデーション」ジェネレータ)が無効になります。
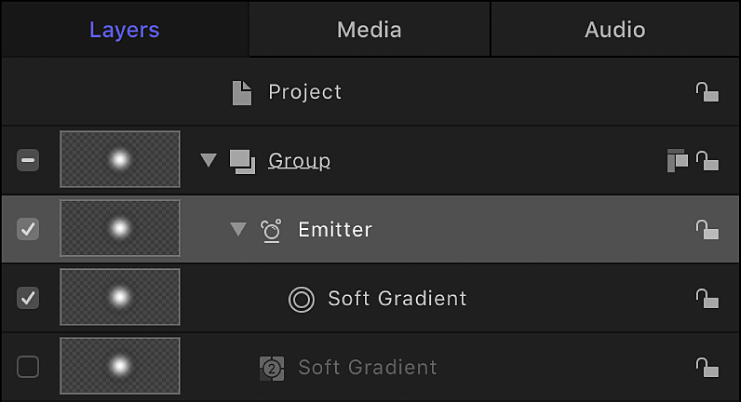
キャンバスにエミッタの境界ボックスが表示されます。この境界ボックスは、オンスクリーンコントロールまたは「インスペクタ」のコントロールを使って変形できます。パーティクルはキャンバスの元のオブジェクトと同じ位置に表示されます。パーティクルが選択されているように見えますが、選択されているのは、エミッタの境界ボックスです。
スペースバーを押してプロジェクトを再生します。
ソフトグラデーションのパーティクルが放出されます。
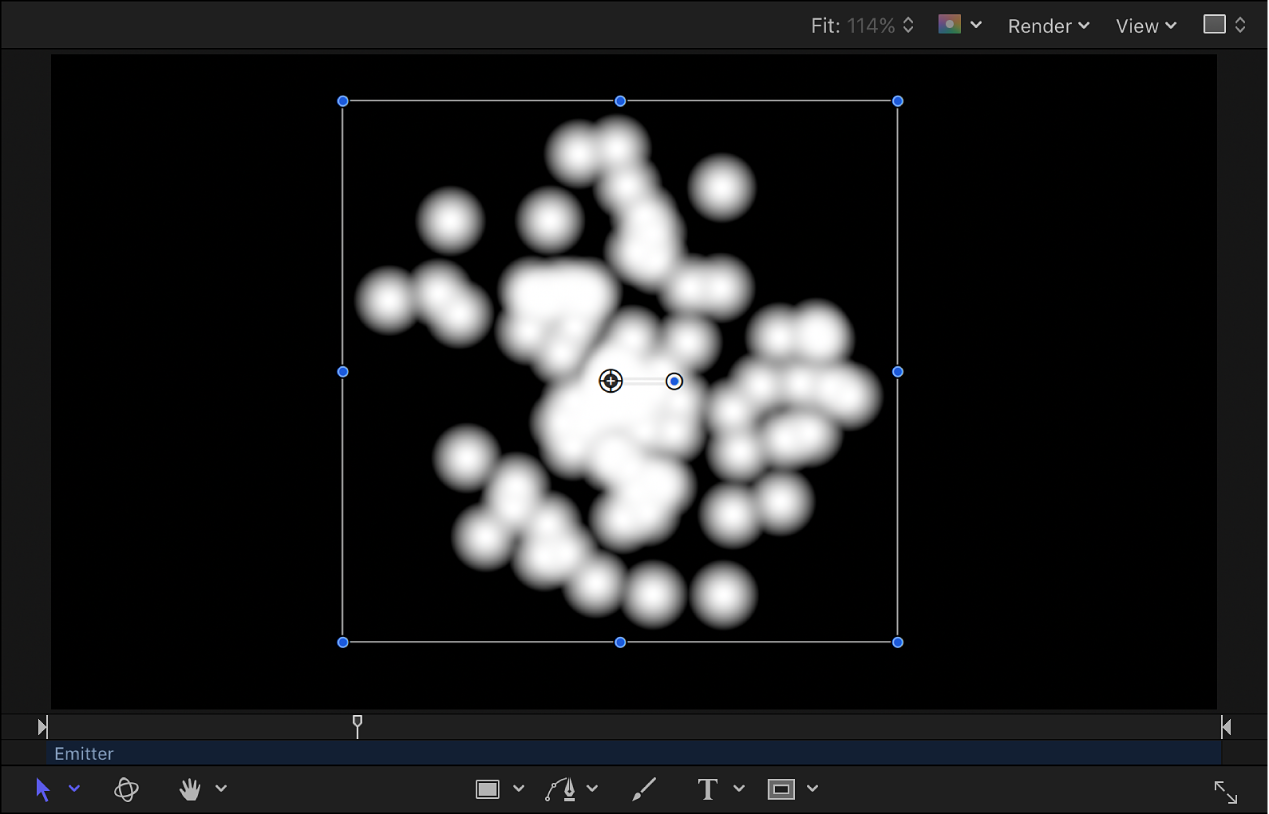
「エミッタ」インスペクタまたはHUDでパーティクルの色、エミッタのシェイプ、調整、放出角度、発生量などを変更できます。パーティクルの操作について詳しくは、パーティクルの概要を参照してください。