
अपनी ब्राउज़िंग हिस्ट्री को Safari और नक़्शा में निजी रखें
ब्राउज़र और अन्य ऐप्स के लिए खोज हिस्ट्री और कैश को देखना और साफ़ करना एक अच्छा तरीक़ा हो सकता है यदि आप चिंतित हैं कि किसी व्यक्ति ने आपके डिवाइस को ऐक्सेस किया है। कई ऐप्स इस बारे में जानकारी संग्रहित करते हैं कि आपने क्या खोज की है और आपने इनमें क्या देखा है ताकि आपके लिए इसे भविष्य में फिर से देखना आसान हो जाए। उदाहरण के लिए, जब आप नक़्शा ऐप का उपयोग करते हैं तो उन स्थानों की हिस्ट्री रखने से जिनकी आपने खोज की है या जहाँ आपने नेविगेशन किया है, उस जगह पर वापस नैविगेट करना आसान हो जाता है जहाँ आप हाल में गए थे।
यदि आप व्यक्तिगत रूप से असुरक्षित स्थिति में हैं और ऑनलाइन सुरक्षा नीतियों को खोजना चाहते हैं, लेकिन यह नहीं चाहते कि आपकी देखी गई साइटों का रिकॉर्ड Safari रखे, तो आप iPhone, iPad और Mac पर गोपनीय ब्राउज़िंग विंडो खोल सकते हैं। जब आप गोपनीय ब्राउज़िंग का उपयोग करते हैं, तो आपकी ब्राउज़िंग का विवरण सहेजा नहीं जाता है और उसे आपके सभी डिवाइस पर शेयर नहीं किया जाता है। इसके अतिरिक्त, यदि आपने अपने डिवाइस को iOS 17, iPadOS 17, macOS 14 या इसके बाद के संस्करण पर अपडेट किया है, तो Safari निष्क्रियता की अवधि के बाद गोपनीय ब्राउज़िंग टैब को लॉक कर देता है ताकि उन्हें केवल आपके पासवर्ड, पासकोड, Face ID या Touch ID से खोला जा सके और इस तरह आप अपने डिवाइस से दूर रहते समय आपकी गोपनीयता सुरक्षित रहे। आप iPhone, iPad और Mac पर अपनी ब्राउज़िंग हिस्ट्री साफ़ कर सकते हैं और गोपनीय ब्राउज़िंग विंडो खोल सकते हैं।

जानें कैसे : नीचे कार्य को देखने के लिए, उसके शीर्षक के पास ![]() जोड़ें बटन चुनें।
जोड़ें बटन चुनें।
Safari में अपनी ब्राउज़िंग हिस्ट्री साफ़ करें
यदि आप ऑनलाइन सुरक्षा रणनीतियों के बारे में जानकारी तलाश रहे हैं और चिंतित हैं कि किसी व्यक्ति ने आपकी ब्राउज़िंग हिस्ट्री देखी है, तो आप उन सभी रिकॉर्ड को हटा सकते हैं जिन्हें Safari रखता है कि आपने कहाँ ब्राउज़ किया है।
अपने iPhone या iPad पर : सेटिंग्ज़
 > Safari > हिस्ट्री और वेबसाइट डेटा साफ़ करें।
> Safari > हिस्ट्री और वेबसाइट डेटा साफ़ करें।अपने Mac पर : Safari ऐप
 खोलें, हिस्ट्री > हिस्ट्री साफ़ करें चुनें, पॉपअप मेनू पर क्लिक करें, फिर चुनें कि आप कितना पीछे से अपनी ब्राउज़िंग हिस्ट्री को साफ़ करना चाहते हैं।
खोलें, हिस्ट्री > हिस्ट्री साफ़ करें चुनें, पॉपअप मेनू पर क्लिक करें, फिर चुनें कि आप कितना पीछे से अपनी ब्राउज़िंग हिस्ट्री को साफ़ करना चाहते हैं।
जब आप अपनी हिस्ट्री साफ़ करते हैं, तो Safari निम्नलिखित सहित उस डेटा को हटा देता है जिसे आपकी ब्राउज़िंग के कारण सहेजा जाता है :
उन वेबपृष्ठों की हिस्ट्री जिन पर आप गए
खुले हुए वेबपृष्ठों की पिछली और अगली सूची
अक्सर देखी जाने वाली साइटों की सूची
हालिया खोज
वेबपृष्ठों के आइकन
खुले वेबपृष्ठों के लिए सहेजे गए स्नैपशॉट
उन आइटम की सूची जिन्हें आपने डाउनलोड किया है (डाउनलोड की गई फ़ाइलें हटाई नहीं जाती हैं)
वेबसाइटें जिन्हें आपने त्वरित वेबसाइट खोज के लिए जोड़ा है
वेबसाइटें जिन्होंने आपका स्थान उपयोग करने के लिए पूछा
वेबसाइटें जिन्होंने आपको सूचनाएँ भेजने के लिए पूछा
iPhone या iPad पर नक़्शा में हालिया दिशानिर्देश और पसंदीदा साफ़ करें
नक़्शा ऐप
 खोलें, फिर खोज फ़ील्ड में नीचे स्क्रोल करके हालिया पर जाएँ।
खोलें, फिर खोज फ़ील्ड में नीचे स्क्रोल करके हालिया पर जाएँ।निम्नलिखित में से कोई कार्य करें :
हालिया रूट को बाएँ स्वाइप करें।
सूची के ऊपर सीधे "अधिक" पर टैप करें, फिर हालिया रूट को बाएँ स्वाइप करें; या रूट का समूह डिलीट करने के लिए, समूह के ऊपर साफ़ करें पर टैप करें।
यदि आप पसंदीदा स्थान हटाना चाहते हैं, तो पसंदीदा पर स्क्रोल करें, फिर अधिक पर टैप करें। उस “पसंदीदा” स्थान पर दाएँ से बाएँ स्वाइप करें जिसे आप डिलीट करना चाहते हैं, या एकाधिक “पसंदीदा” हटाने के लिए “संपादित करें” पर टैप करके
 पर टैप करें।
पर टैप करें।
Mac पर नक़्शा में हालिया मार्गनिर्देश और पसंदीदा साफ़ करें
नक़्शा ऐप
 खोलें, फिर साइडबार में “हालिया” तक स्क्रोल करें।
खोलें, फिर साइडबार में “हालिया” तक स्क्रोल करें।हालिया के नीचे, हालिया साफ़ करें पर क्लिक करें।
यदि आप पसंदीदा स्थान हटाना चाहते हैं, तो किसी स्थान (पसंदीदा के नीचे साइडबार में) पर कंट्रोल-क्लिक करें, फिर पसंदीदा से हटाएँ चुनें।
iPhone पर गोपनीय ब्राउज़िंग विंडो खोलें
Safari ऐप
 खोलें, फिर
खोलें, फिर  पर टैप करें।
पर टैप करें।स्क्रीन पर सबसे नीचे टैब बार के नीचे मध्य में
 पर टैप करें, फिर गोपनीय पर टैप करें।
पर टैप करें, फिर गोपनीय पर टैप करें।टैब गोपनीय नामक टैब समूह के साथ ऑटोमैटिकली जुड़ जाती है। आप समूह में एकाधिक गोपनीय टैब खोल सकते हैं।
आप यह जाँच करके अपने गोपनीय ब्राउज़िंग मोड में होने की आसानी से पुष्टि कर सकते हैं कि खोज फ़ील्ड बार ग्रे रंग का है या यह गोपनीय शब्द प्रदर्शित कर रहा है।
साइटों को छिपाने और गोपनीय ब्राउज़िंग मोड से बाहर निकलने के लिए ![]() पर टैप करें, फिर
पर टैप करें, फिर ![]() पर टैप करें ताकि आपकी स्क्रीन पर सबसे नीचे स्थित मेनू से भिन्न टैब समूह खुले। जब आप अगली बार गोपनीय ब्राउज़िंग मोड का उपयोग करते हैं, तो गोपनीय साइटें फिर से दिखाई देती हैं।
पर टैप करें ताकि आपकी स्क्रीन पर सबसे नीचे स्थित मेनू से भिन्न टैब समूह खुले। जब आप अगली बार गोपनीय ब्राउज़िंग मोड का उपयोग करते हैं, तो गोपनीय साइटें फिर से दिखाई देती हैं।
गोपनीय टैब को बंद करने के लिए ![]() पर टैप करें, फिर उस प्रत्येक टैब को बाईं ओर स्वाइप करें जिसे आप बंद करना चाहते हैं।
पर टैप करें, फिर उस प्रत्येक टैब को बाईं ओर स्वाइप करें जिसे आप बंद करना चाहते हैं।
iPad पर गोपनीय ब्राउज़िंग विंडो खोलें
Safari ऐप में
 पर टैप करें, फिर गोपनीय पर टैप करें।
पर टैप करें, फिर गोपनीय पर टैप करें।जबकि गोपनीय ब्राउज़िंग मोड चालू होता है, तो सफ़ेद के बजाय खोज फ़ील्ड बैकग्राउंड काले रंग की होती है और आपने जो साइट देखीं हैं वे iPad पर हिस्ट्री में या आपके अन्य डिवाइस पर टैब की सूची में दिखाई नहीं देती हैं। आप गोपनीय टैब समूह में एकाधिक गोपनीय टैब खोल सकते हैं।
साइटों को छिपाने और गोपनीय ब्राउज़िंग मोड से बाहर निकलने के लिए
 पर टैप करें, फिर भिन्न टैब समूह पर स्विच करें। जब आप अगली बार गोपनीय ब्राउज़िंग मोड का उपयोग करते हैं, तो टैब फिर से दिखाई देते हैं।
पर टैप करें, फिर भिन्न टैब समूह पर स्विच करें। जब आप अगली बार गोपनीय ब्राउज़िंग मोड का उपयोग करते हैं, तो टैब फिर से दिखाई देते हैं।
Mac पर गोपनीय ब्राउज़िंग विंडो खोलें
Safari ऐप
 में, फ़ाइल > नई गोपनीय विंडो चुनें या ऐसी Safari विंडो में स्विच करें जो पहले से गोपनीय ब्राउज़िंग का उपयोग कर रही है।
में, फ़ाइल > नई गोपनीय विंडो चुनें या ऐसी Safari विंडो में स्विच करें जो पहले से गोपनीय ब्राउज़िंग का उपयोग कर रही है।विंडो गोपनीय ब्राउज़िंग का उपयोग कर रही है, उसमें सफ़ेद टेक्स्ट के साथ डार्क स्मार्ट खोज फ़ील्ड है।
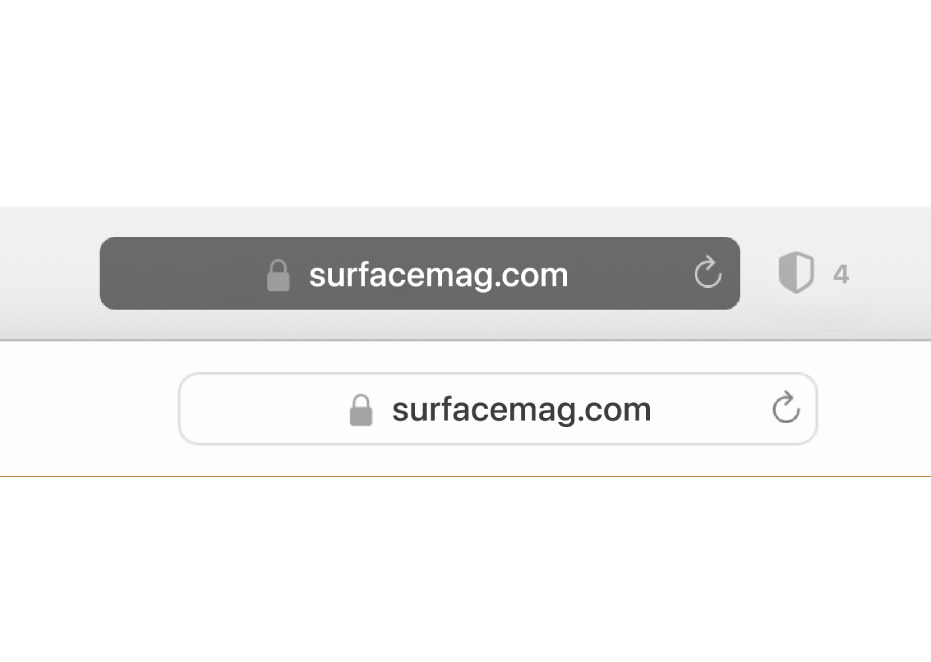
उसी तरह ब्राउज़ करें जैसे आप सामान्य रूप से करते हैं।
नोट : आपका डिवाइस जब लॉक या स्लीप मोड पर हो या यदि आप सक्रिय रूप से Safari का उपयोग नहीं कर रहे हैं, तो Safari में आपकी गोपनीय विंडो लॉक हो जाएँगी। जब आप अपने डिवाइस को अनलॉक करते हैं या स्लीप मोड से बाहर लाते हैं, या फिर से Safari का उपयोग शुरू करते हैं, तब बस Face ID, Touch ID, या अपने डिवाइस पासकोड या पासवर्ड की मदद से अपनी गोपनीय विंडो को अनलॉक करें।
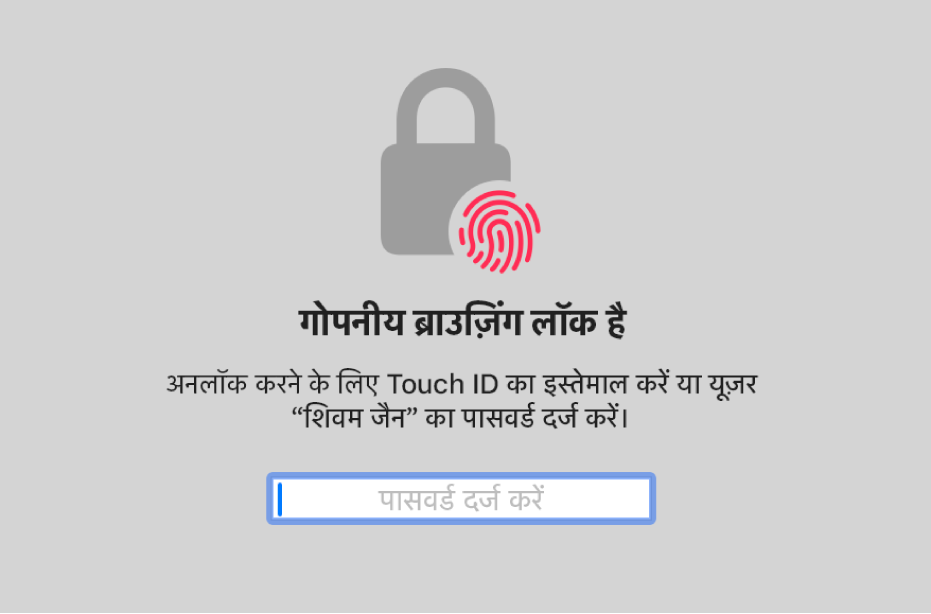
यदि आप Mac पर हमेशा गोपनीय ब्राउज़िंग के साथ विंडो खोलना चाहते हैं
Safari ऐप
 में, Safari > प्राथमिकता चुनें, फिर सामान्य पर क्लिक करें।
में, Safari > प्राथमिकता चुनें, फिर सामान्य पर क्लिक करें।“Safari इसके साथ खुलता है” पॉप-अप मेनू पर क्लिक करें, फिर “नई गोपनीय विंडो” चुनें।
यदि आपको यह विकल्प नहीं दिखाई देता है, तो इनमें से कोई कार्य करें :
अपने Mac पर जिसमें macOS 13 या उसके बाद का संस्करण है : Apple मेनू
 > सिस्टम सेटिंग्ज़ चुनें, साइडबार में “डेस्कटॉप और Dock”
> सिस्टम सेटिंग्ज़ चुनें, साइडबार में “डेस्कटॉप और Dock”  पर क्लिक करें, फिर सुनिश्चित करें कि “कोई ऐप बंद करते समय विंडो बंद करें” को चुना गया है।
पर क्लिक करें, फिर सुनिश्चित करें कि “कोई ऐप बंद करते समय विंडो बंद करें” को चुना गया है।अपने Mac पर जिसमें macOS 12 या उससे पुराना संस्करण है : Apple मेनू
 > सिस्टम प्राथमिकता चुनें, “सामान्य”
> सिस्टम प्राथमिकता चुनें, “सामान्य”  पर क्लिक करें, फिर सुनिश्चित करें कि “कोई ऐप बंद करते समय विंडो बंद करें” को चुना गया है।
पर क्लिक करें, फिर सुनिश्चित करें कि “कोई ऐप बंद करते समय विंडो बंद करें” को चुना गया है।
Safari गोपनीयता को और बेहतर बनाने के लिए
अपने डाउनलोड फ़ोल्डर में ऐसा कोई भी आइटम डिलीट करें जिसे उस समय डाउनलोड किया गया था जब आप गोपनीय ब्राउज़िंग विंडो उपयोग कर रहे थे।
कोई अन्य गोपनीय ब्राउज़िंग विंडो बंद करें जो अभी भी खुली है ताकि अन्य लोगों को बैक और फ़ॉरवर्ड बटन का उपयोग करके उन पृष्ठों को देखने से रोका जाए जिन्हें आपने देखा है।