Manual de uso de Logic Pro para iPad
-
- ¿Qué es Logic Pro?
- Áreas de trabajo
- Trabajar con botones de función
- Trabajar con valores numéricos
- Deshacer y rehacer cambios en Logic Pro para iPad
-
- Introducción a las pistas
- Crear pistas
- Crear pistas con arrastrar y soltar
- Seleccionar el tipo de pasaje por omisión para una pista de instrumento de software
- Seleccionar pistas
- Duplicar pistas
- Reordenar las pistas
- Cambiar el nombre de las pistas
- Cambiar los iconos de pista
- Cambiar los colores de las pistas
- Usar el afinador en pistas de audio
- Mostrar la pista de salida en el área de pistas
- Eliminar pistas
- Editar parámetros de pista
- Iniciar una suscripción de Logic Pro
- Cómo obtener ayuda
-
- Introducción al explorador
- Buscar sonidos en el explorador
- Trabajar con samples en el explorador
- Gestionar preajustes de módulo en el explorador
- Gestionar los patrones y plantillas del secuenciador de pasos en el explorador
- Añade tus propias carpetas de samples al explorador
- Descargar paquetes de sonidos adicionales
-
- Introducción a las superficies de interpretación
- Utilizar los controles laterales con las superficies de interpretación
- Usar la superficie de interpretación Teclado
- Usar la superficie de interpretación “Pads de percusión”
- Usar la superficie de interpretación Diapasón
- Usar la superficie de interpretación “Tiras de acordes”
- Usar la superficie de interpretación “Tiras de guitarra”
-
- Introducción a la grabación
-
- Antes de grabar instrumentos de software
- Grabar instrumentos de software
- Grabar tomas adicionales de instrumentos de software
- Grabar en varias pistas de instrumentos de software
- Grabar varios dispositivos MIDI en diversas pistas
- Grabar audio e instrumentos de software simultáneamente
- Fusionar grabaciones de instrumentos de software
- Borrar espacios en blanco en las grabaciones de instrumentos de software
- Reemplazar grabaciones de instrumentos de software
- Direccionar MIDI internamente a pistas de instrumento de software
- Grabar con el modo de monitorización de baja latencia
- Utilizar el metrónomo
- Utilizar el compás de entrada
-
- Introducción a los arreglos
-
- Introducción a los pasajes
- Seleccionar pasajes
- Cortar, copiar y pegar pasajes
- Trasladar pasajes
- Eliminar vacíos entre pasajes
- Retardar la reproducción de pasajes
- Acortar pasajes
- Reproducir pasajes en loop
- Repetir pasajes
- Silenciar pasajes
- Dividir y unir pasajes
- Expandir/comprimir pasajes
- Separar un pasaje MIDI por tono de nota
- Bounce de pasajes in situ
- Cambiar la ganancia de pasajes de audio
- Normalizar los pasajes de audio en el área de pistas en Logic Pro para iPad
- Crear pasajes en el área de pistas
- Convertir un pasaje MIDI en un pasaje de Session Player o en un pasaje de patrón
- Reemplazar un pasaje MIDI por un pasaje Session Player en Logic Pro para iPad
- Renombrar pasajes
- Cambiar el color de los pasajes
- Eliminar pasajes
-
- Introducción a los acordes
- Añadir y eliminar acordes
- Seleccionar acordes
- Cortar, copiar y pegar acordes
- Trasladar y redimensionar acordes
- Reproducir acordes en bucle en la pista de acordes
- Colorear acordes en la pista de acordes
- Editar acordes
- Trabajar con grupos de acordes
- Usar progresiones de acordes
- Cambiar el ritmo del acorde
- Seleccionar qué acordes sigue un pasaje de Session Player
- Analizar la armadura de un intervalo de acordes
- Crear fundidos en los pasajes de audio
- Extraer los stems de las partes vocales e instrumentales con “Divisor de stems”
- Acceder a las funciones de mezcla con el fader
-
- Introducción a Live Loops
- Iniciar y detener celdas de Live Loops
- Trabajar con celdas de Live Loops
- Cambiar ajustes de loop para celdas
- Cómo interactúan la parrilla de Live Loops y el área de pistas
- Editar celdas
- Editar escenas
- Trabajar en el editor de celdas
- Bounce de celdas
- Grabar una interpretación de Live Loops
-
- Introducción a la edición de pasajes y celdas
-
-
- Introducción al editor de teclado
- Seleccionar notas
- Añadir notas
- Eliminar notas
- Silenciar notas
- Acortar notas
- Desplazar notas
- Copiar notas
- Acortar superposiciones
- Forzar legato
- Bloquear la posición de nota
- Transponer notas
- Cambiar la velocidad de nota
- Cambiar la velocidad de liberación
- Cambiar el canal MIDI
- Configurar los ID de articulación
- Cuantizar la temporización
- Cuantizar tono
- Editar Live Loops en el editor de celdas
-
- Introducción a los Session Players
- El editor de Session Player
- Seleccionar un estilo de Session Player
- Acordes y Session Players
- Seleccionar los preajustes de Session Player
- Regenerar una interpretación de Session Player
- Seguir el ritmo de los acordes y de otras pistas
- Convertir pasajes de Session Player en pasajes de patrón o MIDI
-
- Introducción al secuenciador de pasos
- Utilizar el secuenciador de pasos con Drum Machine Designer
- Grabar patrones del secuenciador de pasos en directo
- Grabar por pasos patrones del secuenciador de pasos
- Cargar y guardar patrones
- Modificar la reproducción del patrón
- Editar pasos
- Editar filas
- Editar ajustes de patrón, fila y paso del secuenciador de pasos en el inspector
- Personalizar el secuenciador de pasos
-
- Introducción a las mezclas
-
- Tipos de canal
- controles de canal
- Visualización del nivel de pico y saturación
- Ajustar el volumen del canal
- Ajustar el formato de entrada del canal
- Ajustar la salida para un canal
- Ajustar la posición panorámica de los canales
- Silenciar y aislar canales
- Reordenar los canales del mezclador en Logic Pro para iPad
- Reemplazar un patch en un canal con la función de arrastrar y soltar
- Trabajar con módulos en el mezclador
- Trabajar con módulos en el mezclador en Logic Pro para iPad
-
- Introducción a la automatización
- Mostrar la automatización
- Escribir automatización en tiempo real
- Utilizar la automatización con grupos del mezclador
- Automatización de celdas en Live Loops
- Deshacer, desactivar o eliminar automatizaciones
- Reproducir la automatización
- Crear automatización con el secuenciador de pasos
-
- Introducción a “Recordar MIDI”
- Crear una asignación con “Recordar MIDI”
- Eliminar una asignación de “Recordar MIDI”
-
- Introducción a la edición de asignaciones en “Recordar MIDI”
- Configurar una asignación de “Recordar MIDI” como fija o resaltada
- Editar los ajustes de control MIDI con “Recordar MIDI”
-
- Introducción a la edición de los comportamientos de los valores en “Recordar MIDI”
- Editar el comportamiento de las asignaciones absolutas (potenciómetro/fader)
- Editar el comportamiento de las asignaciones de codificadores relativos
- Editar el comportamiento de las asignaciones de botones y conmutadores
- Resolución para los controles relativos
- Información visual para dispositivos MIDI
-
- Introducción a los módulos de efectos
-
- Visión general de los módulos de instrumentos
-
- Introducción a ES2
- Visión general de la interfaz
-
- Introducción a la modulación
- Utilizar la superficie de modulación
-
- Introducción a la envolvente vectorial
- Utilizar puntos de la envolvente vectorial
- Utilizar los puntos de solo y sostenimiento de la envolvente vectorial
- Ajustar los tiempos de los segmentos de la envolvente vectorial
- Controles de la superficie XY de la envolvente vectorial
- Menú “Vector Envelope Actions”
- Controles de loops de la envolvente vectorial
- Formas de transición de puntos en la envolvente vectorial
- Comportamiento de la fase de liberación en la envolvente vectorial
- Utilizar el escalado de tiempo en la envolvente vectorial
- Referencia de fuentes de modulación
- Referencia de fuentes de modulación de vía
-
- Introducción a Sample Alchemy
- Visión general de la interfaz
- Añadir material original
- Guardar un preajuste
- Modo de edición
- Modos de reproducción
- Introducción a Fuente
- Modos de síntesis
- Controles del efecto granular
- Efectos aditivos
- Controles del efecto aditivo
- Efecto espectral
- Controles del efecto espectral
- Módulo de filtro
- Filtros de paso bajo, alto y de bloqueo de banda
- Filtro “Comb PM”
- Filtro Downsampler
- Filtro FM
- Generadores de envolvente
- Mod Matrix
- Direccionamiento de modulación
- Modo de movimiento
- Modo de acortamiento
- Menú Más
- Sampler
- Studio Piano
-
- Introducción a los sintetizadores
- Aspectos básicos de los sintetizadores
-
- Introducción a otros métodos de síntesis
- Síntesis basada en samples
- Síntesis de la modulación de frecuencia (FM)
- Síntesis del modelado de componentes
- Síntesis de tabla de ondas, vectores y LA (aritmética lineal)
- Síntesis aditiva
- Síntesis espectral
- Resíntesis
- Síntesis de distorsión de fase
- Síntesis granular
- Copyright
Parámetros del asistente de masterización de Logic Pro para iPad
El asistente de masterización proporciona los siguientes controles:
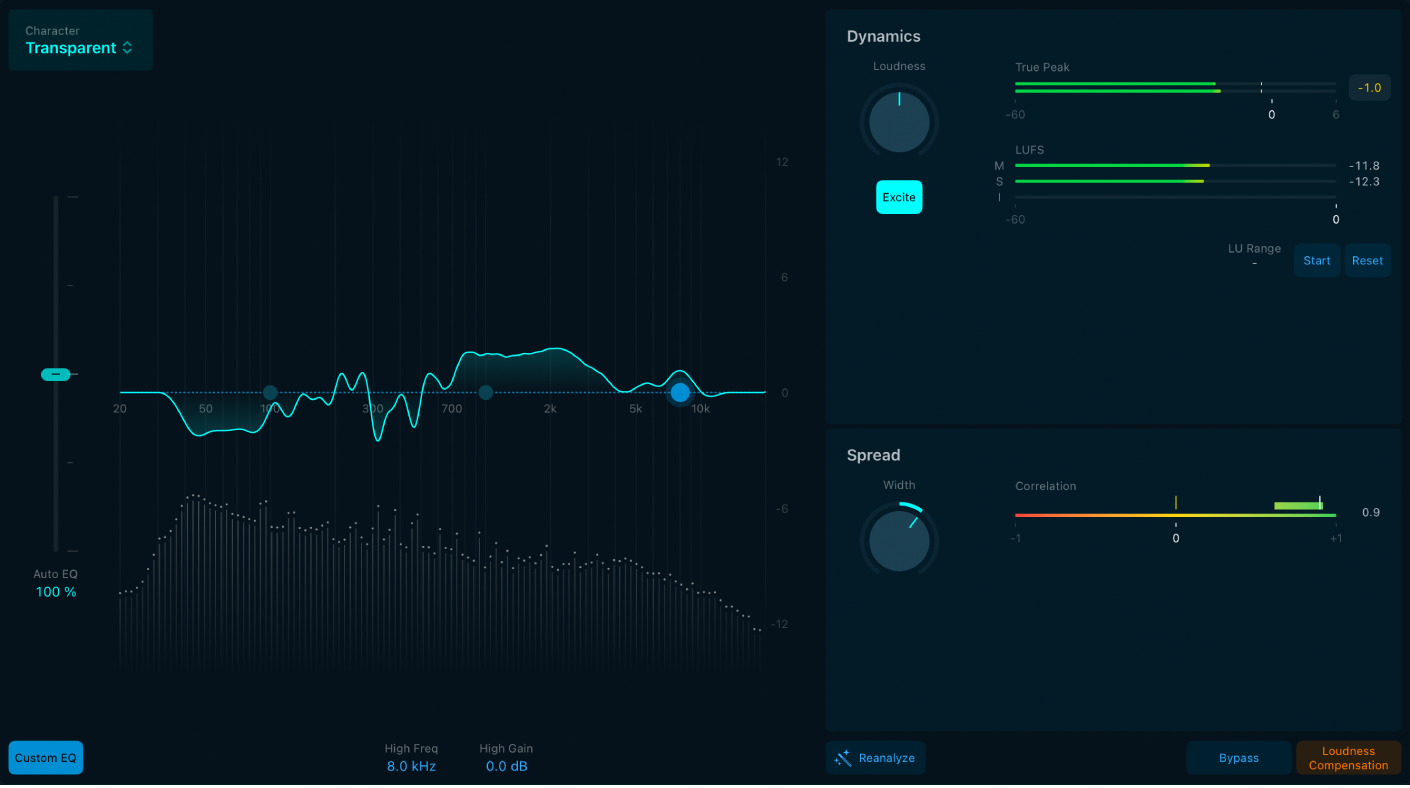
Menú Character: El asistente de masterización te permite seleccionar el carácter del procesamiento aplicado a tu proyecto. Los preajustes de carácter cambian las cualidades sonoras del asistente de masterización basándose en las cadenas de masterización de hardware que usan los técnicos de grabación profesionales:
Clean: Un algoritmo que ofrece un resultado transparente pero potente. Este estilo es bueno para EDM, música acústica y cualquier cosa que necesite un sonido limpio pero potente.
Valve: Un algoritmo que simula una cadena de procesamiento que utiliza válvulas para ofrecer unas frecuencias bajas profundas y unas frecuencias altas refinadas, por lo que es una opción sensacional tanto para la música acústica como para el género Hip Hop.
Punch: Un algoritmo que encarna un sonido agresivo con un sutil énfasis en las frecuencias medias, ideal para la música rock.
Transparent: Un algoritmo inspirado en un compresor moderno de sonido ajustado, adecuado para la mayoría de géneros musicales.
Regulador “Auto EQ”: Controla la cantidad de corrección de la ecualización estimada por el asistente de masterización. Tras analizar tu proyecto, el asistente de masterización muestra la curva de frecuencia que aplica para mejorar el sonido de tu proyecto, con el regulador “Auto EQ” ajustado al 100 %. Puedes ajustar la cantidad de ecualización automática arrastrando el regulador hacia arriba o hacia abajo.
Botón Reanalyze: Ejecuta un nuevo análisis de tu proyecto si ha sufrido cambios. El nombre del botón cambia por “Reanalyze Section” cuando se configura el área de un ciclo o por Analyze tras añadir contenido a un proyecto vacío.
Botón Bypass: Cambia al audio procesar. Esto te permite comparar directamente el audio con o sin procesamiento, ofreciéndote una evaluación clara de los efectos aplicados. Úsalo en combinación con el botón “Loudness Compensation” para evitar saltos bruscos de intensidad del volumen. Recuerda desactivar la desactivación antes de realizar un bounce de tu proyecto.
Botón “Loudness Compensation”: Iguala el volumen del audio procesado con el del original, garantizando una base de comparación equilibrada e imparcial. De este modo, podrás evaluar con precisión los cambios o mejoras realizados durante la etapa de procesamiento sin que te influyan las diferencias de intensidad del volumen. Recuerda desactivar la compensación de intensidad del volumen antes de realizar un bounce de tu proyecto.
Sección Dynamics
Potenciómetro Loudness: Cambia la intensidad del volumen del audio procesado. Al ajustar el potenciómetro de intensidad del volumen a su posición central, generalmente la salida está alrededor de -14 LUFS. Esta suele ser la intensidad del volumen de destino de muchas plataformas de transmisión en directo. Sin embargo, en el proceso de masterización, no siempre es mejor ceñirse estrictamente a este valor. Más bien, los ingenieros de masterización buscan el nivel de intensidad del volumen que mejor complemente la mezcla concreta. La intensidad del volumen óptima puede variar considerablemente según el género y las características únicas del proyecto.
Botón Excite: Introduce saturación en los intervalos medios-altos de la señal. Esto produce más sobretonos y añade riqueza y nitidez a la mezcla. La señal enriquecida produce resultados similares a los diseños vintage de consolas basadas en transformadores de los años 60, 70 y 80.
Medidor “True Peak”: Muestra el nivel de una señal en una escala de dBTP (dB medidos como nivel máximo real) y el nivel máximo de dBTP. Toca para borrar la escala numérica y el nivel máximo.
“True Peak” representa el nivel más alto absoluto que alcanza una señal, lo que es muy importante para observar dónde está en relación con el techo, o el nivel más alto que puede alcanzar una señal de audio digital antes de que se distorsione o sature. El nivel de la señal se representa con una barra verde que se vuelve amarilla por encima de -3 dB y roja cuando supera los 0 dB. La visualización numérica sigue el mismo código de color. Cuando el nivel supera 0 dB, la porción de la barra por encima del punto 0 dB se vuelve roja. Sin embargo, el asistente de masterización limita la señal procesada a un “True Peak” de -1 dBFS, cumpliendo el requisito de las plataformas de transmisión en directo.
Medidor LUFS: Los campos y medidores M, S e I indican la medida de intensidad actual momentánea, a corto plazo e integrada de tu mezcla procesada. La intensidad de cada medición (M, S, I) se representa mediante una barra verde. Un medidor se vuelve amarillo cuando la intensidad del volumen medida supera la intensidad del volumen de destino.
Campo “LU Range”: Indica el rango de intensidad del volumen durante la medición (con el botón “Start/Pause”).
Botón “Start/Pause”: Activa el medidor de intensidad, iniciando la medición de la intensidad del volumen de la señal de audio. Mientras el medidor está en funcionamiento, controla activamente y muestra la intensidad del volumen de cualquier señal de audio entrante. El botón Pause detiene el proceso de medición. La lectura de intensidad del volumen deja de actualizarse y suele mantenerse en el último valor medido. Esto resulta útil si quieres poner en pausa la medición o si has terminado de analizar una sección de audio concreta.
Botón Reset: Borra las lecturas o medidas indicadas por el medidor de intensidad. Es perfecto para cuando quieras empezar una nueva medición, quizás para una nueva pieza de audio o después de realizar ajustes en el audio.
Sección Spread
Potenciómetro Width: Aumenta o disminuye la amplitud de la mezcla. Este potenciómetro se colocará en una posición distinta a la central si el análisis del asistente de masterización detecta que la anchura estéreo de tu proyecto es demasiado estrecha o amplia. Gira este potenciómetro por completo hacia la izquierda para crear una mezcla mono que podrás usar para comprobar la compatibilidad con el sonido mono.
Correlation Meter: Muestra la relación de fase de una señal estéreo. Tu proyecto debe estar por encima de 0; cuanto más lo esté, mayor será la compatibilidad con el sonido mono.
Una correlación de +1 (la posición situada más a la derecha) significa que los canales izquierdo y derecho tienen una correlación del 100 % (es decir, se encuentran completamente en fase).
Una correlación de 0 (la posición central) indica la máxima divergencia izquierda/derecha permitida, generalmente audible como un efecto estéreo extremadamente amplio.
Los valores de Correlation inferiores a 0 indican la presencia de material fuera de fase, lo que puede dar lugar a cancelaciones de fase si la señal estéreo se combina en una señal monoaural.
Sección EQ y analizador de espectro
El módulo EQ incluye un analizador de espectro y una curva del ecualizador compuesta.
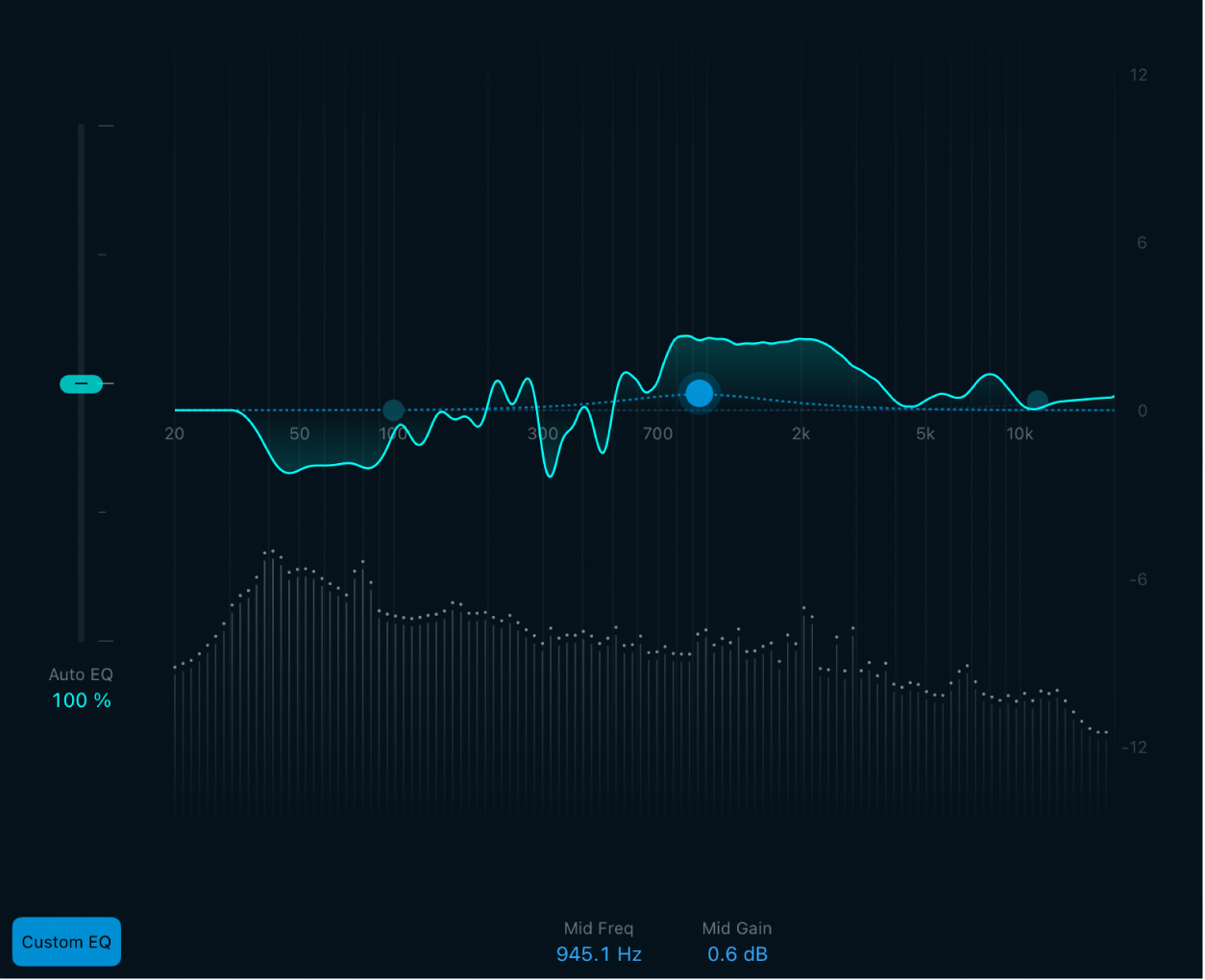
Analizador de espectro: Muestra la magnitud en tiempo real (expresada en decibelios) de una señal en todo el espectro de frecuencias.
Curva compuesta: La curva de respuesta de la colección de filtros de la señal analizada, descrita como una línea opaca que abarca todo el espectro. Cada banda individual contribuye al contorno general de esta curva.
Botón “Custom EQ”: Activa o desactiva el ecualizador personalizado. Cuando está activado, una línea discontinua ilustra la curva del ecualizador personalizado, acompañada de tres puntos de control (puntos azules) que puedes arrastrar para realizar ajustes muy generales en el ecualizador.
Punto de control de frecuencia baja: Ajusta la frecuencia baja arrastrando el punto de control hacia la izquierda y hacia la derecha. Ajusta la ganancia de la frecuencia baja arrastrando hacia arriba y hacia abajo.
Campo “Low Freq”: Introduce una frecuencia del filtro shelving bajo de entre 20 Hz y 200 Hz.
Campo “Low Gain”: Introduce un nivel del filtro shelving bajo. El intervalo de ganancia es de ±6 dB.
Punto de control de frecuencia media: Ajusta la frecuencia media arrastrando el punto de control hacia la izquierda y hacia la derecha. Ajusta la ganancia de la frecuencia media arrastrando hacia arriba y hacia abajo.
Campo “Mid Freq”: Introduce una frecuencia del filtro de medios de entre 200 Hz y 8 kHz.
Campo “Mid Gain”: Introduce un nivel del filtro de medios. El intervalo de ganancia es de ±6 dB.
Punto de control de frecuencia alta: Ajusta la frecuencia alta arrastrando el punto de control hacia la izquierda y hacia la derecha. Ajusta la ganancia de la frecuencia alta arrastrando hacia arriba y hacia abajo.
Campo “High Freq”: Introduce una frecuencia del filtro de altos de entre 8 kHz y 20 kHz.
Campo “High Gain”: Introduce un nivel del filtro shelving alto. El intervalo de ganancia es de ±6 dB.