iPhone 使用手冊
- 歡迎使用
-
-
- 相容於 iOS 26 的 iPhone 機型
- iPhone 11
- iPhone 11 Pro
- iPhone 11 Pro Max
- iPhone SE(第二代)
- iPhone 12 mini
- iPhone 12
- iPhone 12 Pro
- iPhone 12 Pro Max
- iPhone 13 mini
- iPhone 13
- iPhone 13 Pro
- iPhone 13 Pro Max
- iPhone SE(第三代)
- iPhone 14
- iPhone 14 Plus
- iPhone 14 Pro
- iPhone 14 Pro Max
- iPhone 15
- iPhone 15 Plus
- iPhone 15 Pro
- iPhone 15 Pro Max
- iPhone 16
- iPhone 16 Plus
- iPhone 16 Pro
- iPhone 16 Pro Max
- iPhone 16e
- iPhone 17
- iPhone 17 Pro
- iPhone 17 Pro Max
- iPhone Air
- 設定基本功能
- 將 iPhone 打造成你的個人風格
- 拍攝絕佳的照片和影片
- 與親朋好友保持聯繫
- 與家人共享功能
- 使用 iPhone 處理日常大小事
- Apple 支援提供的專家建議
-
- iOS 26 的新功能
-
- 指南針
- 捷徑
- 提示
-
- 開始使用輔助使用功能
- 設定時使用輔助使用功能
- 更改 Siri 輔助使用設定
- 快速開啟或關閉輔助使用功能
- 與另一部裝置共享你的「輔助使用」設定
- 版權聲明與商標
在 iPhone 上使用和自訂動作按鈕
在支援的機型上,iPhone 配備動作按鈕而非「響鈴/靜音」開關。你可以選擇按下動作按鈕時要執行的功能。按這個按鈕相當容易,因此用來執行你的常用動作很實用。(動作按鈕的位置如下所示。)將動作按鈕更改為執行其他功能相當簡單。

使用動作按鈕
若要執行為動作按鈕指定的動作,請按住動作按鈕。
對於許多功能,動作按鈕可以用來開啟或關閉設定。例如若所選動作為「靜音模式」(預設),你可以按住動作按鈕來將 iPhone 設為「靜音」模式 ![]() 。若你再次按住動作按鈕,則會關閉「靜音」模式。
。若你再次按住動作按鈕,則會關閉「靜音」模式。
自訂動作按鈕
前往 iPhone 上的「設定」App
 。
。點一下「動作按鈕」。
iPhone 側面影像,顯示的圖像代表可指定給動作按鈕的動作。
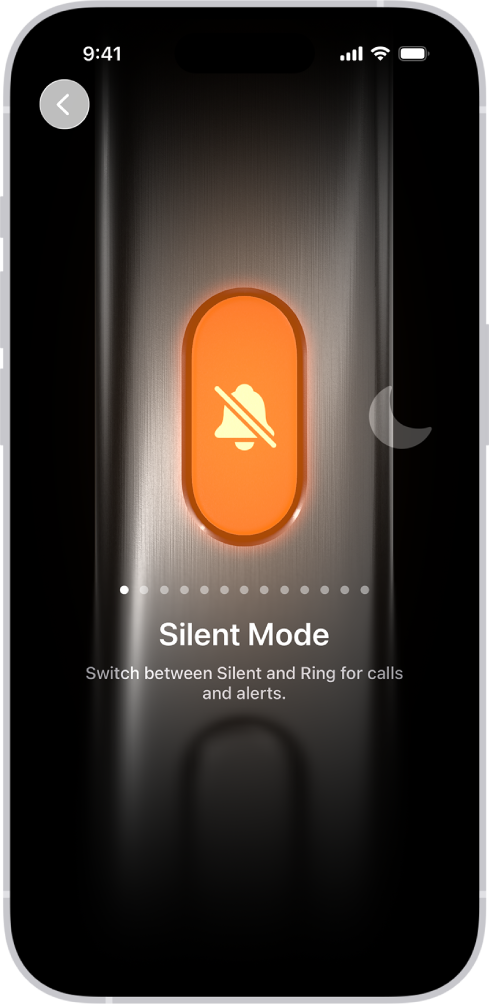
若要選擇動作(例如「靜音模式」),滑動到你要使用的動作,其名稱會顯示在圓點下方。
如果你選取的動作有提供其他選項,動作下方會顯示
 ,點一下即可查看選項列表。
,點一下即可查看選項列表。若要使用「控制項目」、「捷徑」和「輔助使用」動作,你需要點一下動作下方的按鈕並選取特定選項,否則動作按鈕不會執行任何操作。
圖像
動作

靜音模式:在來電和提示的「靜音」和「響鈴」模式之間切換。

專注模式:開啟「專注模式」來將通知設為靜音並過濾掉干擾。

攝影機:打開「相機」App來捕捉精彩時刻。

視覺智慧:使用視覺智慧來瞭解周圍的地點和物品(需要 Apple Intelligence*)。

手電筒:在需要時開啟額外光源。

語音備忘錄:錄製個人備忘錄、音樂靈感等等。

辨識音樂:透過Shazam查看附近或你iPhone上播放的歌曲。

翻譯:翻譯詞句或與使用其他語言的人對話。

放大鏡:將你的iPhone變成放大鏡,放大並偵測你附近的物品。

控制項目:快速取用你喜愛的控制項目。

捷徑:打開 App 或執行你的喜好捷徑。

輔助使用:快速使用輔助使用功能。
無動作
不執行任何操作。
感謝您的寶貴意見。