iPhone 使用手冊
- 歡迎使用
-
-
- 相容於 iOS 26 的 iPhone 機型
- iPhone 11
- iPhone 11 Pro
- iPhone 11 Pro Max
- iPhone SE(第二代)
- iPhone 12 mini
- iPhone 12
- iPhone 12 Pro
- iPhone 12 Pro Max
- iPhone 13 mini
- iPhone 13
- iPhone 13 Pro
- iPhone 13 Pro Max
- iPhone SE(第三代)
- iPhone 14
- iPhone 14 Plus
- iPhone 14 Pro
- iPhone 14 Pro Max
- iPhone 15
- iPhone 15 Plus
- iPhone 15 Pro
- iPhone 15 Pro Max
- iPhone 16
- iPhone 16 Plus
- iPhone 16 Pro
- iPhone 16 Pro Max
- iPhone 16e
- iPhone 17
- iPhone 17 Pro
- iPhone 17 Pro Max
- iPhone Air
- 設定基本功能
- 將 iPhone 打造成你的個人風格
- 拍攝絕佳的照片和影片
- 與親朋好友保持聯繫
- 與家人共享功能
- 使用 iPhone 處理日常大小事
- Apple 支援提供的專家建議
-
- iOS 26 的新功能
-
- 指南針
- 捷徑
- 提示
-
- 開始使用輔助使用功能
- 設定時使用輔助使用功能
- 更改 Siri 輔助使用設定
- 快速開啟或關閉輔助使用功能
- 與另一部裝置共享你的「輔助使用」設定
- 版權聲明與商標
在 iPhone 上使用「快速備忘錄」
你可以在 iPhone 上使用「快速備忘錄」來在任何 App 或畫面上快速記下資訊。在「快速備忘錄」中加入連結、標籤及提及,讓你可以輕鬆取得重要名稱、數字和想法。若在 Safari 中將文字畫重點或從 App 加入連結,當你下次造訪該網站時,就會看到「快速備忘錄」縮覽圖,直接帶你前往先前查看的內容。
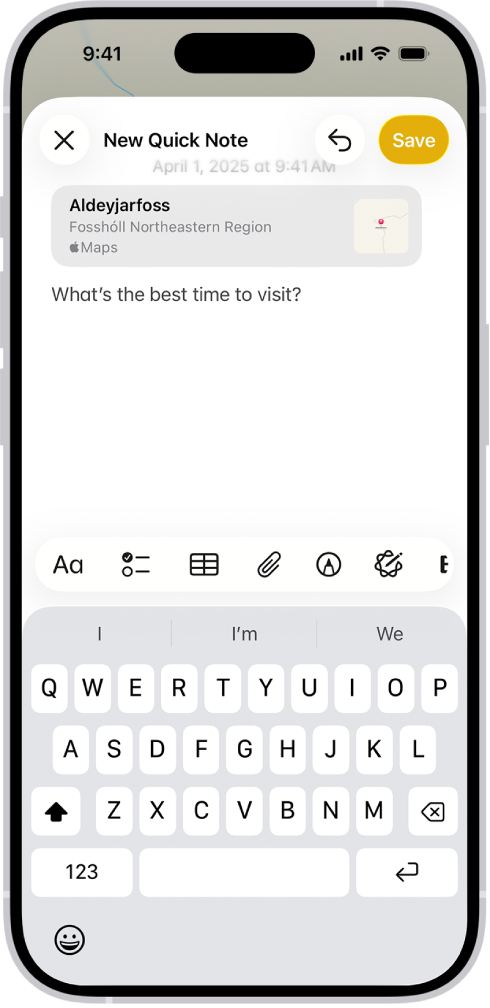
你可以在「備忘錄」App 中取用所有「快速備忘錄」。在 iPhone 上製作的「快速備忘錄」也可在 iPad 和 Mac 上看到。
記下「快速備忘錄」
若要製作「快速備忘錄」,請執行下列任一項操作:
從任何 App 或畫面:將
 加入「控制中心」,然後點一下「控制中心」裡的
加入「控制中心」,然後點一下「控制中心」裡的  。完成時,點一下「儲存」。
。完成時,點一下「儲存」。從支援的 App:點一下
 ,然後點一下「加入快速備忘錄」。完成時,點一下「儲存」。
,然後點一下「加入快速備忘錄」。完成時,點一下「儲存」。
查看和整理「快速備忘錄」
前往 iPhone 上的「備忘錄」App
 。
。點一下檔案夾列表中的「快速備忘錄」。你可能需要點一下
 才能看到你的檔案夾。
才能看到你的檔案夾。
【注意】除非將「快速備忘錄」搬到不同檔案夾中,否則無法鎖定。
若將單獨一個「快速備忘錄」搬到不同檔案夾中,就會變成標準備忘錄,不會再於其他 App 中顯示為「快速備忘錄」。
感謝您的寶貴意見。