iPhone 使用手冊
- 歡迎使用
-
-
- 相容於 iOS 26 的 iPhone 機型
- iPhone 11
- iPhone 11 Pro
- iPhone 11 Pro Max
- iPhone SE(第二代)
- iPhone 12 mini
- iPhone 12
- iPhone 12 Pro
- iPhone 12 Pro Max
- iPhone 13 mini
- iPhone 13
- iPhone 13 Pro
- iPhone 13 Pro Max
- iPhone SE(第三代)
- iPhone 14
- iPhone 14 Plus
- iPhone 14 Pro
- iPhone 14 Pro Max
- iPhone 15
- iPhone 15 Plus
- iPhone 15 Pro
- iPhone 15 Pro Max
- iPhone 16
- iPhone 16 Plus
- iPhone 16 Pro
- iPhone 16 Pro Max
- iPhone 16e
- iPhone 17
- iPhone 17 Pro
- iPhone 17 Pro Max
- iPhone Air
- 設定基本功能
- 將 iPhone 打造成你的個人風格
- 拍攝絕佳的照片和影片
- 與親朋好友保持聯繫
- 與家人共享功能
- 使用 iPhone 處理日常大小事
- Apple 支援提供的專家建議
-
- iOS 26 的新功能
-
- 指南針
- 捷徑
- 提示
-
- 開始使用輔助使用功能
- 設定時使用輔助使用功能
- 更改 Siri 輔助使用設定
- 快速開啟或關閉輔助使用功能
- 與另一部裝置共享你的「輔助使用」設定
- 版權聲明與商標
使用 iPhone 上的「相機控制」
「相機控制」(在支援機型上)可讓你快速打開 iPhone 相機並取用常用的相機設定。「相機控制」的位置如下所示。
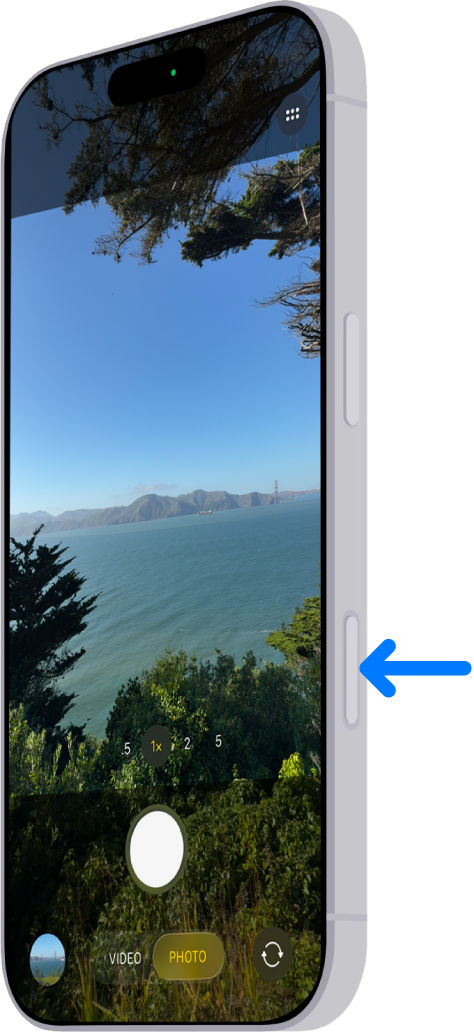
使用「相機控制」來打開「相機」
按一下「相機控制」來打開「相機」![]() 。
。
使用「相機控制」來拍攝照片或影片
按一下「相機控制」來打開「相機」
 。
。再按一下來拍照,或按住來錄影。
【注意】如果你的相機設定為在打開「相機」時進入「錄影」模式,按一下就會開始錄製。
可透過「相機控制」取用的設定
選取和調整「相機控制」設定
按一下「相機控制」來打開「相機」
 。
。輕按兩下「相機控制」來打開顯示該相機模式可用設定的覆疊項目。
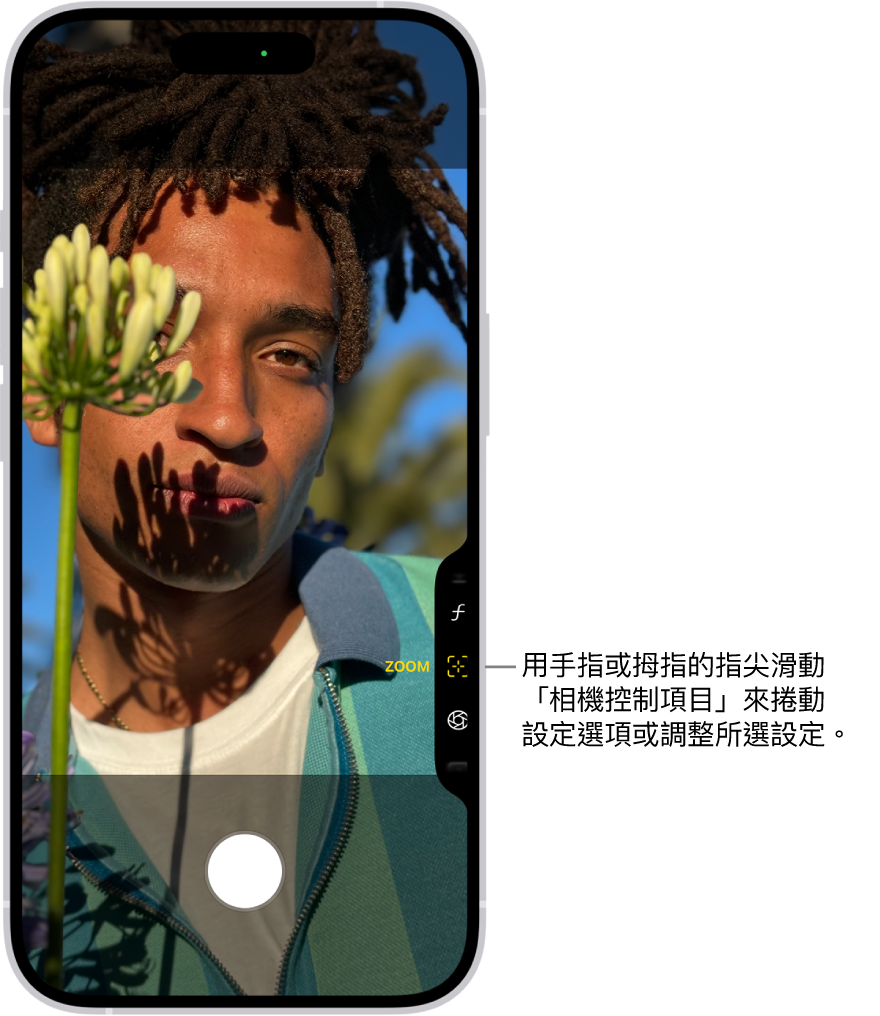
在「相機控制」上滑動手指來捲動瀏覽設定選項,然後輕按來選取需要的設定。
在「相機控制」上滑動手指來調整設定。
系統會儲存設定,並在你下次輕按「相機控制」時顯示。
按一下「相機控制」來拍照。
【提示】你可以選擇哪些「相機控制」設定顯示在設定覆疊項目中,也能更改顯示的順序。前往「設定」![]() >「相機」>「相機控制」>「自訂」。
>「相機」>「相機控制」>「自訂」。
使用「相機控制」鎖定曝光和對焦
在拍照和錄影時保持,你可以使用「相機控制」來將曝光和對焦設定鎖定在主體上。
前往 iPhone 上的「設定」App
 。
。點一下「相機」,點一下「相機控制」,然後開啟「鎖定焦點和曝光」。
完成步驟 1 和 2 後,不需要重複操作。
按一下「相機控制」來打開「相機」
 。
。輕按住「相機控制」,直到觀景窗上方出現「自動曝光/自動對焦鎖定」。
用手指按住「相機控制」以維持「自動曝光/自動對焦鎖定」。
【注意】如果你放開「相機控制」,「自動曝光/自動對焦鎖定」將會關閉。
按一下「相機控制」來拍照,或長按來錄影。
放開「相機控制」來關閉「自動曝光/自動對焦鎖定」。
自訂打開「相機控制」的方式
你可以更改要按幾下「相機控制」來打開「相機」,可選擇按一下或兩下。
前往 iPhone 上的「設定」App
 。
。點一下「相機」,點一下「相機控制」,然後點一下「按一下」或「按兩下」。
你也可以調整「相機控制」的輔助使用選項,例如輕按所需的力度或輕按兩下的速度。請參閱:調整「相機控制」的輔助使用設定。
透過「相機控制」使用視覺智慧
如果已開啟 Apple Intelligence*,你可以將視覺智慧與「相機控制」結合使用,快速瞭解周圍的地點和物品。例如取得某間餐廳或商家的詳細資訊、翻譯或朗讀文字、查詢你所看到某項物品的購買地點等等。請參閱:在 iPhone 上使用視覺智慧。