iPhone 使用手冊
- 歡迎使用
-
-
- 相容於 iOS 26 的 iPhone 機型
- iPhone 11
- iPhone 11 Pro
- iPhone 11 Pro Max
- iPhone SE(第二代)
- iPhone 12 mini
- iPhone 12
- iPhone 12 Pro
- iPhone 12 Pro Max
- iPhone 13 mini
- iPhone 13
- iPhone 13 Pro
- iPhone 13 Pro Max
- iPhone SE(第三代)
- iPhone 14
- iPhone 14 Plus
- iPhone 14 Pro
- iPhone 14 Pro Max
- iPhone 15
- iPhone 15 Plus
- iPhone 15 Pro
- iPhone 15 Pro Max
- iPhone 16
- iPhone 16 Plus
- iPhone 16 Pro
- iPhone 16 Pro Max
- iPhone 16e
- iPhone 17
- iPhone 17 Pro
- iPhone 17 Pro Max
- iPhone Air
- 設定基本功能
- 將 iPhone 打造成你的個人風格
- 拍攝絕佳的照片和影片
- 與親朋好友保持聯繫
- 與家人共享功能
- 使用 iPhone 處理日常大小事
- Apple 支援提供的專家建議
-
- iOS 26 的新功能
-
- 指南針
- 捷徑
- 提示
-
- 開始使用輔助使用功能
- 設定時使用輔助使用功能
- 更改 Siri 輔助使用設定
- 快速開啟或關閉輔助使用功能
- 與另一部裝置共享你的「輔助使用」設定
- 版權聲明與商標
在 iPhone 上的「家庭」中設定監視攝影機
你可以使用「家庭」App 來檢視家庭攝影機拍攝到的影片活動。使用任何與 HomeKit 相容的相機時,你都可以在「家庭」App 中檢視影片串流,選擇誰可以檢視這些串流,並在偵測到活動時設定通知。
請參閱家庭配件網站以查看相容監視攝影機的列表。
如果你有一或多個「HomeKit 安全錄影」攝影機,你還可以使用以下功能:
加密影片:攝影機拍到的影片會在你的家庭中樞裝置(Apple TV 或 HomePod)上經過私密分析和加密,並安全地上傳到 iCloud,因此只有你和你分享的對象可以檢視。
錄影:若你有訂閱 iCloud+,你可以檢視單一至無限台攝影機過去十天的活動。50 GB iCloud+ 方案支援單一攝影機,200 GB iCloud+ 方案最多支援五個攝影機,2 TB、6 TB 和 12 TB 的 iCloud+ 方案支援的攝影機則不受限制。
【注意】影片內容不會佔用你的 iCloud 儲存空間上限。
活動區域:建立區域,將你的相機聚焦在其檢視畫面中最重要的區域。
臉部辨識:當「照片」App 中標記的人在相機的檢視區域內時,你會收到通知。
請參閱 iCloud 使用手冊中的使用「HomeKit 安全錄影」將加密的監視攝影機錄影片段儲存至 iCloud和在所有裝置上設定「HomeKit 安全錄影」。
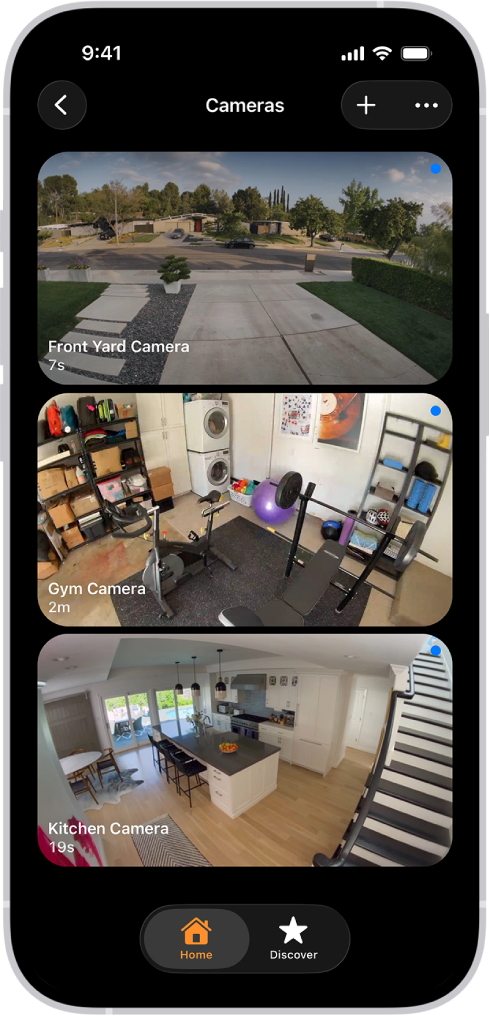
攝影機選項
當你加入攝影機到「家庭」App 時,你可以選擇串流選項,並將攝影機指定到房間。使用「HomeKit 安全錄影」攝影機時,你也可以選擇錄影選項。依照預設,最多四部攝影機會標示為喜好項目並顯示在「家庭」標籤頁上。若要稍後編輯這些設定,請點一下「攝影機」方塊,然後點一下 ![]() 來查看這些選項:
來查看這些選項:
房間:攝影機可以位於家中的房間裡,或是你可以建立一個戶外的房間,例如門廊或後院。
通知:點一下「狀態和通知」,然後選擇在當攝影機偵測到活動、更改狀態或離線時接收通知。
「HomeKit 安全錄影」攝影機的錄影選項:你可以分別建立在家與外出的錄影設定。例如,當你在家時,你可能會選擇從家中的攝影機停止串流和錄影,但繼續讓屋外的攝影機串流和錄影。
【注意】「家庭」App 會根據家庭所屬成員的裝置位置來切換「在家」和「外出」模式。例如,當你攜帶 iPhone 離開住家時,攝影機會從「在家時」切換成「外出時」設定。
設定通知
前往 iPhone 上的「家庭」App
 。
。 在「家庭」標籤頁上,點一下
 ,然後點一下「家庭設定」。
,然後點一下「家庭設定」。點一下「攝影機與門鈴」。
點一下攝影機,然後開啟「動作通知」。
所有與 HomeKit 相容的攝影機都可以在偵測到動作時傳送通知。「HomeKit 安全錄影」攝影機也可以依據以下情況傳送通知:
一天的某個時間點
當有人在家或不在家
當錄到剪輯片段
當偵測到任何或特定動作類型
當你選擇特定動作,你會在攝影機偵測到人、動物、車輛或包裹快遞時接收到通知。若要偵測到包裹,包裹必須在送達後出現在攝影機的顯示畫面內。
選擇特定動作而非任一動作,會使可檢視的剪輯片段和影片較少(以及較少剪輯片段通知)。例如,如果你選擇偵測人物,你的攝影機便不會拍攝樹葉晃動或松鼠在樹枝間跳躍的動作。
為「HomeKit 安全錄影」攝影機建立「動作區域」
你可以建立區域,將「HomeKit 安全錄影」攝影機聚焦在其顯示畫面中最重要的區域上,例如你的前走道,而不是其後方的人行道。當這些區域中偵測到移動動作時,你將收到警示。
【注意】你可以只替已設定在偵測到特定動作時進行錄影的攝影機的建立「動作區域」。「動作區域」不會影響動作偵測的自動化操作。
前往 iPhone 上的「家庭」App
 。
。 在「家庭」標籤頁上,點一下攝影機方塊,然後點一下
 。
。點一下「選取動作區域」,然後點一下影片來製作區域。
若要讓攝影機只在定義的區域外偵測移動動作,請點一下「反轉區域」。
在攝影機顯示畫面內建立你想要的其他區域,例如,一個用於車道,另一個用於信箱。
點一下「完成」。
若要移除活動區域,請點一下「選取動作區域」,在區域內點一下,然後點一下「清除」。
檢視影片
前往 iPhone 上的「家庭」App
 。
。 在「家庭」標籤頁上,點一下攝影機方塊。
直播影片應會自動播放。
如果你已選擇使用「HomeKit 安全錄影」攝影機來錄製影片,滑動螢幕底部的時間列來瀏覽錄製的剪輯片段。
點一下剪輯片段來播放。
點一下「直播」來切回直播影片。
當你設定攝影機來偵測特定動作時,時間列會顯示人、動物、車輛和包裹的專屬符號。
【注意】如果你家中的攝影機數量多於可分析攝影機影片的「家庭中樞」,系統可能不會分析部分攝影機拍攝的影片。剪輯片段仍會錄製,但是會顯示 ![]() ,標示該影片尚未針對特定動作進行分析。
,標示該影片尚未針對特定動作進行分析。
你也可以在安裝 macOS 10.15.1 或以上版本的 Mac 上使用「家庭」App 來檢視直播和錄製的影片。
選擇取用選項
若要允許其他人檢視你攝影機的影片,請依照這些步驟操作:
前往 iPhone 上的「家庭」App
 。
。 在「家庭」標籤頁上,點一下
 ,然後點一下「家庭設定」。
,然後點一下「家庭設定」。在「人物」標題下方,點一下一位人員。
點一下「攝影機」,然後選擇一個選項。
若要瞭解如何允許其他人檢視你攝影機的影片,請參閱:在 iPhone 上邀請其他人控制你家裡的配件。