iPhone 使用手冊
- 歡迎使用
-
-
- 相容於 iOS 26 的 iPhone 機型
- iPhone 11
- iPhone 11 Pro
- iPhone 11 Pro Max
- iPhone SE(第二代)
- iPhone 12 mini
- iPhone 12
- iPhone 12 Pro
- iPhone 12 Pro Max
- iPhone 13 mini
- iPhone 13
- iPhone 13 Pro
- iPhone 13 Pro Max
- iPhone SE(第三代)
- iPhone 14
- iPhone 14 Plus
- iPhone 14 Pro
- iPhone 14 Pro Max
- iPhone 15
- iPhone 15 Plus
- iPhone 15 Pro
- iPhone 15 Pro Max
- iPhone 16
- iPhone 16 Plus
- iPhone 16 Pro
- iPhone 16 Pro Max
- iPhone 16e
- iPhone 17
- iPhone 17 Pro
- iPhone 17 Pro Max
- iPhone Air
- 設定基本功能
- 將 iPhone 打造成你的個人風格
- 拍攝絕佳的照片和影片
- 與親朋好友保持聯繫
- 與家人共享功能
- 使用 iPhone 處理日常大小事
- Apple 支援提供的專家建議
-
- iOS 26 的新功能
-
- 指南針
- 捷徑
- 提示
-
- 開始使用輔助使用功能
- 設定時使用輔助使用功能
- 更改 Siri 輔助使用設定
- 快速開啟或關閉輔助使用功能
- 與另一部裝置共享你的「輔助使用」設定
- 版權聲明與商標
使用「接力」在 iPhone 和其他裝置間進行作業
透過「接力」,你可以在一部裝置上開始一項作業,然後再另一部裝置上接續完成。例如,你可以在 iPhone 上開始撰寫電子郵件,然後在 Mac 電腦的大螢幕上完成。
你可以搭配 Apple 的許多 App 來使用「接力」,例如 Safari、「郵件」、FaceTime 和「地圖」。部分第三方 App 也能與「接力」搭配使用。
你可以在 iPhone、iPad 和 Mac 之間使用「接力」。你也可以在 Apple Watch 和 iPhone 之間接力工作。
開始之前
開啟「接力」
在你的 iPhone 和其他 Apple 裝置上開啟「接力」。
在 iPhone 或 iPad 上:前往「設定」
 >「一般」>「AirPlay 與接續互通」,然後開啟「接力」。
>「一般」>「AirPlay 與接續互通」,然後開啟「接力」。在 Mac 上:選擇「蘋果」選單

【注意】如果你的 Mac 是安裝 macOS 12.5 或以上版本,選擇「蘋果」選單

在你的 Apple Watch 上:打開 iPhone 上的 Apple Watch App,前往「我的手錶」>「一般」,然後開啟「啟用接力」。
在 iPhone 和其他裝置間接力工作
若你的多部裝置位於彼此附近,只要有可接力的工作,就會顯示圖像。只要點一下或按一下「接力」圖像,就能在其他裝置上繼續作業。
「接力」圖像會顯示在以下位置:
在 iPhone 上:「App 切換器」畫面的底部。
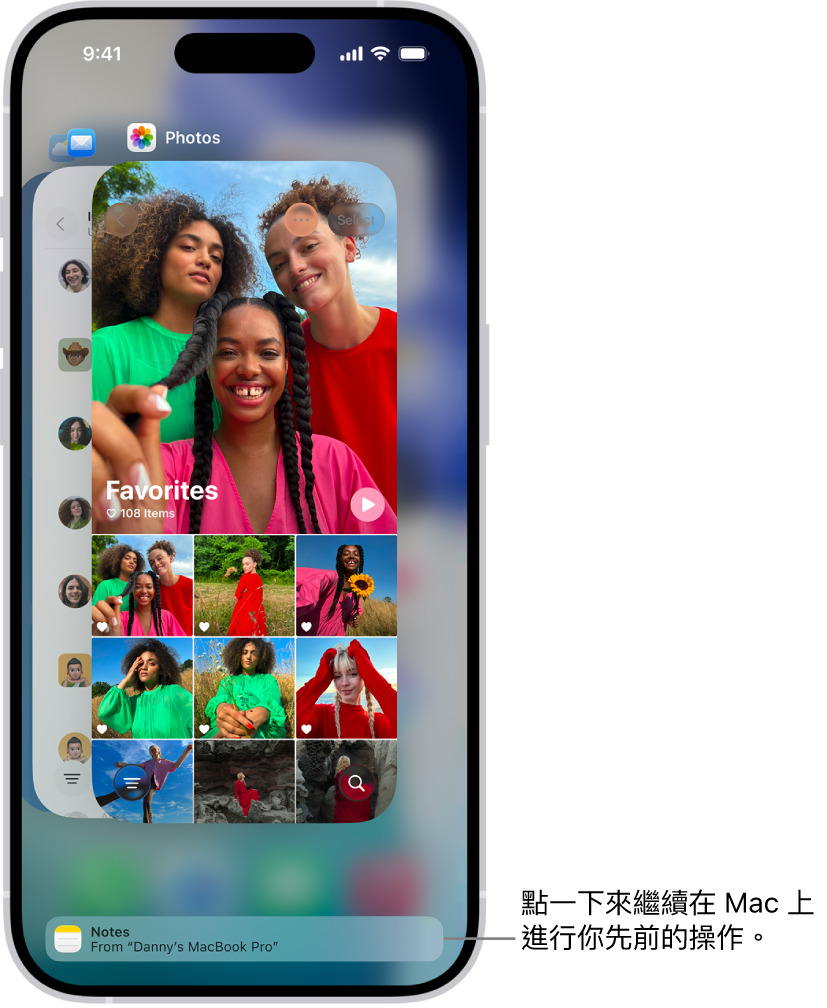
在 iPad 上:Dock 的最右側。
在 Mac 上:Dock 的最右側(如果 Dock 位於螢幕底部)。若你將 Dock 設定顯示在螢幕左側或右側,「接力」圖像會顯示在 Dock 底部。
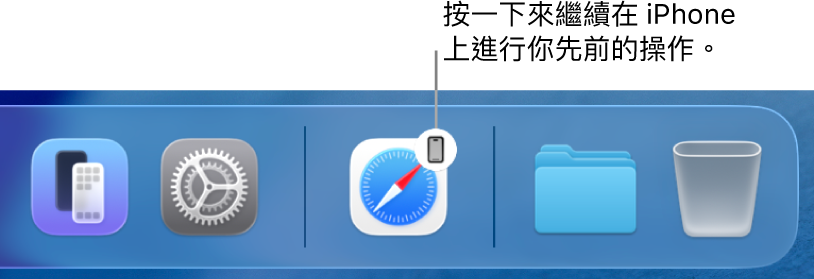
接力 Apple Watch 上的工作
如果你有 Apple Watch,你可以將 Apple Watch 上特定 App 的工作接力到 iPhone 上。若要進一步瞭解,請參閱:接力 Apple Watch 上的工作。
如果「接力」無法運作
請確認兩部裝置都已開啟 Wi-Fi 和藍牙,且你已登入同一個「Apple 帳號」。
確認 App 有支援「接力」。「行事曆」、「聯絡人」、FaceTime、Keynote、「郵件」、「地圖」、Pages、Numbers、「提醒事項」和 Safari,以及許多第三方 App 都允許使用「接力」。
【提示】開啟「接力」後,你可以使用「通用剪貼板」在所有裝置間拷貝和貼上文字、影像、照片和影片。