修改此控制項目會使頁面自動更新

在 Mac 上為孩子設定「螢幕使用時間」
最靈活方便設定和管理孩子「螢幕使用時間」的方法為使用「家人共享」。 使用「家人共享」時,你可以在任何 Mac、iPhone 或 iPad 上從自己的帳户遙距管理和監察每名孩子的裝置使用狀況。 然而,如果你沒有使用「家人共享」,你仍可以透過登入孩子的 Mac 帳户來為他們設定「螢幕使用時間」。
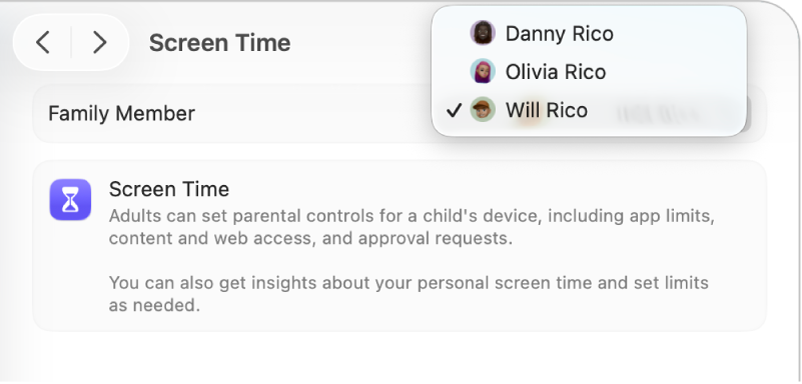
在 Mac 上前往「系統設定」App
 。
。在側邊欄中按一下「螢幕使用時間」
 。 (你可能需要向下捲動。)
。 (你可能需要向下捲動。)按一下「家庭成員」彈出式選單,然後選擇小孩。
如你看不到「家庭成員」彈出式選單,請確定你已登入 Apple 帳户並且正在使用「家人共享」。
按一下「為你的小孩設定螢幕使用時間」,按一下「繼續」,然後依照螢幕上的指示操作。
在設定過程中,你可以設定內容限制、開啟「通訊安全」、開啟「螢幕距離」、開啟「App 與網站活動」、設定遠離螢幕的時間,以及製作四位數字「螢幕使用時間」密碼。
在「螢幕使用時間」設定中,請執行下列任何操作:
按一下「App 與網站活動」、「通知」或「喚醒螢幕」,然後檢視你的 App 和裝置使用狀況。
按一下「停用時間」,然後編排遠離螢幕的時間。。
按一下「App 限制」,然後設定 App 和網站的時間限制。
按一下「總是允許」,然後選擇可以隨時使用的 App。
按一下「螢幕距離」,然後在持着裝置太近時接收提醒。
按一下「通訊限制」,然後設定關於通訊對象的限制。
按一下「通訊安全」,然後選擇以檢查敏感相片。
按一下「內容與私隱」,然後限制兒童不宜內容、購買項目、下載項目及私隱設定。
按一下「管理螢幕使用時間」,然後設定「螢幕使用時間」密碼並管理其活動。
感謝您提供意見。