
在 Mac 上取得語音音訊的即時字幕
「即時字幕」會提供語音音訊的即時轉寫記錄,其讓你可以輕鬆跟上任何 App(例如 FaceTime 或 Podcast)中的語音,以及你身邊的即時對話。 語音會在裝置上進行處理。
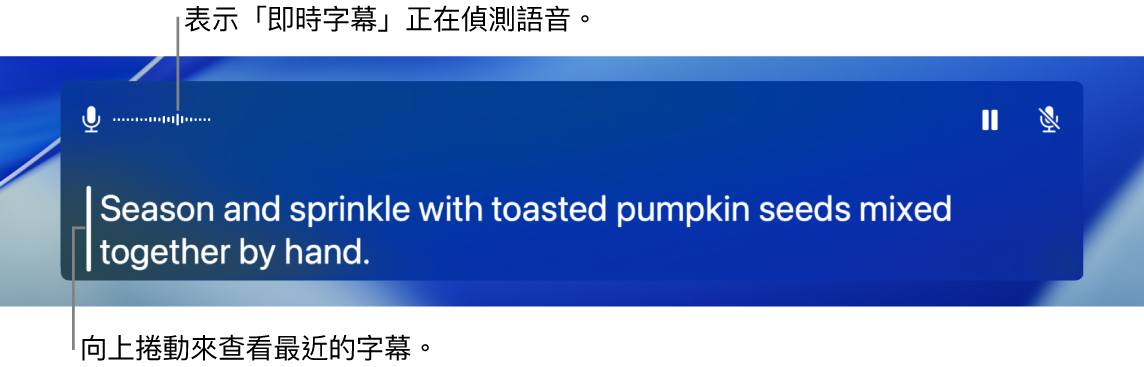
備註:「即時字幕」只適用於配備 Apple 晶片的 Mac 電腦,且部份語言、國家或地區無法使用;請參閲 macOS 功能的供應狀況 以取得更多資料。 「即時字幕」的準確性可能會有所不同,在高風險或緊急情況下不應依賴「即時字幕」。
開啟或關閉「即時字幕」
在 Mac 上,選擇「蘋果」選單

 ,然後按一下「即時字幕」。 (你可能需要向下捲動。)
,然後按一下「即時字幕」。 (你可能需要向下捲動。)開啟或關閉「即時字幕」。
「即時字幕」視窗會在螢幕上出現,但如果偵測不到音訊,視窗就會自動隱藏。 如你想在螢幕上總是看到「即時字幕」視窗,請在選單列中按一下
 ,然後選擇「維持在螢幕上」。
,然後選擇「維持在螢幕上」。備註:你首次開啟「即時字幕」時,系統會將語言資料下載到 Mac。 你必須連接互聯網。
依照預設,「即時字幕」會轉寫來自所有 App 的音訊。 如你只想在 FaceTime 中使用「即時字幕」,請參閲:在 FaceTime 中開啟「即時字幕」。
使用「即時字幕」
當你在 Mac 上開啟「即時字幕」時,系統會即時在「即時字幕」視窗中轉寫語音。
你可以隨時暫停字幕,無需關閉「即時字幕」。 請執行以下其中一項操作:
在「即時字幕」視窗中按一下
 。 按一下
。 按一下  來重新開始字幕。
來重新開始字幕。按一下選單列中的
 ,然後選擇「停止即時字幕」。 選擇「開始即時字幕」來恢復字幕。
,然後選擇「停止即時字幕」。 選擇「開始即時字幕」來恢復字幕。
如你使用「旁白」和點字顯示器,在「即時字幕」開啟時,你可以從「應用程式選擇器」中的「系統對話」選單取用「即時字幕」視窗。 請參閲:透過點字顯示器使用「即時字幕」。
讓系統讀出你輸入的內容
進行對話時(面對面對話或通話期間),Mac 可以朗讀你輸入的內容。
在 Mac 上的「即時字幕」視窗中,按一下「輸入以説話」欄位,輸入你要説的內容,然後按下 Return 鍵。
為了表示正在朗讀你的文字,「即時字幕」視窗的左上角會顯示訊息。
備註:如你看不到「輸入以説話」文字欄位,請在選單列中按一下
 ,然後選擇「輸入以説話」。
,然後選擇「輸入以説話」。
如你無法説話或已逐漸失去説話能力,你也可以使用「輸入即朗讀」來使用數十種系統語音之一或你製作的「個人聲音」朗讀你輸入的內容。
更改要製作字幕的音訊
當你使用「即時字幕」時,你可以在 Mac 輸出的音訊和電腦咪高風截取到的聲音(例如面對面對話期間)間切換要製作字幕的音訊。
請執行以下其中一項操作:
按一下「即時字幕」視窗右上角的
 ,以在 Mac電腦的語音輸出和其咪高風音訊輸入之間切換。
,以在 Mac電腦的語音輸出和其咪高風音訊輸入之間切換。在選單列中按一下
 ,然後選擇「電腦語音」或「咪高風」。
,然後選擇「電腦語音」或「咪高風」。
自訂字幕外觀
在 Mac 上,選擇「蘋果」選單

 ,然後按一下「即時字幕」。 (你可能需要向下捲動。)
,然後按一下「即時字幕」。 (你可能需要向下捲動。)請更改下列任何一個選項:
字體系列: 更改字幕使用的字體。
字體大小: 放大或縮小字幕使用的文字大小。
字體顏色: 更改字幕使用的文字顏色
背景顏色: 更改「即時字幕」視窗的背景顏色。
你可以透過拖移任何一角來調整「即時字幕」視窗的大小,以及更改視窗在螢幕上的位置。 如要將視窗還原為預設大小和位置,請在選單列中按一下 ![]() ,然後選擇「還原預設位置」。
,然後選擇「還原預設位置」。
你也可以設定選項來總是顯示「即時字幕」視窗(即使偵測不到音訊)。 按一下選單列中的 ![]() ,然後選擇「維持在螢幕上」。
,然後選擇「維持在螢幕上」。
你可以使用「輔助使用快捷鍵」來快速開啟或關閉「即時字幕」。
你也可以將鍵盤快捷鍵用於許多「即時字幕」動作,例如將其開啟或關閉,以及更改語音來源。 如要檢視和自訂可用的快捷鍵,請選擇「蘋果」選單 
![]() (你可能需要向下捲動),按一下「鍵盤快捷鍵」,然後按一下「輔助使用」。 請參閲:使用 macOS 鍵盤快捷鍵。
(你可能需要向下捲動),按一下「鍵盤快捷鍵」,然後按一下「輔助使用」。 請參閲:使用 macOS 鍵盤快捷鍵。