
將 iPad 用作 Mac 的第二個顯示器
你可以透過「並行」功能將 iPad 用作第二個顯示器來延伸 Mac 的工作空間。 延伸的工作空間讓你可在不同螢幕上使用不同的 App,或在兩個螢幕間都使用相同的 App,但控制 App 的不同方面。 例如,當你在兩個螢幕上使用相同 App,你可以在 Mac 上檢視插圖,同時在 iPad 上使用 Apple Pencil 以及 App 的工具和調色盤。

在你開始之前
請確定以下項目:
你在兩部裝置上都以相同 Apple 帳户登入。
裝置必須距離彼此約 10 米(30 呎)以內。
兩部裝置都符合「並行」的最低系統需求。
設定「並行」
在 Mac 上,前往「系統設定」App
 。
。按一下側邊欄中的「顯示器」
 。 (你可能需要向下捲動。)
。 (你可能需要向下捲動。)你亦可以使用 USB 連接線將 Mac 和 iPad 連接。 你可以使用 iPad 隨附的 USB 連接線或符合 Mac 和 iPad 上連接埠的其他連接線。
按一下右邊的
 ,然後選擇你的 iPad。
,然後選擇你的 iPad。如要更改「並行」選項(例如延伸或鏡像輸出 Mac 顯示器),請在「顯示器」中選擇你的 iPad,然後從「用作」彈出式選單中的可用選項中選擇。
你也可以調整 Mac 和 iPad 顯示器的排列。 按一下「排列」,然後將顯示器拖移至新位置。
貼士:你可以使用「控制中心」來設定「並行」。 在選單列中按一下
 ,按一下「螢幕鏡像輸出」,然後選擇你的 iPad。 你可以在此處調整部份「顯示器」設定,或按一下「顯示器設定」以取得更多選項。
,按一下「螢幕鏡像輸出」,然後選擇你的 iPad。 你可以在此處調整部份「顯示器」設定,或按一下「顯示器設定」以取得更多選項。 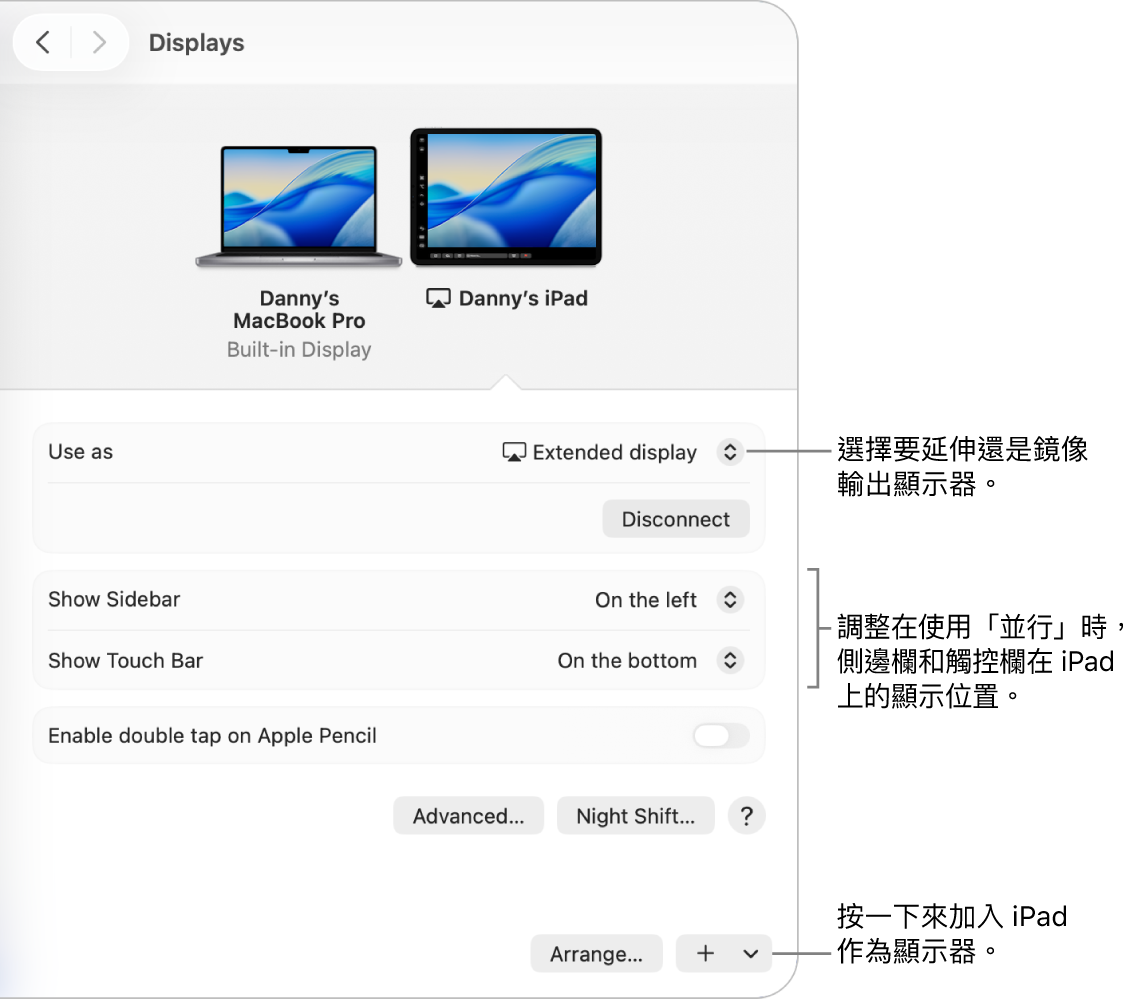
透過 Mac 或 iPad 使用「並行」
執行下列任何一項操作:
在 Mac 和 iPad 之間移動視窗: 將視窗拖移到螢幕的邊緣直至指標在你的其他裝置上顯示。 或在使用 App 時,選擇「視窗」>「移動至」。
使用 iPad 上的側邊欄: 用手指或 Apple Pencil 點一下側邊欄中的圖像,以顯示
 或隱藏
或隱藏  選單列、顯示
選單列、顯示  或隱藏
或隱藏  Dock,或顯示螢幕鍵盤
Dock,或顯示螢幕鍵盤  。 或者點一下一或多個變更鍵,例如 Control
。 或者點一下一或多個變更鍵,例如 Control  ,以使用鍵盤快捷鍵。
,以使用鍵盤快捷鍵。使用 iPad 上的觸控欄: 用手指或 Apple Pencil 點一下觸控欄中的任何一個按鈕。 可用的按鈕因 App 或工作而異。
在 iPad 上使用 Apple Pencil: 使用 Apple Pencil 點一下來選取項目,例如選單指令、剔選框或檔案。 如果你的 Apple Pencil 支援此項功能(而你在「顯示器」設定中選擇選項),你就可以點兩下 Apple Pencil 的下半部來切換部份 App 中的繪圖工具。 請參閲 Apple 支援文章:如無法將 Apple Pencil 與 iPad 配對。
在 iPad 中使用手勢: 使用基本手勢,例如點按、輕掃、捲動、縮放,以及輸入和編輯文字的手勢。 請參閲:了解與 iPad 互動的基本手勢。
在 iPad 上,在 Mac 桌面和 iPad 主畫面之間切換: 如要顯示主畫面,請從 iPad 底部邊緣向上掃。 如要回到 Mac 桌面,請向上掃,然後點一下
 。
。
關閉「並行」
當你準備停止將 iPad 用作 Mac 的第二個顯示器,請執行下列其中一項操作:
在 Mac 上: 在選單列中按一下
 ,按一下「鏡像輸出」,然後在「鏡像輸出或延伸至」下方的列表取消選擇你的 iPad。
,按一下「鏡像輸出」,然後在「鏡像輸出或延伸至」下方的列表取消選擇你的 iPad。在 iPad 上: 點一下側邊欄底部的
 。
。
如「並行」無法運作
請確定你在兩部裝置上都以相同 Apple 帳户登入。
如需更多疑難排解貼士,請參閲 Apple 支援文章使用 iPad 作為 Mac 的第二部顯示器中的「並行」系統要求。