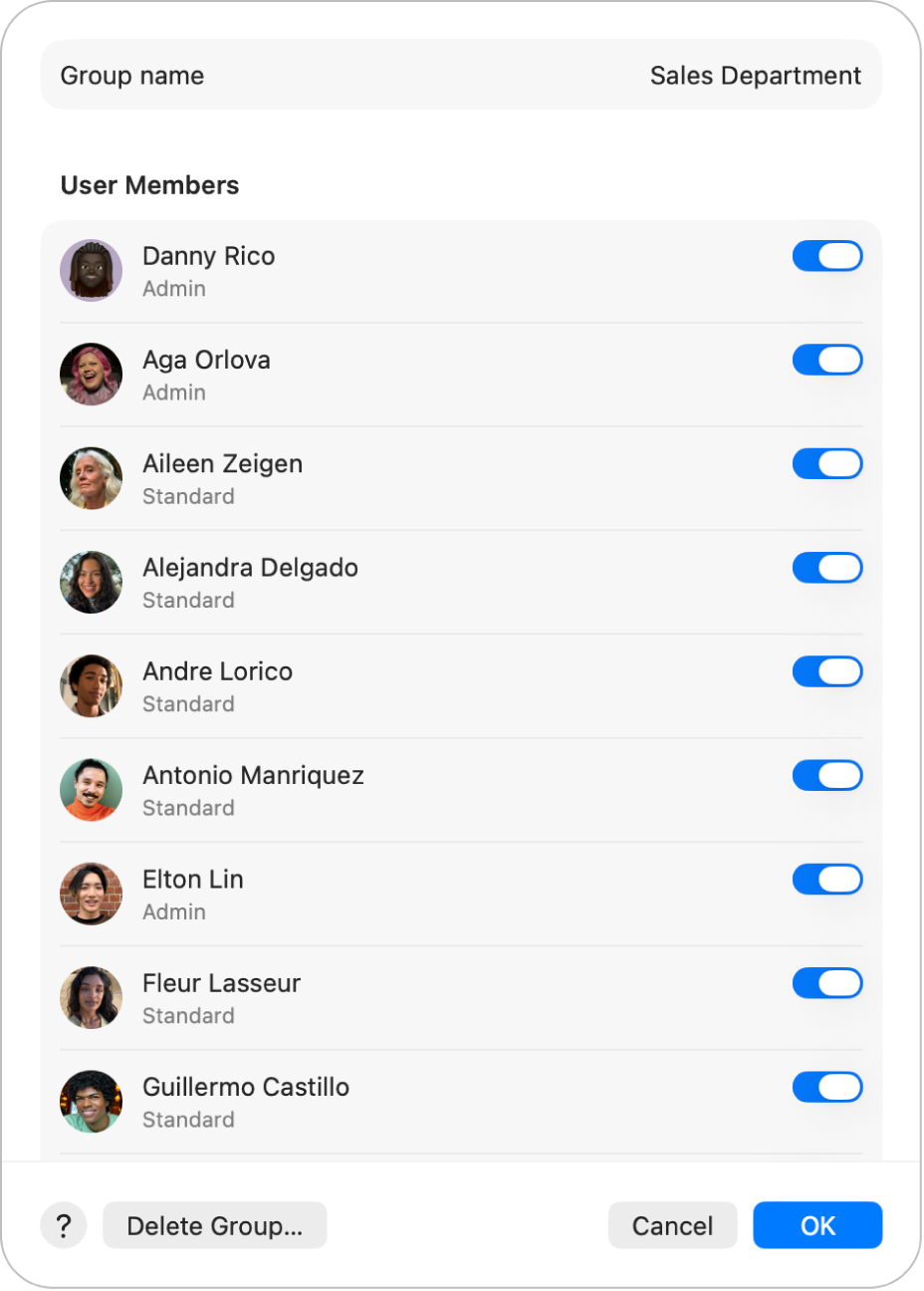在 Mac 上加入用户或群組
如果你的 Mac 有多位用户,你應該為每位人員設定帳户,這樣他們便可視需要個人化設定和選項,而不會影響其他用户。 你可以讓臨時的用户登入為訪客,但無法取用其他用户的檔案或設定。 你亦可以在 Mac 上建立群組來包括該用户帳户。 你必須為 Mac 的管理員才能執行這些操作。
加入用户
在 Mac 上,選擇「蘋果」選單

 。 (你可能需要向下捲動。)
。 (你可能需要向下捲動。)按一下用户列表下方的「加入用户」按鈕。 (系統可能會要求你輸入密碼。)
按一下「新增用户」旁的彈出式選單,然後選擇用户類型。
管理員: 管理員可以增加和管理其他用户、安裝 App,以及更改設定。 當你初次設定 Mac 時所建立的新用户即為管理員。 你的 Mac 可以有多位管理員。 你可以建立新用户,並將標準用户轉換成管理員。 請不要為管理員設定自動登入的功能。 這樣做的話,其他人只要將你的 Mac 重新開機便可以使用管理員權限來取得使用權。 為確保你 Mac 的安全,請勿與他人共享管理員名稱和密碼。
標準: 標準用户是由管理員所設定。 標準用户可以安裝 App 和更改自己的設定,但無法加入其他用户或更改其他用户的設定。
僅分享: 僅分享的用户可以遙距取用檔案,但無法登入電腦或更改設定。
如需更多每種類型用户相關選項的資料,請按一下對話框左下角的
 。 如要給予用户取用分享檔案或螢幕的權限,你可能需要更改「檔案分享」、「螢幕共享」或「遙距管理」等設定中的選項。 請參閲:設定檔案分享和分享另一部 Mac 的螢幕。
。 如要給予用户取用分享檔案或螢幕的權限,你可能需要更改「檔案分享」、「螢幕共享」或「遙距管理」等設定中的選項。 請參閲:設定檔案分享和分享另一部 Mac 的螢幕。輸入新用户的全名。 系統會自動產生帳户名稱。 如要使用其他帳户名稱,請現在輸入,你無法於稍後更改。
輸入用户的密碼,然後再輸入一次進行確認。 輸入密碼提示來協助用户記住自己的密碼。
按一下「建立用户」。
如有需要,進一步微調用户可進行的操作。 按一下用户名稱旁的
 ,然後執行下列任何操作:
,然後執行下列任何操作:
如需 Apple 私隱政策的資料,請參閲:「Apple 私隱」網站。