
在 Mac 上使用「快速查看」來檢視和編輯檔案
「快速查看」可為幾乎所有類型的檔案提供快速且完整大小的預覽,而不需要開啟檔案。 你可以直接在「快速查看」視窗中旋轉相片、裁切音訊和影片剪輯片段,以及使用「標示」。
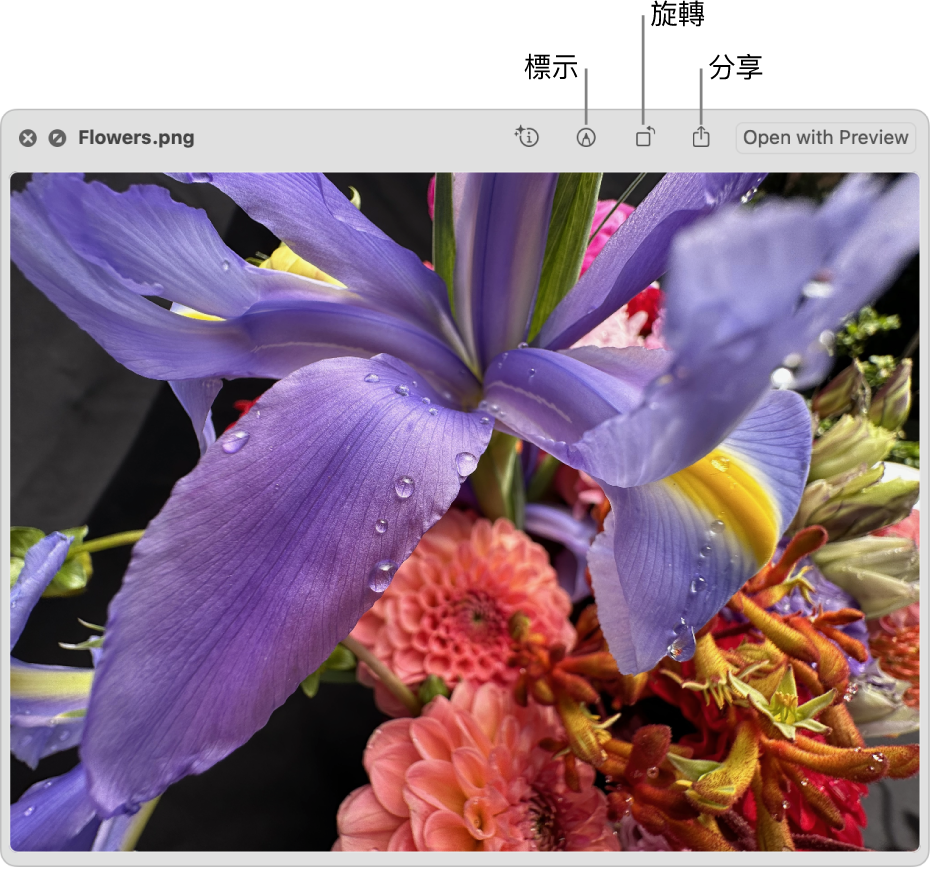
貼士:對位於 Finder 視窗、桌面、電郵和訊息,以及其他位置的項目使用「快速查看」。
在 Mac 上,選擇一或多個項目,然後按下空白鍵。
「快速查看」視窗即會開啟。 如選取多個項目,則會先顯示你選取的最後一個項目。
在「快速查看」視窗中,請執行下列其中一項操作:
調整視窗大小: 拖移視窗的任何一角落。 或按一下「快速查看」視窗左上角的
 。 如要離開全螢幕,請將指標移至視窗的底部,然後按一下
。 如要離開全螢幕,請將指標移至視窗的底部,然後按一下  。
。 縮放項目: 按下 Command + 加號(+)來放大影像,或按 Command + 減號(–)來縮小。
旋轉項目: 按一下
 或按住 Option 鍵,然後按一下
或按住 Option 鍵,然後按一下  。 重複點按以繼續旋轉項目。
。 重複點按以繼續旋轉項目。 標示項目: 按一下
 。 請參閲:標示檔案。
。 請參閲:標示檔案。裁剪音訊或影片項目: 按一下
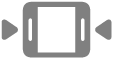 ,然後在裁剪列中拖移黃色控點。 如要測試你所做的變更,請按一下
,然後在裁剪列中拖移黃色控點。 如要測試你所做的變更,請按一下  。 如要重新開始,請按一下「還原」。 當你準備好儲存變更時,按一下「完成」,然後選擇要取代原始檔案還是製作新檔案。
。 如要重新開始,請按一下「還原」。 當你準備好儲存變更時,按一下「完成」,然後選擇要取代原始檔案還是製作新檔案。瀏覽項目(如你選取了多個項目): 按一下視窗左上角附近的箭嘴,或按下向左或向右鍵。 在全螢幕中,按一下
 來以幻燈片方式檢視項目。
來以幻燈片方式檢視項目。以格狀顯示方式顯示項目(如你選取了多個項目): 按一下
 或按下 Command + Return。
或按下 Command + Return。開啟項目: 按一下「以 [App] 開啟」。
共享項目: 按一下
 ,然後選擇你要分享項目的方式。
,然後選擇你要分享項目的方式。複製項目主體: 如果項目是截圖或相片,你可以將圖片主體從背景中獨立出來。 按住 Control 鍵並按一下影像,然後選擇「複製主體」。 你現可在文件、電郵、文字訊息或備忘錄中貼上主體。
當你完成時,按下空白鍵或按一下
 來關閉「快速查看」視窗。
來關閉「快速查看」視窗。
備註:你可以在「快速查看」中檢視 HDR(高動態範圍)影像。 HDR 影像顯示的亮度級別和顏色範圍更廣,讓影像看起來更鮮明和栩栩如生。 在「快速查看」和其他 App(例如「預覽程式」)中檢視相同的 HDR 影像時,「快速查看」只會在影像位於前景時以 HDR 顯示影像。
當你在「快速查看」視窗中開啟 原況相片 時,會自動播放相片的影片部份。 如要再檢視一次,請按一下相片左下角的原況相片。