
Configurar as funcionalidades iCloud no Mac
iCloud ajuda-o a manter os seus dados seguros, atualizados e disponíveis entre todos os dispositivos. iCloud facilita partilhar fotografias, ficheiros, notas e muito mais, com a sua família e amigos. Consulte O que é iCloud?
Após iniciar sessão na conta Apple, pode selecionar as funcionalidades de iCloud que pretende utilizar.
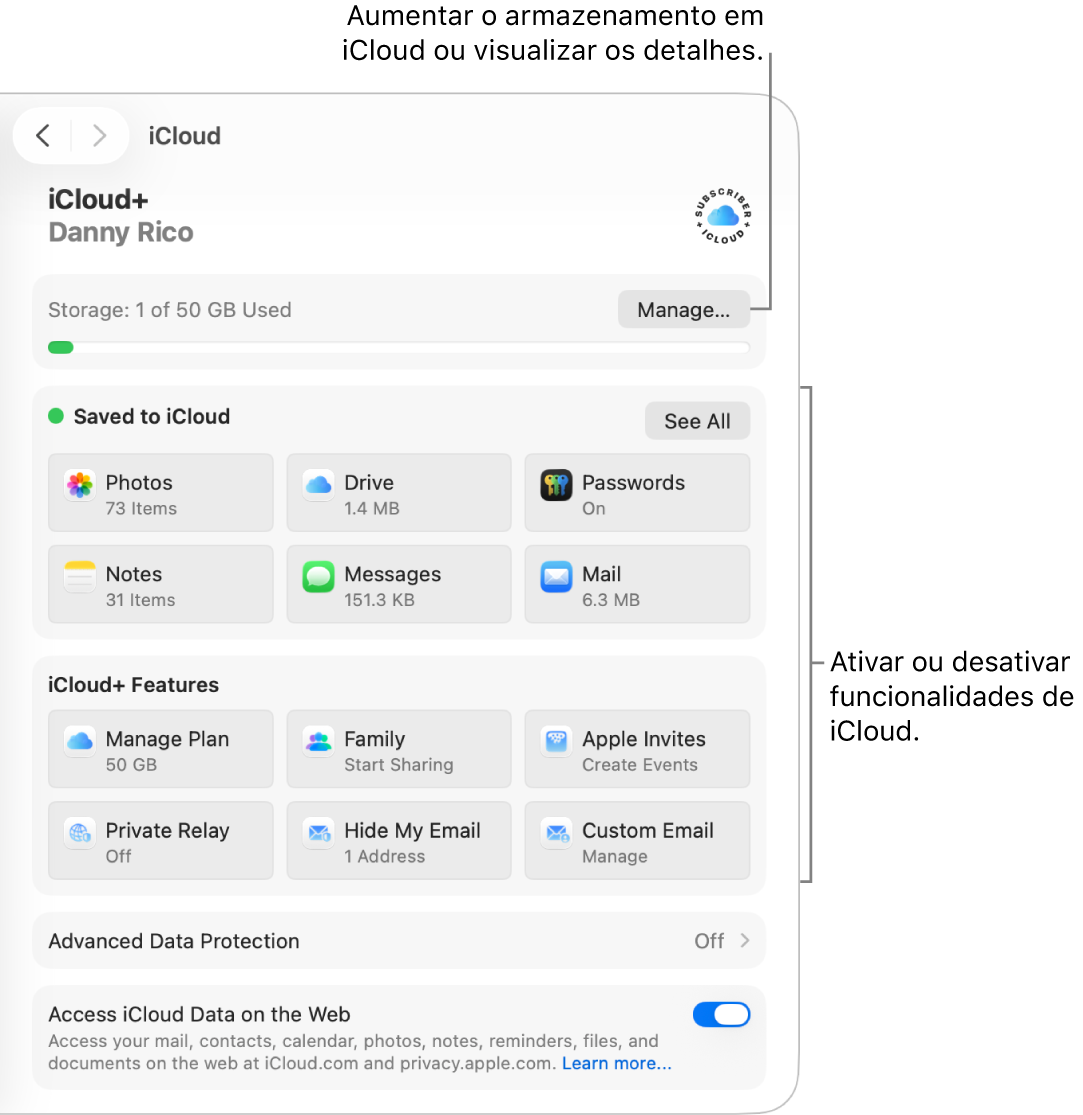
Nota: as funcionalidades de iCloud podem variar por área. Consulte a página Disponibilidade de funcionalidades do macOS.
Ativar e desativar as funcionalidades iCloud
Abra a aplicação Definições do Sistema
 no Mac.
no Mac.Clique no seu nome na parte superior da barra lateral.
Se o seu nome não estiver visível, clique em “Iniciar sessão”, introduza o endereço de e‑mail ou número de telefone da sua conta Apple e, depois, digite a palavra‑passe.
Clique em “iCloud”.
Proceda de qualquer uma das seguintes formas (se uma funcionalidade não estiver na lista, clique em “Ver tudo”):
Clique numa funcionalidade de iCloud (como “iCloud Drive” ou “Mail”) e, em seguida, ative ou desative “Sincronizar este Mac”.
Se “Sincronizar este Mac” não estiver visível, clique em “Ativar” ou “Desativar”.
Ative ou desative uma funcionalidade de iCloud (tal como “Calendários” ou “Lembretes”).
Algumas funcionalidades têm definições adicionais que é possível alterar quando a funcionalidade está ativada. Clique no nome da funcionalidade e, em seguida, ajuste as definições.
Atualizar para iCloud+
Atualize para iCloud+ para obter mais armazenamento e funcionalidades premium, incluindo o Reencaminhamento privado iCloud, que protege a sua privacidade online; Ocultar o meu e-mail, uma forma simples de criar um endereço de e-mail aleatório e único sempre que necessita de um; e suporte expandido para a gravação de Vídeo seguro do HomeKit, para que lhe seja possível configurar mais câmaras de segurança de casa. Consulte O que é iCloud+?
Nota: iCloud+ pode não estar disponível em todos os países ou regiões. Consulte a página Disponibilidade de funcionalidades do macOS.
Abra a aplicação Definições do Sistema
 no Mac.
no Mac.Clique no seu nome na parte superior da barra lateral.
Se o seu nome não estiver visível, clique em “Iniciar sessão”, introduza o endereço de e‑mail ou número de telefone da sua conta Apple e, depois, digite a palavra‑passe.
Clique em “iCloud”, desloque‑se para baixo no ecrã e, depois, clique em “Atualizar para iCloud+”.
Selecione um plano e siga as instruções no ecrã.
Se já tiver uma assinatura de iCloud+, mas pretender mais armazenamento, consulte Obter mais armazenamento de iCloud. Se pretender efetuar o downgrade ou cancelar a assinatura de iCloud+, consulte o artigo do Suporte Apple Efetuar o downgrade ou cancelar o plano de iCloud+.
Ativar Fotografias em iCloud
Abra a aplicação Definições do Sistema
 no Mac.
no Mac.Clique no seu nome na parte superior da barra lateral.
Se o seu nome não estiver visível, clique em “Iniciar sessão”, introduza o endereço de e‑mail ou número de telefone da sua conta Apple e, depois, digite a palavra‑passe.
Clique em “iCloud”, clique em “Fotografias” e, em seguida, ative “Sincronizar este Mac”.
Encontrará mais informação acerca da configuração de iCloud em Fotografias em Utilizar Fotografias em iCloud.
Após ativar as Fotografias em iCloud, pode usar a Fototeca partilhada em iCloud para colaborar com até cinco membros da família ou amigos numa coleção partilhada de fotografias e vídeos.
Ativar Porta‑chaves em iCloud
Se a sua conta Apple estiver configurada com a autenticação de dois fatores e o Mac pedir uma palavra‑passe de início de sessão, concluirá a configuração do Porta‑chaves em iCloud quando ativar “Palavras‑passe e porta‑chaves” nas definições de iCloud. Caso contrário, quando ativar “Palavras‑passe e porta‑chaves”, é‑lhe solicitado que atualize para usar a autenticação de dois fatores. Siga as instruções no ecrã para configurar a autenticação de dois fatores e certifique‑se de que o Mac está configurado para pedir uma palavra‑passe.
Encontrará mais informações em Configurar o Porta-chaves em iCloud para preencher automaticamente a informação.
Ativar Encontrar Mac
Quando ativa Encontrar Mac, necessita de lhe dar permissão para utilizar a localização do Mac. Consulte Configurar Encontrar.
Para configurar iCloud no seu iPhone, iPad, Apple TV ou computador com Windows, consulte Configurar iCloud em todos os dispositivos no Manual de Utilização de iCloud.