
Inserir desenhos, fotografias e digitalizações do iPhone ou iPad
Com as funcionalidades Desenho de Continuidade e Câmara de Continuidade, pode desenhar, tirar uma fotografia ou digitalizar um documento com um iPhone ou iPad que esteja por perto e fazer com que o desenho, a fotografia ou a digitalização apareça imediatamente no Mac, exatamente onde pretende, por exemplo, num e‑mail, numa nota ou numa pasta. Também pode marcar um ficheiro no Mac com o iPhone ou iPad usando a Marcação de Continuidade.
Pode usar o Desenho de Continuidade, Câmara de Continuidade e Marcação de Continuidade com um iPhone ou iPad e um Mac.
Antes de começar
Certifique-se do seguinte:
Tem sessão iniciada na mesma conta Apple em todos os dispositivos.
Os dispositivos têm de estar a 10 m de distância um do outro.
Ambos os dispositivos cumprem os requisitos mínimos do sistema para a Câmara de continuidade, Desenho de Continuidade e Marcação de Continuidade.
Inserir um desenho, fotografia ou digitalização a partir do iPhone ou iPad
Pode fazer um desenho no iPhone ou iPad e fazer com que este apareça no Mac com o Desenho de Continuidade. Tire uma fotografia ou faça uma digitalização no iPhone ou iPad e faça com que esta apareça no Mac com Câmara do Continuidade.
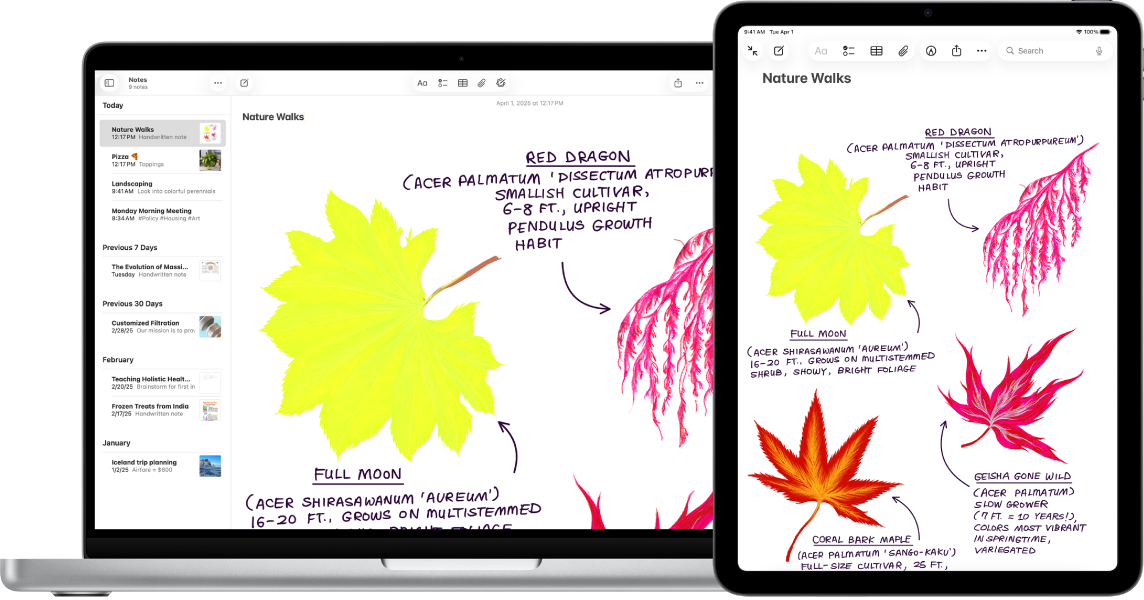
No Mac, prima Controlo enquanto clica onde pretende inserir o desenho ou a fotografia — por exemplo, numa janela aberta, como uma nota ou mensagem de e-mail.
Também pode premir Controlo enquanto clica na secretária ou numa pasta numa janela do Finder.
Selecione uma opção no menu pop‑up.
Pode ser necessário clicar em “Inserir do iPhone ou iPad” antes de ver as opções.
Proceda de qualquer uma das seguintes formas:
Adicionar um desenho: no iPhone ou iPad, faça um desenho com o dedo.
No iPad também é possível usar o Apple Pencil.
Tirar uma fotografia: no iPhone ou iPad, tire uma fotografia e, em seguida, toque em “Usar fotografia” ou “Repetir”.
Digitalizar um documento: no iPhone ou iPad, digitalize um documento. O iPhone ou iPad deteta as extremidades do documento e corrige automaticamente qualquer distorção da imagem. Se quiser ajustar a área incluída na digitalização, arraste a moldura ou as respetivas extremidades. Quando estiver pronto, toque em “Manter digitalização” ou Repetir. Pode continuar a digitalizar documentos até terminar e, depois, toque em “Guardar”.
No Mac, o desenho, imagem ou digitalização aparece na localização escolhida no 1.º passo. Se tiver adicionado o elemento a partir da secretária ou de uma pasta, este aparece como ficheiro.
Consoante o local onde a fotografia ou a digitalização é inserida, pode marcá-la ou ajustar outros aspetos como, por exemplo, recortá-la ou aplicar um filtro.
Para usar um digitalizador com o Mac, consulte Digitalizar imagens ou documentos com um digitalizador e o Mac.
Nota: as digitalizações que faz no iPhone ou iPad não são guardadas no dispositivo.
Usar o iPhone ou iPad para fazer marcação de um ficheiro no Mac
Com a Marcação de Continuidade, pode utilizar o iPhone ou iPad para fazer alterações a ficheiros no Mac. Por exemplo, adicione texto ou desenhos a documentos PDF, ou rode e recorte imagens.
No Mac, clique na secretária para abrir o Finder.
Prima Controlo enquanto clica no ficheiro em que pretende efetuar a marcação, selecione "Ações rápidas” e, depois, selecione “Marcação”. O ficheiro é aberto.
Na barra de ferramentas, clique em
 (é possível que o botão tenha uma seta ao lado) para selecionar o dispositivo ou clique em
(é possível que o botão tenha uma seta ao lado) para selecionar o dispositivo ou clique em 

Use as ferramentas de marcação para desenhar, adicionar texto ou formas, e muito mais no iPhone ou iPad.
No iPad também é possível usar o Apple Pencil.
Quando terminar, toque em OK no iPhone ou iPad.
Para guardar as alterações, clique em OK no Mac.
Se Desenho de Continuidade, Câmara de Continuidade ou Marcação de Continuidade não estiver a funcionar:
Certifique‑se de que tem sessão iniciada na mesma conta Apple em ambos os dispositivos.
Certifique-se de que ambos os dispositivos têm o Wi-Fi e o Bluetooth ativados.
Certifique-se de que os dispositivos estão a 9 m de distância um do outro.
Certifique-se de que o dispositivo cumpre os requisitos mínimos do sistema para a Câmara de continuidade.