
Usar AirDrop para enviar elementos para dispositivos Apple por perto
Com AirDrop, pode enviar sem fios e de forma segura documentos e muito mais para um iPhone, iPad ou Mac por perto. Pode usar AirDrop para enviar ficheiros para os seus próprios dispositivos, ou partilhar ficheiros com outras pessoas.
As transferências são cifradas por motivos de segurança e o destinatário pode aceitar ou recusar cada transferência assim que a recebe.
Nota: se sair do alcance do Bluetooth ou Wi-Fi após o início de uma transferência AirDrop, a transferência continua pela internet.
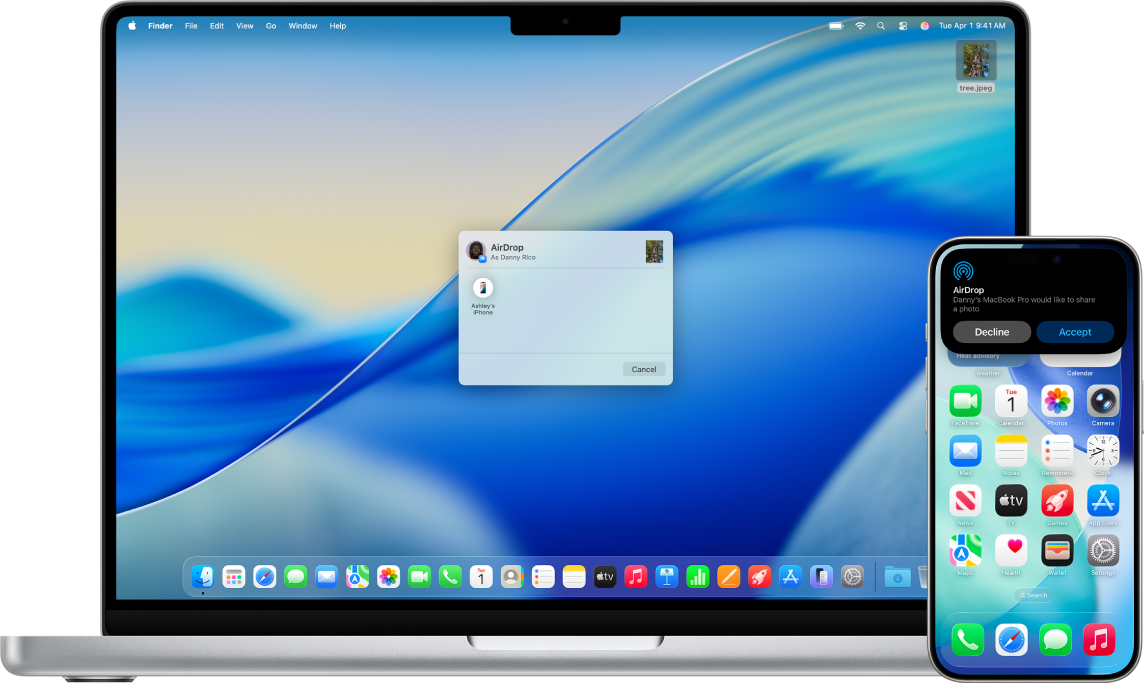
Antes de começar
Certifique-se do seguinte:
Os dispositivos têm de estar a 10 m de distância um do outro.
Se estiver a usar o AirDrop para enviar elementos entre dispositivos Apple, inicie sessão na mesma conta Apple para aceitar e guardar automaticamente os elementos.
Ativar o AirDrop
Num iPhone ou iPad: abra a central de controlo, mantenha o dedo no grupo de controlos na parte superior esquerda e, depois, toque em
 . Toque em "Só contactos” ou “Todos durante 10 minutos” para escolher de quem pretende receber elementos.
. Toque em "Só contactos” ou “Todos durante 10 minutos” para escolher de quem pretende receber elementos.Nota: As opções "Só contactos “ e “Todos durante 10 minutos” só estão disponíveis em dispositivos com os requisitos mínimos do sistema.
Num Mac: clique em
 na barra de menus e, depois, clique em
na barra de menus e, depois, clique em  . Quando está azul, significa que está ativado.
. Quando está azul, significa que está ativado.Para escolher quem pode enviar elementos para si, clique em
 junto a AirDrop e, depois, clique em “Só contactos” ou “Todos”.
junto a AirDrop e, depois, clique em “Só contactos” ou “Todos”.
Enviar um elemento com AirDrop
Para enviar um elemento a alguém com AirDrop, ambos devem ter o AirDrop ativado e ter optado por aceitar elementos de “Contactos” ou “Todos”. Se um destinatário escolher aceitar elementos apenas de contactos, você tem de estar na lista de contactos dele e esse destinatário tem de ter o seu endereço de e-mail ou número de telefone da sua conta Apple incluída na ficha de contacto.
Depois, proceda de qualquer uma das seguintes formas:
Num iPhone ou iPad: abra o elemento e, depois, toque em
 , “Partilhar”,
, “Partilhar”,  ,
,  ou noutro botão (consoante a aplicação). Toque em
ou noutro botão (consoante a aplicação). Toque em  e, depois, toque no destinatário com quem pretende partilhar. Os destinatários visíveis são os que estão por perto, que têm o Wi‑Fi e o Bluetooth ativados e que podem aceitar ficheiros do seu dispositivo.
e, depois, toque no destinatário com quem pretende partilhar. Os destinatários visíveis são os que estão por perto, que têm o Wi‑Fi e o Bluetooth ativados e que podem aceitar ficheiros do seu dispositivo.Dica: se estiver no raio de alcance de alguém que esteja nos seus contactos, pode iniciar uma transferência AirDrop abrindo o ficheiro que pretende partilhar e, depois, aproximando o seu iPhone do iPhone do seu contacto (em modelos compatíveis que tenham o iOS 17 ou posterior).
Num Mac: abra o elemento, clique em
 na barra de ferramentas e, depois, clique em “AirDrop”. Selecione o destinatário com quem pretende partilhar. Os destinatários visíveis são os que estão por perto, que têm o Wi-Fi e o Bluetooth ativados e que podem aceitar ficheiros do seu dispositivo.
na barra de ferramentas e, depois, clique em “AirDrop”. Selecione o destinatário com quem pretende partilhar. Os destinatários visíveis são os que estão por perto, que têm o Wi-Fi e o Bluetooth ativados e que podem aceitar ficheiros do seu dispositivo.Dica: também pode partilhar elementos com AirDrop no Finder. Para abrir uma janela do Finder, clique em
 na Dock. Clique em “AirDrop” na barra lateral do Finder e, em seguida, arraste o elemento que pretende partilhar para o destinatário a quem pretende enviá-lo.
na Dock. Clique em “AirDrop” na barra lateral do Finder e, em seguida, arraste o elemento que pretende partilhar para o destinatário a quem pretende enviá-lo.
Para usar AirDrop para partilhar palavras‑passe de aplicações e sites de forma segura com alguém que use um iPhone, iPad ou Mac, consulte Partilhar chaves‑passe e palavras‑passe em segurança com AirDrop no iPhone, Partilhar chaves‑passe e palavras‑passe em segurança com AirDrop no iPad ou Partilhar palavras‑passe e chaves‑passe em segurança com AirDrop no Mac.
Receber elementos com AirDrop
No dispositivo, toque ou clique em “Aceitar” na notificação de AirDrop.
Nota: se enviar um elemento entre dispositivos em que tenha sessão iniciada na mesma conta Apple, o elemento é aceite automaticamente.
A maioria dos elementos são guardados na aplicação da qual são enviados. Por exemplo, se alguém usar AirDrop para lhe enviar uma fotografia da aplicação Fotografias, esta é guardada na aplicação Fotografias no seu dispositivo.
Consoante o dispositivo, pode encontrar os ficheiros noutros locais. Num iPhone ou iPad, alguns elementos podem ser guardados na aplicação Ficheiros. Num Mac, alguns elementos são guardados automaticamente na pasta Descargas, mas também pode ter a opção de escolher onde pretende guardar os elementos (por exemplo, se uma fotografia é guardada na pasta Descargas ou aberta na aplicação Fotografias).
Nota: se tiver aberto AirDrop no Finder num Mac, a notificação para aceitar ou rejeitar aparecem aqui, em vez de aparecer na central de notificações.
Se enviar elementos de um dos seus dispositivos Apple para outro (por exemplo, do Mac para o iPhone) e tiver sessão iniciada na mesma conta Apple em iCloud em ambos os dispositivos, o elemento é automaticamente aceite e guardado.
Se AirDrop não estiver a funcionar
Certifique-se de que o remetente e o destinatário têm o Wi-Fi e o Bluetooth ativados e de que estão ambos a usar um iPhone, iPad ou Mac.
Verifique se o destinatário tem as respetivas definições de AirDrop configuradas para receber de “Todos” ou "Só contactos”.
Os dispositivos têm de estar a 10 m de distância um do outro.
Se estiver com dificuldades para meter o AirDrop a funcionar, reinicie o dispositivo e tente novamente.
Encontrará instruções adicionais no artigo do Suporte Apple Como utilizar AirDrop no iPhone ou iPad.
AirDrop funciona melhor para partilhar uma pequena seleção de ficheiros entre dispositivos. Se pretender partilhar vários ficheiros entre o Mac e outros dispositivos Apple, consulte Sincronizar conteúdo entre o Mac e o iPhone, iPad ou iPod touch ou Como o serviço iCloud mantém as informações atualizadas em todos os dispositivos.