
Selecionar a imagem da conta Apple no Mac
Pode definir uma fotografia, Memoji, emoji ou outra imagem como a sua imagem da conta Apple. A imagem da conta Apple também é apresentada como imagem de início de sessão do utilizador no Mac e como a imagem da ficha pessoal em Contactos.
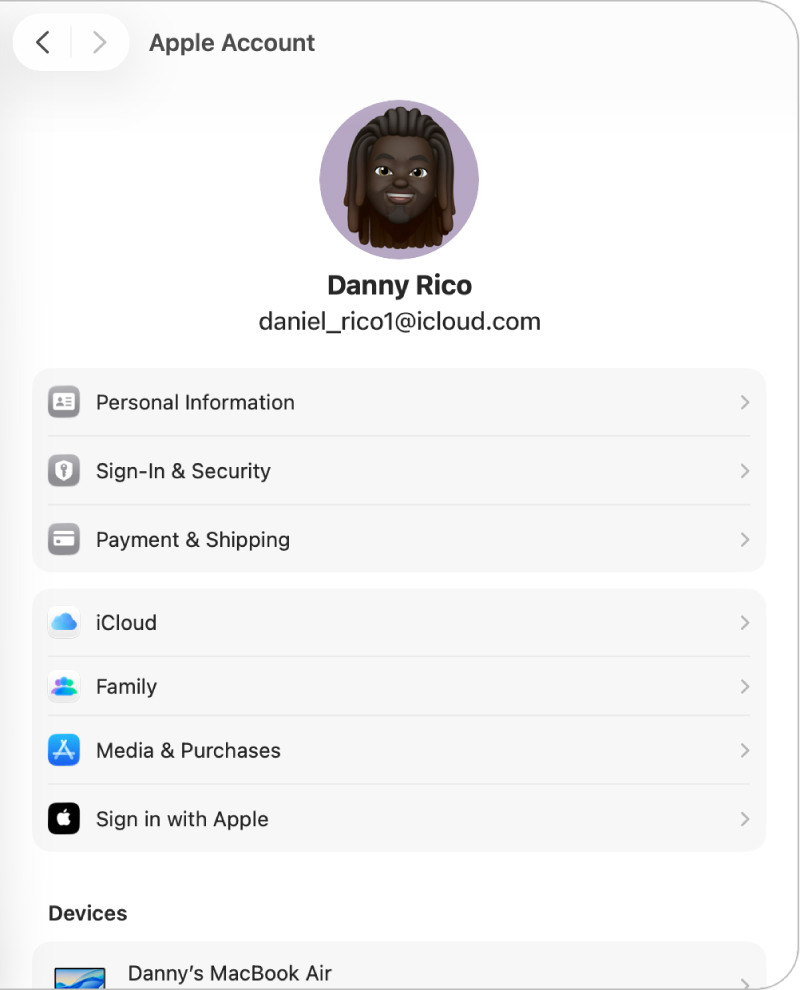
Abra a aplicação Definições do Sistema
 no Mac.
no Mac.Clique no seu nome na parte superior da barra lateral.
Se o seu nome não estiver visível, clique em “Iniciar sessão”, introduza o endereço de e‑mail ou número de telefone da sua conta Apple e, depois, digite a palavra‑passe.
Clique na imagem atual da conta Apple.
Surgem as opções de imagem da conta Apple.
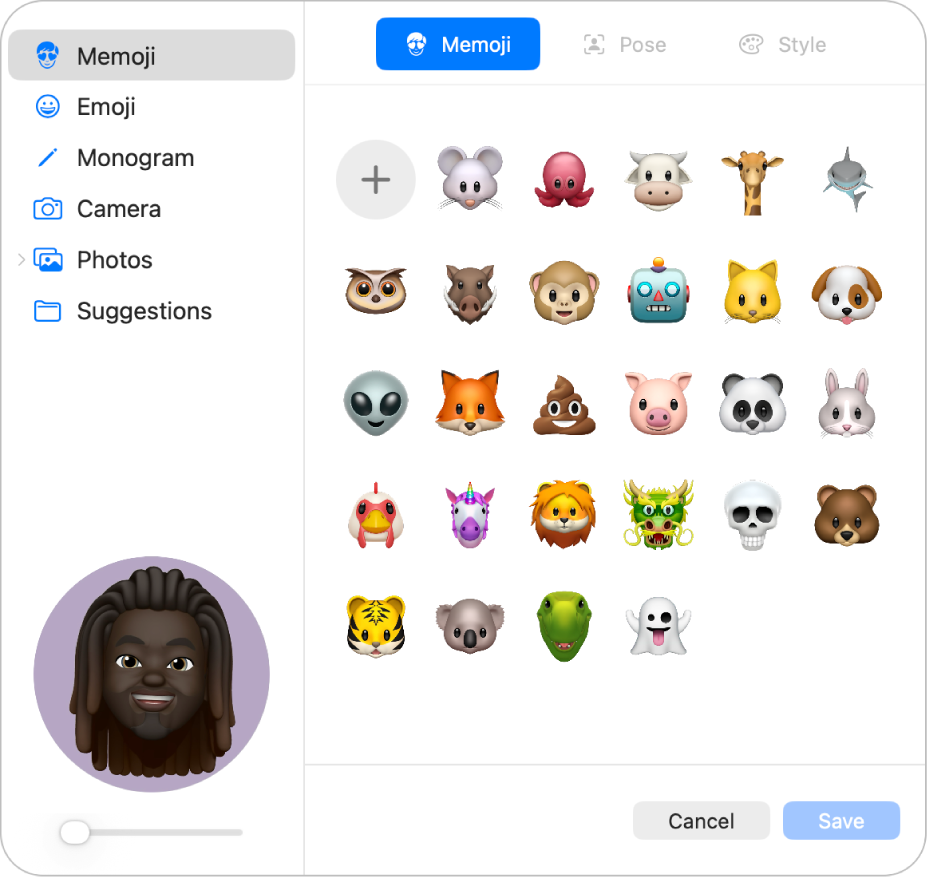
Proceda de qualquer uma das seguintes formas:
Selecionar um Memoji: clique em “Memoji” na barra lateral e, depois, clique num dos Memoji ou Animoji apresentados, ou clique em
 . Selecione e personalize características faciais e outros elementos como vestuário e, depois, clique em “OK”. Clique em “Posar” para selecionar a pose do Memoji ou Animoji. Clique em “Estilo” para definir uma cor de fundo.
. Selecione e personalize características faciais e outros elementos como vestuário e, depois, clique em “OK”. Clique em “Posar” para selecionar a pose do Memoji ou Animoji. Clique em “Estilo” para definir uma cor de fundo.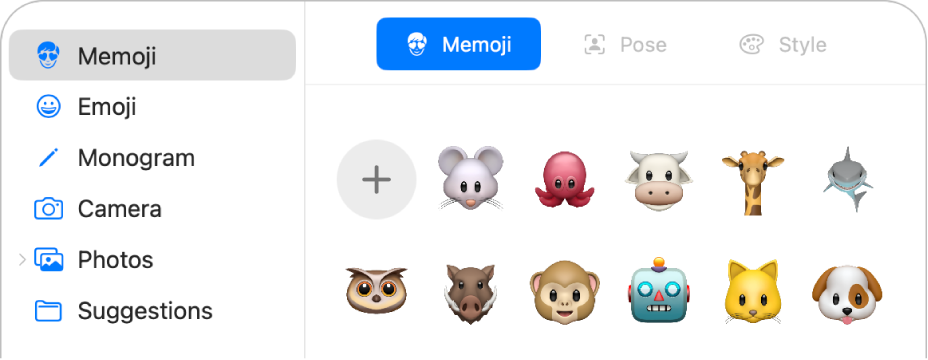
Dica: anime a sua imagem de início de sessão. Defina um Memoji ou Animoji como a sua imagem da conta Apple e veja-o ganhar vida sempre que inicia sessão na sua conta de utilizador.
Selecionar um emoji: clique em “Emoji” na barra lateral e, depois, clique num dos emoji apresentados ou clique em
 e, depois, selecione um emoji. Clique em “Estilo” e, depois, selecione uma cor de fundo.
e, depois, selecione um emoji. Clique em “Estilo” e, depois, selecione uma cor de fundo.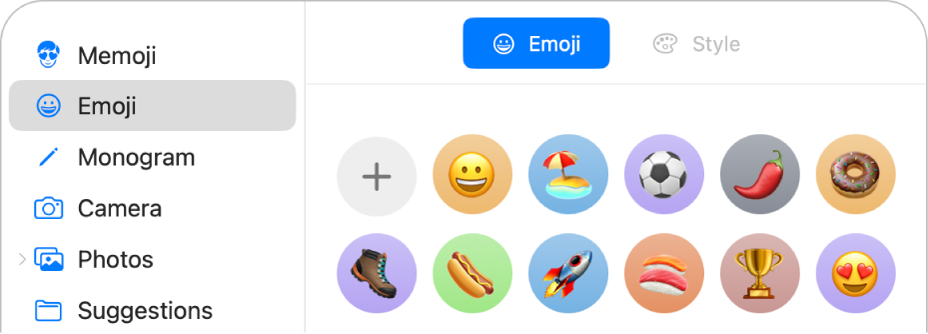
Selecionar um monograma: clique em “Monograma” na barra lateral, selecione uma cor de fundo e, depois, introduza até duas iniciais.
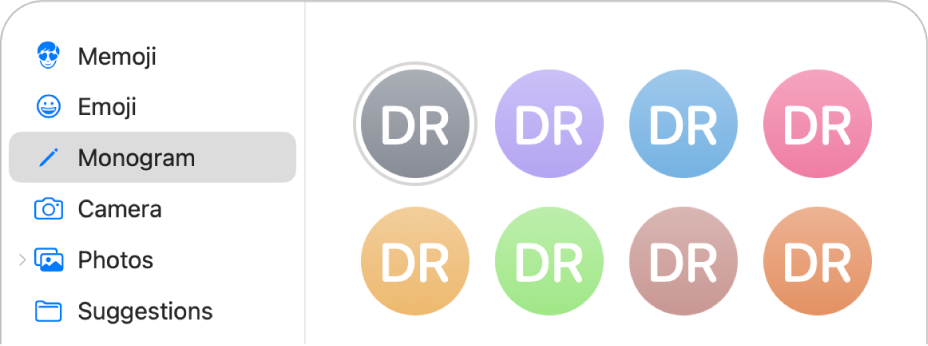
Tirar uma fotografia com a câmara no Mac: clique em “Câmara” na barra lateral, defina a captura e, depois, clique em
 . Pode repetir a fotografia as vezes que forem necessárias.
. Pode repetir a fotografia as vezes que forem necessárias.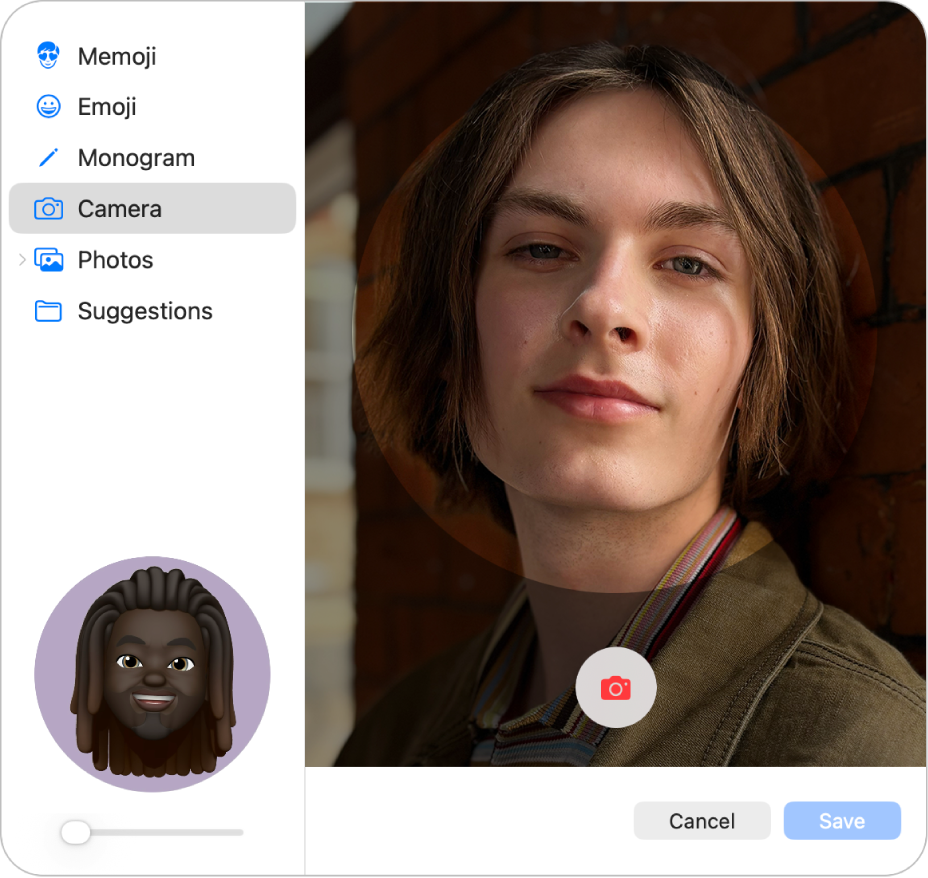
Selecionar uma fotografia na biblioteca de Fotografias: clique em “Fotografias” na barra lateral e, depois, selecione uma fotografia. Para ver fotografias de um álbum específico, clique em “Álbuns” na barra lateral e, depois, selecione uma fotografia.
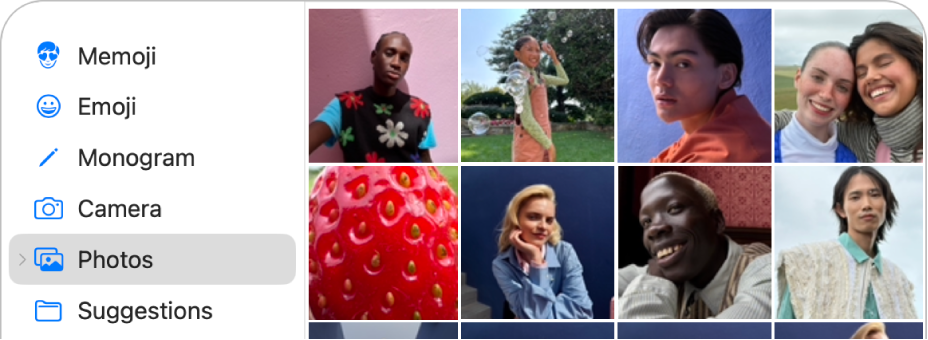
Dica: Para substituir rapidamente a imagem da conta Apple atual por uma imagem na secretária, arraste a imagem da janela do Finder para a imagem atual na barra lateral.
Selecionar uma imagem sugerida: clique em “Sugestões” na barra lateral e, depois, selecione uma imagem.
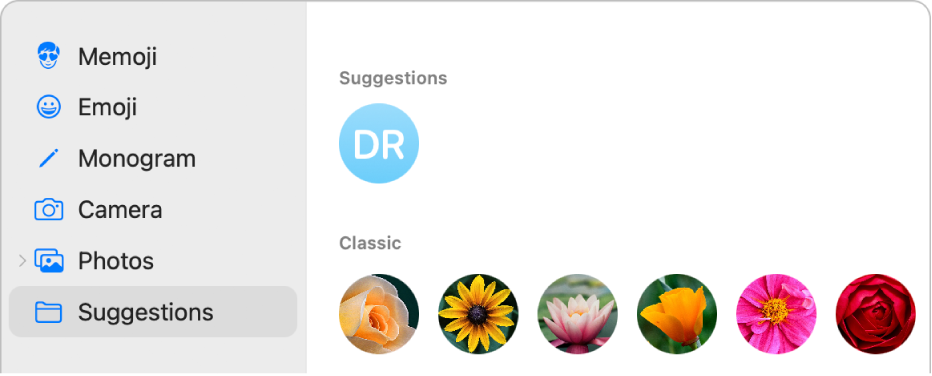
Depois de selecionar uma imagem, pode ajustar o aspeto das seguintes formas na barra lateral:
Ajustar a localização da imagem: arraste a imagem dentro do círculo.
Ampliar ou reduzir: arraste o nivelador para a esquerda ou para a direita.
Quando tiver terminado, clique em Guardar.
Dica: pode partilhar a sua imagem da conta Apple ou outra imagem nas mensagens que envia. Consulte Partilhar nome e fotografia na aplicação Mensagens.
Encontrará informação acerca da alteração das definições da conta Apple no site da conta Apple em Página da conta Apple.
Encontrará informação acerca da alteração das definições da conta Apple com o iPhone ou iPad em Iniciar sessão e gerir a sua conta Apple no iPhone ou Iniciar sessão e gerir a sua conta Apple no iPad.