
Usar o iPad como um segundo monitor para o Mac
Pode ampliar o seu espaço de trabalho do Mac usando o iPad como segundo monitor com a funcionalidade Sidecar. O espaço de trabalho alargado permite-lhe usar diferentes aplicações nos diferentes ecrã, ou usar a mesma aplicação m ambos os ecrãs mas controlar diferentes aspetos dela. Por exemplo, quando usa a mesma aplicação em ambos os ecrã, pode ver o grafismo no Mac enquanto usa o Apple Pencil e as ferramentas e paletas de uma aplicação no iPad.

Antes de começar
Certifique-se do seguinte:
Ambos os dispositivos têm o Wi-Fi, o Bluetooth® e o Handoff ativados.
Tem sessão iniciada na mesma conta Apple em todos os dispositivos.
Os dispositivos têm de estar a 10 m de distância um do outro.
Ambos os dispositivos cumprem os requisitos mínimos do sistema para o Sidecar.
Configurar Sidecar
No Mac, abra a aplicação Definições do Sistema
 .
.Clique em “Monitores”
 na barra lateral. (Pode ser necessário deslocar‑se para baixo no ecrã.)
na barra lateral. (Pode ser necessário deslocar‑se para baixo no ecrã.)Abrir as definições de Monitores
Também pode ligar o Mac e o iPad usando um cabo USB. Pode usar o cabo USB fornecido com o iPad ou outro cabo que encaixe nas portas do Mac e do iPad.
Clique em
 à direita e, em seguida, selecione o seu iPad.
à direita e, em seguida, selecione o seu iPad.Para alterar as opções de Sidecar (por exemplo, para ampliar ou projetar o ecrã do Mac), escolha o seu iPad em “Monitores” e, depois, selecione as opções disponíveis no menu pop‑up “Usar como”.
Também pode ajustar a organização dos monitores do Mac e iPad. Clique no botão “Organizar” e, depois, arraste os monitores para uma nova posição.
Dica: Também pode utilizar a Central de controlo para configurar a funcionalidade Sidecar. Clique em
 na barra de menus, clique em “Projeção de ecrã” e, em seguida, selecione o seu iPad. Pode ajustar algumas definições de Monitores aqui ou clicar em “Definições de monitores” para ver mais opções.
na barra de menus, clique em “Projeção de ecrã” e, em seguida, selecione o seu iPad. Pode ajustar algumas definições de Monitores aqui ou clicar em “Definições de monitores” para ver mais opções. 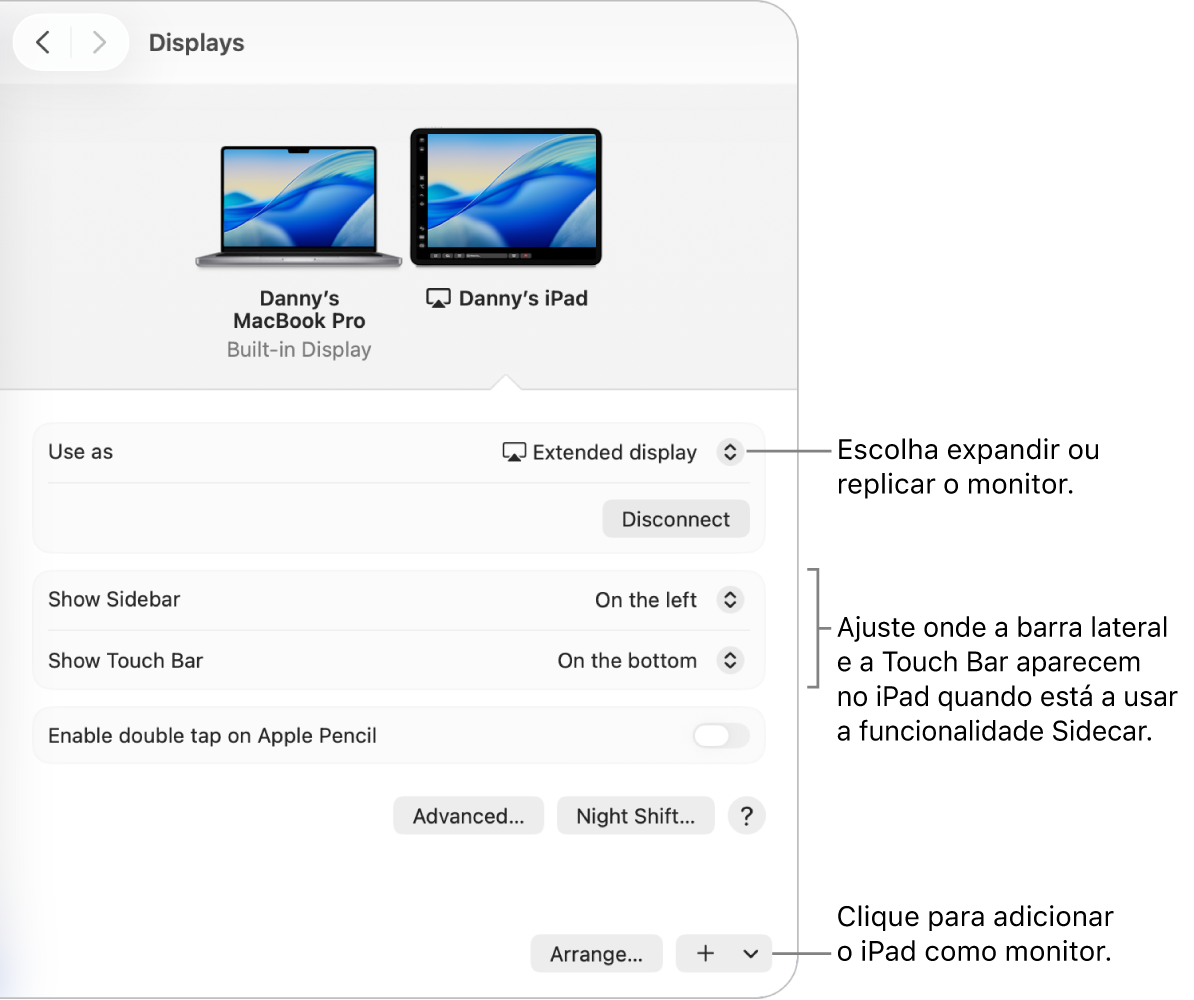
Usar Sidecar com o Mac ou iPad
Proceda de qualquer uma das seguintes formas:
Mover janelas entre o Mac e o iPad: arraste uma janela para a extremidade do ecrã até que o cursor apareça no outro dispositivo. Em alternativa, enquanto utiliza uma aplicação, selecione Janela > Mover para.
Usar a barra lateral no iPad: com o dedo ou com o Apple Pencil, toque nos ícones na barra lateral para mostrar
 ou ocultar
ou ocultar  a barra de menus, mostrar
a barra de menus, mostrar  ou ocultar
ou ocultar  a Dock, ou mostrar o teclado no ecrã
a Dock, ou mostrar o teclado no ecrã  . Em alternativa, toque numa ou mais teclas modificadores, tal como Controlo
. Em alternativa, toque numa ou mais teclas modificadores, tal como Controlo  para usar os atalhos de teclado.
para usar os atalhos de teclado.Usar a Touch Bar no iPad: com o dedo ou com o Apple Pencil, toque em qualquer botão na Touch Bar. Os botões que estão disponíveis variam conforme a aplicação ou a tarefa.
Usar o Apple Pencil no iPad: com o Apple Pencil, toque para selecionar elementos, tais como comandos de menu, opções assinaláveis ou ficheiros. Se o Apple Pencil o suportar (e se assinalar a opção nas definições de Monitores), pode dar dois toques na secção inferior do Apple Pencil para alternar entre ferramentas de desenho em algumas aplicações. Consulte o artigo do Suporte Apple Se não for possível emparelhar o Apple Pencil com o iPad.
Usar gestos no iPad: use gestos básicos, tal como tocar, passar o dedo, deslocar e ampliar/reduzir, bem como gestos para digitar e editar texto. Consulte Aprender os gestos básicos para interagir com o iPad.
No iPad, alternar entre a secretária do Mac e o ecrã principal do iPad: Para mostrar o ecrã principal, passe o dedo para cima a partir da extremidade inferior do iPad. Para voltar à secretária do Mac, passe o dedo para cima e, em seguida, toque em
 .
.
Desativar Sidecar
Quando quiser deixar de usar o iPad como segundo monitor do Mac, proceda de uma das seguintes formas:
Num Mac: clique em
 na barra de menus, clique em “Projeção de ecrã” e, depois, desassinale o iPad na lista por baixo de “Replicar ou expandir para”.
na barra de menus, clique em “Projeção de ecrã” e, depois, desassinale o iPad na lista por baixo de “Replicar ou expandir para”.Num iPad: toque em
 na parte inferior da barra lateral.
na parte inferior da barra lateral.
Se Sidecar não estiver a funcionar
Certifique‑se de que tem sessão iniciada na mesma conta Apple em ambos os dispositivos.
Certifique-se de que ambos os dispositivos têm o Wi-Fi e o Bluetooth ativados e de que estão na mesma rede Wi-Fi.
Encontrará dicas de resolução de problemas nos requisitos do sistema de Sidecar no artigo do Suporte Apple Utilizar um iPad como segundo ecrã do Mac.