
Usar o iPad como um segundo monitor para o Mac
Com a funcionalidade Sidecar, pode usar o iPad na orientação horizontal como um segundo monitor para o Mac. Tal como qualquer segundo monitor, pode expandir a secretária apresentando aplicações ou janelas diferentes no iPad ou fazer com que sejam apresentadas as mesmas que vê no Mac.
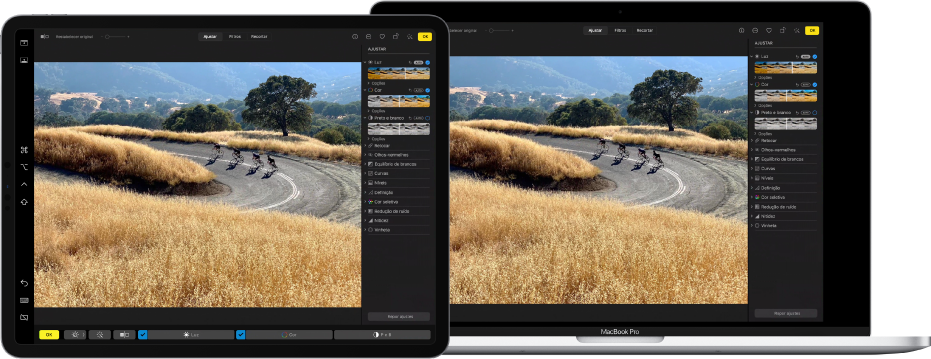
Nota: a funcionalidade Sidecar é uma funcionalidade do Continuidade. Para utilizar as funcionalidades do Continuidade, os seus dispositivos devem ter o Wi-Fi e o Bluetooth ativados e devem cumprir os requisitos do sistema. Consulte o artigo do Suporte Apple Requisitos de sistema de Continuidade para Mac, iPhone, iPad, iPod touch e Apple Watch.
Definir opções da funcionalidade Sidecar
Certifique-se de que tem sessão iniciada com o mesmo ID Apple no Mac e iPad.
No Mac, selecione o menu Apple

Defina opções para mostrar a barra lateral e a Touch Bar no iPad e para usar o Apple Pencil.
Se ainda não estiver ligado ao iPad, clique no menu pop-up “Ligar a” e, em seguida, selecione o iPad.
Também pode estabelecer ligação através de Monitor na central de controlo
 , do menu Monitor
, do menu Monitor  na barra de menus (se o menu estiver visível) ou do menu pop-up Monitor AirPlay no painel de preferências Monitores.
na barra de menus (se o menu estiver visível) ou do menu pop-up Monitor AirPlay no painel de preferências Monitores.Não necessita ligar o iPad ao Mac com um cabo para usar a funcionalidade Sidecar.
Usar Sidecar
Se ainda não estiver ligado ao iPad, clique em Monitor n central de controlo
 ou clique no menu Monitor
ou clique no menu Monitor  na barra de menus (caso esteja visível).
na barra de menus (caso esteja visível).O menu da funcionalidade Sidecar

Efetue qualquer uma das ações a seguir descritas:
Mover janelas do Mac para o iPad: arraste uma janela para a extremidade do ecrã até que o cursor apareça no iPad. Em alternativa, ao usar uma aplicação, selecione Janela > Mover janela para o iPad.
Mover janelas do iPad para o Mac: arraste uma janela para a extremidade do ecrã até que o cursor apareça no Mac. Em alternativa, ao usar uma aplicação, selecione Janela > Mover a janela de volta para o Mac.
Usar a barra lateral no iPad: com o dedo ou com o Apple Pencil, toque nos ícones na barra lateral para mostrar
 ou ocultar
ou ocultar  a barra de menus, mostrar
a barra de menus, mostrar  ou ocultar
ou ocultar  a Dock, ou mostrar o teclado no ecrã
a Dock, ou mostrar o teclado no ecrã  . Em alternativa, toque numa ou mais teclas modificadores, tal como Controlo
. Em alternativa, toque numa ou mais teclas modificadores, tal como Controlo  para usar os atalhos de teclado.
para usar os atalhos de teclado.Usar a Touch Bar no iPad: com o dedo ou com o Apple Pencil, toque em qualquer botão na Touch Bar. Os botões que estão disponíveis variam conforme a aplicação ou a tarefa.
Usar o Apple Pencil no iPad: com o Apple Pencil, toque para selecionar elementos, tais como comandos de menu, opções assinaláveis ou ficheiros. Se o Apple Pencil o suportar (e definir a opção no painel de preferências Sidecar), pode dar dois toques na secção inferior do Apple Pencil para alternar entre ferramentas de desenho em algumas aplicações. Consulte o artigo do Suporte Apple Ligar o Apple Pencil ao iPad.
Usar gestos no iPad: use gestos básicos, tal como tocar, passar o dedo, deslocar e ampliar/reduzir, bem como gestos para digitar e editar texto. Consulte o Manual do Utilizador do iPad.
Alternar entre a secretária do Mac e o ecrã inicial do iPad: passe um dedo para cima a partir da extremidade inferior do iPad para mostrar o ecrã principal. Para mostrar a Dock do iPad, passe o dedo para cima e pare o movimento. Para mostrar o seletor de aplicações, passe o dedo para cima e pare o movimento no centro do ecrã. Para voltar à secretária do Mac, passe o dedo para cima e, em seguida, toque no ícone de Sidecar
 .
.
Quando estiver pronto para parar de usar o iPad, toque no ícone Desligar
 na parte inferior da barra lateral no iPad.
na parte inferior da barra lateral no iPad.Também pode desligar no Mac ao clicar no iPad ativo listado no menu Sidecar
