
Ditar mensagens e documentos no Mac
Com o ditado do teclado, pode ditar texto em qualquer local que lhe seja possível digitá-lo. Ative-o no painel Ditado das preferências Teclado; as enunciações ditadas são enviadas à Apple para processar os seus pedidos. Uma janela de feedback mede o volume da sua voz e fornece controlos de ditado básicos. Consulte o artigo do Suporte Apple Perguntar a Siri, Ditado e Privacidade.
Se necessitar de ditar texto e controlar o Mac com a sua voz em vez de um teclado e trackpad, use o controlo por voz. Consulte Controlar o Mac e as aplicações utilizando controlos por voz.
Nota: quando o controlo por voz está ativado, não é possível usar o ditado do teclado.
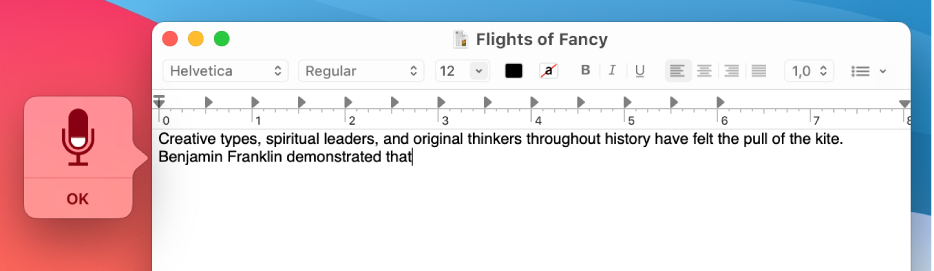
Ativar o ditado do teclado
No Mac, selecione o menu Apple

Clique em Ativo. Se aparecer uma caixa de diálogo, clique em Ditado Melhorado.
Se lhe for perguntado se pretende melhorar Siri e Ditado, proceda de uma das seguintes formas:
Partilhar gravações de áudio: clique em “Partilhar gravações de áudio” para permitir que a Apple armazene áudio das interações de Siri e Ditado do Mac. A Apple poderá analisar uma amostra do áudio armazenado.
Não partilhar gravações de áudio: Clique em “Agora não”.
Se mudar de ideias mais tarde e pretender partilhar ou parar de partilhar gravações de áudio, assinale ou desassinale a opção “Melhorar Siri e Ditado” na secção “Análise e melhorias” do painel de preferências Privacidade. Consulte Alterar as preferências de Privacidade.
Nota: pode apagar as interações de áudio (as quais estão associadas a um identificador aleatório e inferiores a seis meses) sempre que quiser, consulte Apagar histórico de Siri e Ditado.
Para ditar noutro idioma, clique no menu pop-up Idioma e, em seguida, selecione um idioma e dialeto.
Adicionar um idioma não listado: selecione Personalizar ou “Adicionar idioma” e, em seguida, selecione ou adicione os idiomas pretendidos.
Remover um idioma: clique no menu pop-up Idioma, selecione Personalizar e, em seguida, desassinale o idioma que não pretende usar.
Ditar texto
Numa aplicação no Mac, posicione o ponto de inserção onde pretende que o texto ditado apareça.
Prima
 se estiver disponível na linha de teclas de função, use o atalho de teclado do ditado ou selecione Edição > Iniciar ditado.
se estiver disponível na linha de teclas de função, use o atalho de teclado do ditado ou selecione Edição > Iniciar ditado.Nota: prima e solte
 para iniciar o ditado; mantenha premida
para iniciar o ditado; mantenha premida  para perguntar a Siri (se Siri estiver ativada).
para perguntar a Siri (se Siri estiver ativada).Quando a janela de feedback do ditado mostra um ícone de microfone
 com um indicador de intensidade sonora flutuante ou quando ouvir o som que assinala que o Mac está pronto para o ditado do teclado, comece a ditar o texto.
com um indicador de intensidade sonora flutuante ou quando ouvir o som que assinala que o Mac está pronto para o ditado do teclado, comece a ditar o texto.Nota: para obter bons resultados, não fale mais de 40 segundos de cada vez.
Para inserir um sinal de pontuação ou realizar tarefas de formação simples, proceda de uma das seguintes formas:
diga o nome do sinal de pontuação, como “ponto de exclamação”;
diga “nova linha” (equivalente a premir uma vez a tecla Return) ou “novo parágrafo” (equivalente a premir duas vezes a tecla Return). Depois de dizer “nova linha”, o texto dedicado é apresentado ao ditar.
Encontrará uma lista dos comandos que pode usar durante o ditado em Comandos para ditar texto.
Se tiver configurado o ditado do teclado para vários idiomas e quiser mudar de idioma enquanto dita, clique no idioma na janela de feedback e, em seguida, selecione o idioma pretendido.
Encontrará informação acerca da configuração do ditado do teclado para vários idiomas em “Ativar o ditado do teclado” acima.
Quando terminar, prima o atalho de teclado de ditado, prima a tecla Return ou clique em OK na janela de feedback.
O texto ambíguo é sublinhado a azul. Se o texto estiver errado, clique nele e selecione uma alternativa. Em alternativa, digite ou dite o texto correto.
Definir o atalho de teclado do ditado
Pode escolher um atalho de teclado do ditado específico ou criar o seu próprio.
Dica: se ![]() estiver disponível na linha das teclas de função, pode premi-la para iniciar o ditado ou use o atalho de teclado.
estiver disponível na linha das teclas de função, pode premi-la para iniciar o ditado ou use o atalho de teclado.
No Mac, selecione o menu Apple

Clique no menu pop-up Atalho e, em seguida, selecione um atalho para iniciar o ditado.
Para criar um atalho que não está na lista, selecione Personalizar e, em seguida, prima as teclas que pretende usar. Por exemplo, pode premir as teclas Opção e Z.
Nota: quando seleciona um atalho de teclado do ditado, dependendo do modelo do Mac, a opção “Premir tecla Fn para” ou “Premir ![]() para” no painel Teclado das Preferências do Sistema de Teclado pode mudar automaticamente. Por exemplo, se selecionar “Prima a tecla Fn (função) duas vezes” na opção “Atalho de ditado”, a opção do teclado muda automaticamente para “Iniciar ditado” (prima a tecla Fn duas vezes).
para” no painel Teclado das Preferências do Sistema de Teclado pode mudar automaticamente. Por exemplo, se selecionar “Prima a tecla Fn (função) duas vezes” na opção “Atalho de ditado”, a opção do teclado muda automaticamente para “Iniciar ditado” (prima a tecla Fn duas vezes).
Para abrir as preferências de Teclado, selecione o menu Apple 
Abrir o painel de preferências Teclado
Para obter mais ajuda com as opções de teclado, clique no botão Ajuda ![]() nas preferências de Teclado.
nas preferências de Teclado.
Alterar o microfone usado para o ditado do teclado
O menu pop-up por baixo do ícone do microfone ![]() no painel do Ditado das preferências de Teclado mostra que dispositivo o Mac está a utilizar para ouvir.
no painel do Ditado das preferências de Teclado mostra que dispositivo o Mac está a utilizar para ouvir.
No Mac, selecione o menu Apple

Clique no menu pop-up por baixo do ícone de microfone e, em seguida, escolha o microfone que pretende utilizar para o ditado do teclado.
Se escolher Automático, o Mac ouve o dispositivo que será utilizado com maior probabilidade para o ditado do teclado.
Desative o ditado do teclado
No Mac, selecione o menu Apple

Clique em Desativar.