
Começar a ver na aplicação TV no Mac
O ecrã “Início” na aplicação TV é o local certo para começar a ver filmes, programas de TV e desportos favoritos. Retome onde parou, explore as recomendações e as coleções, ou simplesmente comece a ver.
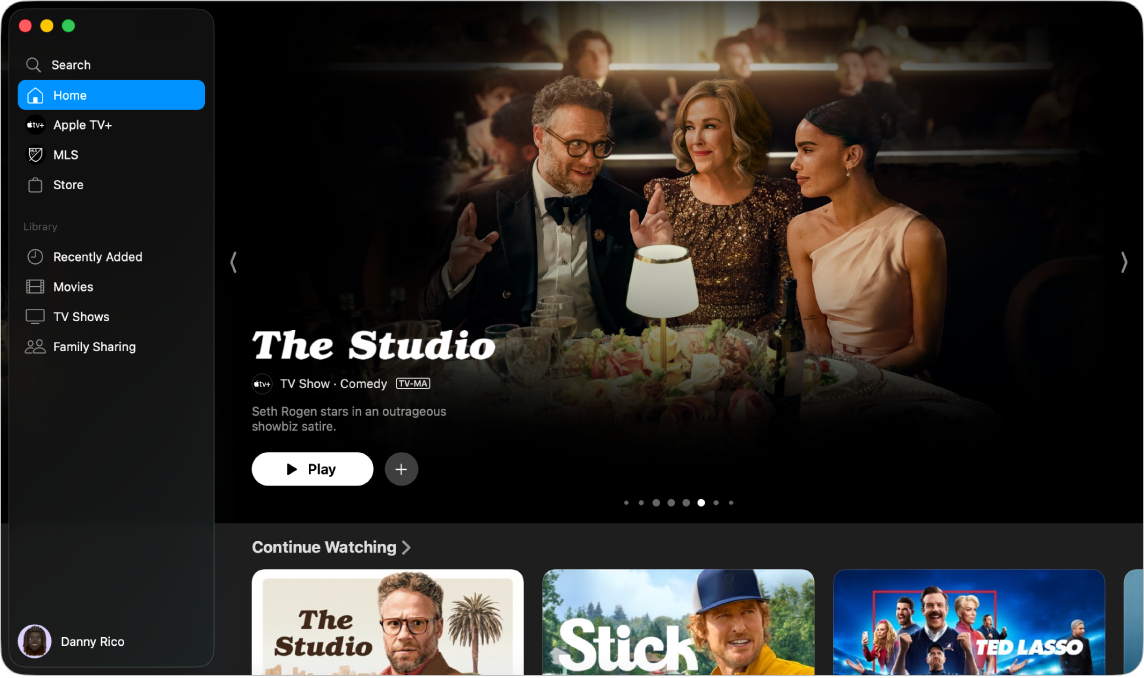
Reproduzir um programa de TV, filme ou evento desportivo
Abra a aplicação TV
 no Mac.
no Mac.Clique em “Início” na barra lateral.
Proceda de qualquer uma das seguintes formas:
Explore os elementos em destaque na parte superior da janela da aplicação e, depois, clique no botão de reprodução (se disponível).
Mova o cursor sobre uma miniatura na linha "Continuar a ver” e, depois, clique em
 para continuar a ver imediatamente onde parou.
para continuar a ver imediatamente onde parou.Desloque‑se para baixo para ver mais linhas e, depois, clique na miniatura de um elemento que pretenda ver. Quando a página para esse elemento se abrir, clique no botão de reprodução (se disponível) ou selecione um episódio ou trailer específico que pretenda ver.
Se o botão de reprodução não estiver visível, poderá ser necessário assinar um serviço específico ou comprar o elemento para o ver. Se esse elemento ainda não tiver sido lançado, pode adicioná‑lo à lista pessoal para ver mais tarde.
Explorar elementos em destaque, canais, recomendações personalizadas, etc.
Abra a aplicação TV
 no Mac.
no Mac.Clique em “Início” na barra lateral.
Proceda de qualquer uma das seguintes formas:
Explore os elementos em destaque na parte superior da janela da aplicação clicando em
 para percorrer os elementos.
para percorrer os elementos.Desloque‑se para baixo para ver novos lançamentos, programas e filmes populares, coleções selecionadas e recomendações personalizadas.
Dica: quando alguém partilha um filme ou programa de TV consigo na aplicação Mensagens, pode encontrá‑lo na aplicação TV na linha “Partilhado consigo”. O nome e o ícone do remetente aparecem ao lado do filme ou programa.
Desloque‑se mais para baixo até à linha de canais para ver os canais que associou à aplicação TV ou procure novos canais para assinar.
Nota: os canais que assinar também aparecem na barra lateral.
Ver mais informações acerca de um programa de TV, filme, evento desportivo ou coleção
Abra a aplicação TV
 no Mac.
no Mac.Clique em “Início” na barra lateral.
Proceda de qualquer uma das seguintes formas:
Explore os elementos em destaque na parte superior da janela da aplicação e, depois, clique num deles para ver as informações.
Desloque‑se para baixo para ver mais linhas e, depois, clique num programa de TV, filme ou evento desportivo.
Quando a página de um programa de TV, filme ou evento desportivo se abrir, pode reproduzir o elemento (se disponível), comprar ou alugar o elemento, adicioná‑lo à lista pessoal ou deslocar‑se para baixo para ver episódios específicos, trailers, elementos relacionados e detalhes adicionais.
Clique no título de uma linha para ver todos os elementos nessa categoria ou ver mais informações acerca de uma coleção.
Adicionar ou remover um elemento da lista pessoal
Quando adiciona filmes, programas de TV e eventos desportivos à sua lista pessoal para ver mais tarde, estes aparecem nas linhas “Continuar a ver” e “Lista pessoal”.
Nota: quando adiciona eventos desportivos, estes aparecem nas linhas “Continuar a ver” e “Lista pessoal” quando são em direto.
Abra a aplicação TV
 no Mac.
no Mac.Proceda de uma das seguintes formas:
Adicionar um elemento à lista pessoal: mova o cursor sobre uma miniatura de filme ou programa de TV para qualquer lugar na aplicação TV, clique em
 e, depois, selecione “Adicionar à lista pessoal”.
e, depois, selecione “Adicionar à lista pessoal”.Remover um elemento da lista pessoal: mova o cursor sobre um elemento nas linhas “Continuar a ver” ou “Lista pessoal”, clique em
 e, depois, selecione “Remover da lista pessoal”.
e, depois, selecione “Remover da lista pessoal”.
Dica: se estiver a visualizar uma página de um filme ou programa de TV, pode adicioná‑la à sua lista pessoal clicando em
 . Se o elemento já estiver em “Lista pessoal”, clique em
. Se o elemento já estiver em “Lista pessoal”, clique em  para o remover.
para o remover.
Partilhar um filme ou programa de TV
Abra a aplicação TV
 no Mac.
no Mac.Clique em “Início” na barra lateral.
Mova o cursor sobre um elemento em “Início”, clique em
 , selecione “Partilhar programa”, “Partilhar episódio” ou “Partilhar filme” e, depois, selecione uma opção de partilha.
, selecione “Partilhar programa”, “Partilhar episódio” ou “Partilhar filme” e, depois, selecione uma opção de partilha.