
Explorar “Ver agora” na aplicação Apple TV no Mac
O painel “Ver agora” na aplicação TV é o local para começar a ver filmes, programas de TV e Friday Night Baseball (nem todo o conteúdo está disponível em todos os países ou regiões). Em “Ver agora”, também pode encontrar jogos da Major League Soccer quando assina a MLS Season Pass. Procure o que pretende ver, adicione-o à lista Seguintes e, em seguida, comece a ver.
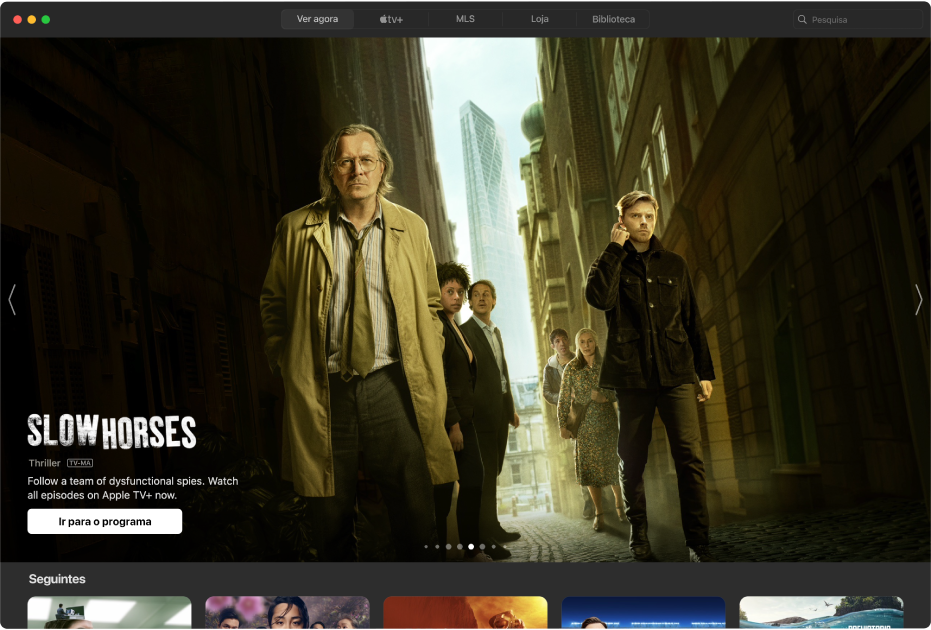
Explorar conteúdo
Abra a aplicação TV
 no Mac.
no Mac.Clique em “Ver agora”.
A linha Seguintes mostra conteúdo que adicionou a Seguintes, assim como conteúdo que começou a ver, mas que não terminou.
Desloque-se para baixo para ver os programas de TV, filmes e eventos recomendados, incluindo as coleções selecionadas por especialistas, categorias com base no seu histórico de visualização e sugestões de amigos partilhadas consigo na aplicação Mensagens.
Clique num elemento para ver a classificação, descrição, opções de visualização disponíveis e informações de compra ou aluguer.
Reproduzir um filme, programa de TV ou evento desportivo
Quando encontrar o que pretende ver na aplicação TV ![]() no Mac, clique-lhe e, em seguida, proceda de qualquer uma das seguintes formas:
no Mac, clique-lhe e, em seguida, proceda de qualquer uma das seguintes formas:
Reproduzir o elemento: clique em Reproduzir (o botão Reproduzir está disponível para conteúdo gratuito, conteúdo que já comprou ou conteúdo nos canais da Apple TV que já assinou).
Assinar a Apple TV+: Clique no botão de assinatura e, em seguida, siga as instruções no ecrã.
Assinar um canal da Apple TV: Clique no botão de assinatura e, em seguida, siga as instruções no ecrã.
Comprar ou alugar um filme ou programa de TV: clique em Comprar ou Alugar e, em seguida, selecione a opção que pretende e confirme a compra ou aluguer. Encontrará detalhes em Escolher um filme ou programa de TV para ver.
Ver um evento desportivo marcado como em direto: clique em “Ver” para ir diretamente para o evento ou clique em “Adicionar a Seguintes” para o adicionar à linha “Seguintes” para ver mais tarde. Quando o evento terminar, deixará de aparecer em “Seguintes”.
Ver dois programas ao mesmo tempo
Consulte Ativar a visualização picture-in-picture.
Ouvir rádio local em direto durante os jogos da MLS ou de Friday Night Baseball
Durante a reprodução de um jogo da MLS ou de um jogo de Friday Night Baseball na aplicação TV
 no Mac, mova o cursor sobre a área de visualização para mostrar os controlos de reprodução.
no Mac, mova o cursor sobre a área de visualização para mostrar os controlos de reprodução.Selecione o botão Opções de áudio
 no canto inferior direito e, em seguida, selecione uma opção de faixa de áudio no menu pop-up:
no canto inferior direito e, em seguida, selecione uma opção de faixa de áudio no menu pop-up:TV: reproduza o comentário de áudio da transmissão televisiva.
Rádio local da equipa visitante: ouça a transmissão de rádio local da equipa visitante enquanto vê o jogo (esta opção apenas está disponível para jogos de Friday Night Baseball).
Rádio local da equipa da casa: ouça a transmissão de rádio local da equipa da casa enquanto vê o jogo.
Ver o que está a seguir
A linha Seguintes mostra conteúdo que já começou a ver ou planeia ver.
No painel “Ver agora” da aplicação TV
 no Mac, desloque-se para a linha Seguintes para ver os programas que viu recentemente ou que adicionou a Seguintes. Para ver elementos adicionais, mova o cursor para o início ou fim da linha e, em seguida, clique na seta para a esquerda ou para a direita que aparece.
no Mac, desloque-se para a linha Seguintes para ver os programas que viu recentemente ou que adicionou a Seguintes. Para ver elementos adicionais, mova o cursor para o início ou fim da linha e, em seguida, clique na seta para a esquerda ou para a direita que aparece.Os programas e os filmes aparecem na ordem em que é mais provável pretender vê-los. Por exemplo, quando o episódio de um programa de TV terminar, o episódio seguinte aparece automaticamente em Seguintes. Se já começou a ver um programa, sempre que são disponibilizados novos episódios, aparecem de imediato no início da linha “Seguintes”.
Se tem um iPhone, iPad, iPod touch ou Apple TV e tem sessão iniciada com o mesmo ID Apple que usa para o Mac, o seu progresso de visualização e seleção de episódios permanecerá sincronizado na aplicação TV nesses dispositivos. Por exemplo, pode começar a ver um programa no Mac e terminar de o ver no iPad ou vice-versa.
Adicionar um filme ou programa de TV a Seguintes
No painel “Ver agora” da aplicação TV
 no Mac, clique num elemento para ver a classificação, descrição, opções de visualização disponíveis e informações de compra ou aluguer.
no Mac, clique num elemento para ver a classificação, descrição, opções de visualização disponíveis e informações de compra ou aluguer.Clique em “Adicionar a Seguintes”.
O botão “Adicionar a Seguintes” muda para “Em Seguintes”, a indicar que o elemento foi adicionado.
Remover um elemento de Seguintes
No painel “Ver agora” da aplicação TV ![]() no Mac, proceda de uma das seguintes formas:
no Mac, proceda de uma das seguintes formas:
Mova o cursor sobre um elemento linha “Seguintes”, clique no botão “Mais”
 que é apresentado e, depois, selecione “Remover de Seguintes”.
que é apresentado e, depois, selecione “Remover de Seguintes”.Clique num elemento na linha “Seguintes” e, depois, clique em “Seguintes”.
Partilhar um elemento de “Seguintes”
No painel “Ver agora” da aplicação TV
 no Mac, mova o cursor sobre um elemento na linha “Seguintes” e, depois, clique no botão “Mais”
no Mac, mova o cursor sobre um elemento na linha “Seguintes” e, depois, clique no botão “Mais”  que aparece.
que aparece.Selecione “Partilhar” e escolha uma opção de partilha.
Começar a ver de Seguintes
No painel “Ver agora” da aplicação TV
 no Mac, mova o cursor sobre um elemento na linha Seguintes e, em seguida, clique no botão Reproduzir
no Mac, mova o cursor sobre um elemento na linha Seguintes e, em seguida, clique no botão Reproduzir  que aparece.
que aparece.Se o elemento não estiver disponível para reprodução imediata, clique no elemento e, em seguida, siga as instruções no ecrã.
Clique no botão Anterior ![]() para voltar a “Ver agora”.
para voltar a “Ver agora”.