
Gerir a biblioteca na aplicação TV no Mac
A Biblioteca na aplicação TV inclui as suas compras e alugueres, organizados por categorias, assim como listas de reprodução que criou e vídeos pessoais que adicionou manualmente à biblioteca.
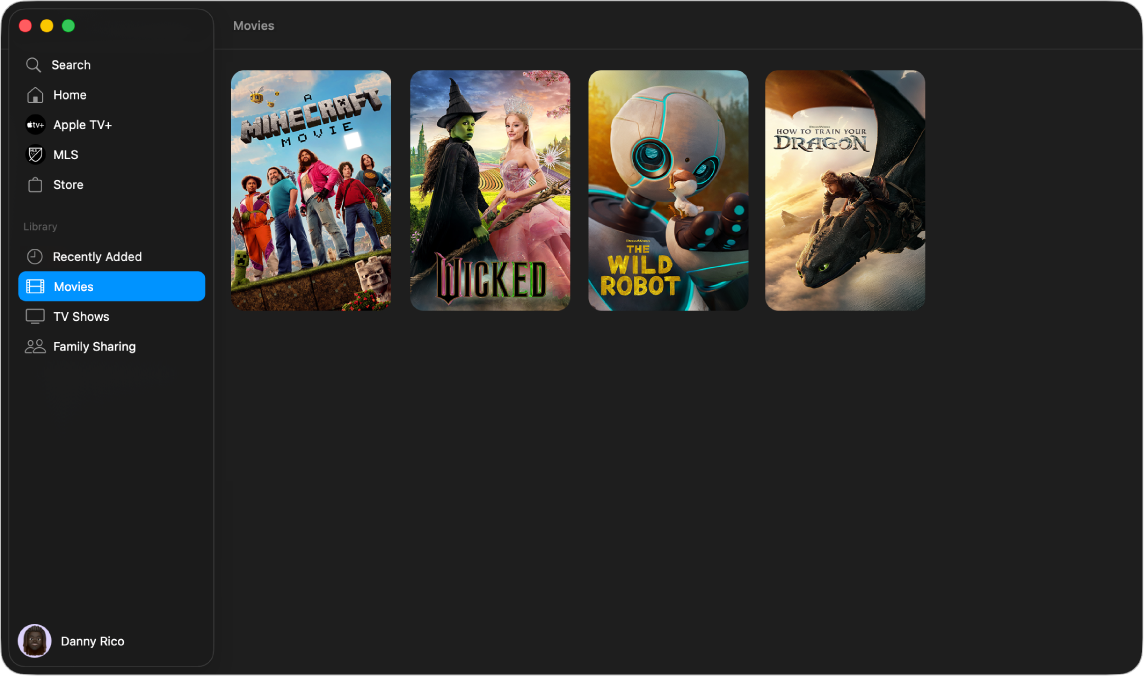
Mostrar ou ocultar as categorias na biblioteca
Abra a aplicação TV
 no Mac.
no Mac.Mova o cursor para a direita do título da biblioteca na barra lateral até surgir a opção “Editar” e, depois, clique‑lhe.
Efetue uma das ações que se seguem:
Mostrar uma categoria: assinale a opção junto à categoria.
Ocultar uma categoria: desassinale a opção junto da categoria.
Quando terminar de efetuar seleções, clique em “OK” na barra lateral.
Explorar a biblioteca na aplicação TV
Abra a aplicação TV
 no Mac.
no Mac.Clique numa das categorias em “Biblioteca” na barra lateral (por exemplo, “Filmes”, “Programas de TV” ou “Géneros”).
À direita, desloque-se para explorar os elementos.
Quando seleciona “Géneros” na barra lateral, aparece uma lista de géneros. Selecione um elemento na lista (por exemplo, “Comédia”) para filtrar os resultados.
Aceder à coleção de outro membro da família
Se configurou a “Partilha com a família” com a conta Apple, as compras dos outros membros da família aparecem na Biblioteca.
Abra a aplicação TV
 no Mac.
no Mac.Clique em “Partilha com a família” em “Biblioteca” na barra lateral.
Selecione um membro da família.
Consulte o artigo do Suporte Apple Configurar a Partilha com a família.
Reproduzir um elemento
Abra a aplicação TV
 no Mac.
no Mac.Clique numa das categorias em “Biblioteca” na barra lateral.
Mova o cursor sobre uma miniatura e, depois, clique em
 .
.
Descarregar um filme ou programa de TV
Abra a aplicação TV
 no Mac.
no Mac.Clique numa das categorias em “Biblioteca” na barra lateral.
Mova o cursor sobre uma miniatura e, depois, clique em
 .
.Para monitorizar o progresso da descarga, selecione Janela > Atividade.
Ver mais opções
Abra a aplicação TV
 no Mac.
no Mac.Clique numa das categorias em “Biblioteca” na barra lateral.
Mova o cursor sobre uma miniatura, clique em
 e, depois, selecione uma opção:
e, depois, selecione uma opção:Descarregar: descarrega o elemento para o computador. Esta opção não está disponível para vídeos pessoais.
Marcar como visto ou Marcar como não visto: volta a categorizar o elemento.
Adicionar à lista de reprodução: abre um submenu com opções para adicionar o elemento a uma nova lista de reprodução ou a uma existente.
Informações: abre uma janela com metadados associados ao elemento. Se o elemento for um vídeo pessoal, pode editar os metadados.
Copiar: copia o título, duração, realizador, género e outras informações acerca do elemento.
Mostrar no Finder: se um elemento tiver sido descarregado, é mostrada a respetiva localização no Finder.
Apagar da biblioteca: oculta os elementos comprados na secção “Loja” e apaga os elementos importados de outras fontes.
Criar uma lista de reprodução
Pode criar compilações personalizadas dos filmes e programas de TV na sua biblioteca para reprodução em qualquer ordem.
Nota: adicionar um elemento a uma lista de reprodução descarrega o elemento para o computador.
Abra a aplicação TV
 no Mac.
no Mac.Selecione Ficheiro > Nova > Lista de reprodução.
A “Biblioteca” é aberta e apresenta uma lista de reprodução vazia.
Digite um nome para a lista de reprodução e, depois, prima a tecla Return.
Para adicionar elementos à lista de reprodução, clique numa categoria em “Biblioteca” na barra lateral (por exemplo, “Filmes”) e, em seguida, proceda de uma das seguintes formas:
Arraste um elemento à direita para o nome da lista de reprodução na barra lateral.
Mova o cursor sobre um elemento, clique em
 , selecione “Adicionar à lista de reprodução” e, depois, escolha uma lista de reprodução.
, selecione “Adicionar à lista de reprodução” e, depois, escolha uma lista de reprodução. Prima Controlo enquanto clica num elemento na biblioteca, selecione “Adicionar à lista de reprodução” e escolha uma lista.
Editar uma lista de reprodução
Abra a aplicação TV
 no Mac.
no Mac.Clique num nome de lista de reprodução em “Listas de reprodução” na barra lateral.
Se o nome da lista de reprodução não estiver visível, mova o cursor para a direita de “Lista de reprodução” e, depois, clique em
 .
.Proceda de uma das seguintes formas:
Alterar a ordem de reprodução dos elementos: arraste os elementos à direita para a ordem pretendida.
Remover um elemento: clique em
 no elemento que pretende remover e, depois, selecione “Remover da lista de reprodução”.
no elemento que pretende remover e, depois, selecione “Remover da lista de reprodução”.Remover um elemento de uma lista de reprodução não o remove da biblioteca nem do dispositivo de armazenamento.
Importar vídeos pessoais para a biblioteca
Pode importar os seus próprios ficheiros de vídeo para os ver na aplicação TV.
Abra a aplicação TV
 no Mac.
no Mac.Selecione Ficheiro > Importar.
Localize um ficheiro de vídeo no Mac e clique em “Abrir”.
Os vídeos importados aparecem na categoria “Vídeos pessoais” na barra lateral.
Ver vídeos pessoais
Abra a aplicação TV
 no Mac.
no Mac.Clique em “Vídeos pessoais” na barra lateral.
Mova o cursor sobre uma miniatura e, depois, clique em
 .
.