
Utilizar o controlo por manípulos no Mac
Com o controlo por manípulos, pode usar um dispositivo auxiliar (como um manípulo ou um joystick) para introduzir texto, interagir com elementos no ecrã e controlar o Mac. É possível utilizar controlos no painel inicial do Controlo por manípulos para ler um painel ou a interface de utilizador até utilizar um manípulo para selecionar um elemento ou para executar uma ação.
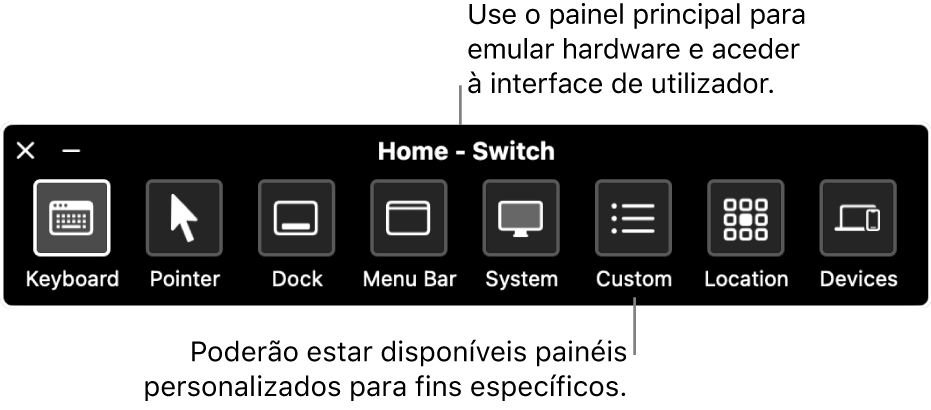
Ativar o controlo por manípulos
No Mac, selecione o menu Apple

 na barra lateral e, depois, clique em “Controlo por manípulos”. (Pode ser necessário deslocar‑se para baixo no ecrã.)
na barra lateral e, depois, clique em “Controlo por manípulos”. (Pode ser necessário deslocar‑se para baixo no ecrã.)Ative “Controlo por manípulos”.
O painel inicial do Controlo por manípulos é mostrado na secretária.
Por predefinição, o painel “Controlo por manípulos” usa texto branco num fundo escuro. Se preferir texto escuro num fundo claro, selecione uma apresentação clara nas definições de Controlo por manípulos.
Configurar manípulos
Pode usar as definições de Controlo por manípulos no Mac para configurar um ou vários manípulos adaptáveis para executarem uma ação quando premidos ou atribuir uma ação diferente a um manípulo existente.
No Mac, selecione o menu Apple

 na barra lateral e, depois, clique em “Controlo por manípulos”. (Pode ser necessário deslocar‑se para baixo no ecrã.)
na barra lateral e, depois, clique em “Controlo por manípulos”. (Pode ser necessário deslocar‑se para baixo no ecrã.)Desloque-se para baixo para “Manípulos” e proceda de qualquer uma das seguintes formas:
Adicionar um manípulo: clique em
 e, depois, prima o manípulo adaptável. Introduza um nome e, em seguida, selecione uma ação, como “Parar de procurar”. Para fazer com que o manípulo execute um script ou abra uma aplicação, clique em “Personalizar” e, em seguida, selecione um script ou uma aplicação.
e, depois, prima o manípulo adaptável. Introduza um nome e, em seguida, selecione uma ação, como “Parar de procurar”. Para fazer com que o manípulo execute um script ou abra uma aplicação, clique em “Personalizar” e, em seguida, selecione um script ou uma aplicação.Remover um manípulo: Selecione um manípulo na lista e, depois, clique em
 .
.Alterar um manípulo: selecione um manípulo na lista, clique em
 e, depois, altere o nome ou a ação. Para utilizar um manípulo diferente para a ação, clique em “Voltar a atribuir”.
e, depois, altere o nome ou a ação. Para utilizar um manípulo diferente para a ação, clique em “Voltar a atribuir”.
Usar o painel inicial
Enquanto está a usar o controlo por manípulos no Mac, é mostrado o painel principal na secretária. O painel principal contém os seguintes elementos:
Teclado: mostra o teclado predefinido. Digite texto num documento ou campo lendo o teclado no painel, abrindo um grupo de teclas e, em seguida, selecionando uma tecla. Preste atenção ao grupo na parte inferior do teclado; contém palavras sugeridas, com base nas teclas premidas até então. Pode poupar tempo a digitar selecionando uma palavra sugerida.
Cursor: fornece botões para mover e fazer clique com o cursor. Para mover o cursor para uma determinada área do ecrã, selecione Mover; para fazer automaticamente clique com o cursor ao chegar a uma determinada área do ecrã, selecione “Mover e clicar”.
Para ambas as opções “Mover” e “Mover e clicar”, uma linha azul vertical começa a deslizar pelo ecrã. Quando prime o manípulo “Selecionar elemento”, a linha para e uma linha azul horizontal começa a deslizar pelo bloco. O cursor move-se para o ponto de intersecção das duas linhas azuis; se tiver usado “Mover e clicar”, o elemento situado no ponto de intersecção das duas linhas azuis é selecionado.
Se pretender maior precisão, defina a “Precisão do cursor” como “Alta” nas definições de Controlo por manípulos. Em seguida, depois de as primeiras linhas vertical e horizontal pararem, prima o manípulo “Selecionar elemento”. Uma linha vertical (ou horizontal) mais lenta move‑se no ecrã, e é possível parar no local exato pretendido.
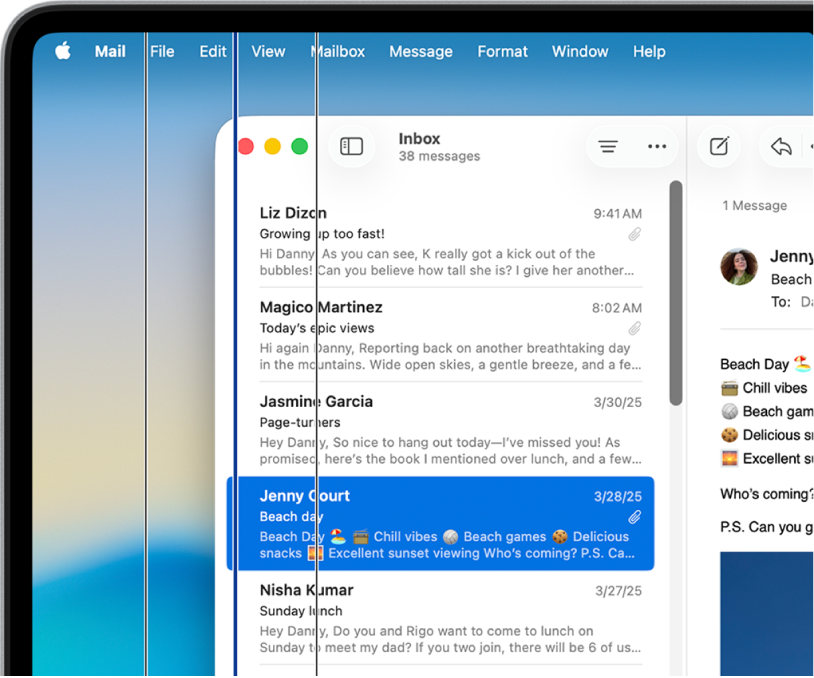
Dock: lê os elementos na Dock.
Barra de menus: lê o grupo de barras de menu e, em seguida, o grupo de extras de menu.
Sistema: disponibiliza botões para controlar o volume ou o brilho do ecrã do Mac e a reprodução de conteúdos multimédia.
Se tiver um Mac com Touch Bar, Sistema inclui ainda a opção “Ativar/desativar Touch Bar”, que mostra ou oculta a Touch Bar no fundo do ecrã. Assim, poderá usar o controlo por manípulos para apontar e selecionar elementos na Touch Bar.
Personalizada: mostra os painéis personalizados disponíveis. É possível criar painéis personalizados (com o Editor de Painéis) para simplificar tarefas e ações comuns para aplicações.
Localização: disponibiliza botões para reposicionar o painel “Controlo por manípulos” no ecrã.
Dispositivos: mostra os dispositivos Apple disponíveis, tais como dispositivos iOS, iPadOS e Apple TV, que podem ser controlados através do controlo por manípulos no Mac, sem ser necessário emparelhar o manípulo com o outro dispositivo. O Mac, o iOS, iPadOS e a Apple TV têm de estar na mesma rede Wi‑Fi e o utilizador tem de ter sessão iniciada na mesma conta Apple em todos os dispositivos.
Se tiver ativado “Permitir mudança de plataforma para controlar o computador” nas definições de Controlo por manípulos, também pode usar outros dispositivos para controlar o Mac.
Consulte o artigo do Suporte Apple Utilizar o controlo por manípulos no dispositivo para controlar outro dispositivo Apple.
Ler e selecionar elementos
Enquanto está a usar o controlo por manípulos no Mac, proceda de uma das seguintes formas:
Ler elementos com a leitura automática: prima o manípulo “Selecionar elemento” para iniciar a leitura automática. Para grupos e elementos da interface de utilizador, o controlo por manípulos realça cada elemento ou grupo à medida que efetua a leitura. Para painéis, realça cada botão ou grupo, ou conjuntos de botões numa sequência sobreposta, consoante a conceção do painel.
Se selecionar um elemento, a leitura é colocada em pausa, a menos que “Leitura automática” esteja ativada nas definições de Controlo por manípulos. Para retomar a leitura, prima o manípulo. O controlo por manípulos repete uma leitura, conforme definido nas definições de Controlo por manípulos.
Ler elementos sem a leitura automática: se desativar a leitura automática, prima o manípulo “Mover para o elemento seguinte”.
Selecionar um elemento: quando um elemento é realçado, prima o manípulo “Selecionar elemento”. Se o elemento selecionado for um grupo, prima o manípulo novamente para ler os elementos no grupo ou conjunto e, depois, prima o manípulo mais uma vez para selecionar um elemento. Para sair de um grupo, prima o manípulo quando o grupo estiver realçado (ou quando “sair de” é anunciado, se definir a opção para fazer com que o Controlo por manípulos fale durante a navegação).
Se ativar “Retomar a leitura automática após a seleção” nas definições de “Controlo por manípulos”, este começa automaticamente a ler os elementos no grupo ao selecioná-lo.
Utilizar painéis
Enquanto está a usar o controlo por manípulos no Mac, proceda de uma das seguintes formas:
Definir opções dos painéis: num painel, prima o manípulo “Selecionar elemento” quando
 no canto superior direito estiver realçado. Prima novamente o manípulo quando a opção que pretende definir estiver realçada. Pode diminuir ou aumentar o tamanho do painel, e aumentar ou diminuir a respetiva transparência.
no canto superior direito estiver realçado. Prima novamente o manípulo quando a opção que pretende definir estiver realçada. Pode diminuir ou aumentar o tamanho do painel, e aumentar ou diminuir a respetiva transparência.Voltar ao painel inicial: num painel, prima o manípulo “Selecionar elemento” quando
 no canto superior direito estiver realçado. Na interface de utilizador, prima o manípulo quando o painel inicial estiver realçado.
no canto superior direito estiver realçado. Na interface de utilizador, prima o manípulo quando o painel inicial estiver realçado.
Controlar o cursor
Enquanto está a usar o controlo por manípulos no Mac, pode usar painéis para mover e controlar o cursor. Por exemplo, o painel “Cursor” no painel inicial disponibiliza “Mover” e “Mover e clicar”. Os métodos seguintes também podem ser usados em painéis:
Deslizamento: a ação é igual a Mover no painel Cursor.
Rodar: quando prime o manípulo “Selecionar elemento”, um setor (com a forma de uma fatia de tarte) começa a rodar à volta do ecrã a partir da localização atual do cursor ou à volta da janela ativa a partir do centro da janela (consoante a definição de Limite no Editor de Painéis). Quando prime o manípulo pela segunda vez, o sector para no ecrã e uma linha azul começa a deslizar no sector. Quando prime o manípulo pela terceira vez, a linha azul para e o cursor começa a deslizar ao longo da linha azul. Prima novamente o manípulo para parar o cursor na linha azul.
Se definir a “Precisão do cursor” como “Alta” nas definições de Controlo por manípulos, o controlo por manípulos adiciona etapas intermédias para proporcionar maior controlo sobre o cursor. Por exemplo, ao premir o manípulo “Selecionar elemento” pela terceira vez, a linha azul move-se muito mais lentamente ao deslizar no sector. Prima o manípulo pela quarta vez para fazer o cursor deslizar na linha azul. Prima uma quinta vez para abrandar ainda mais o cursor. Prima o manípulo pela sexta vez para parar o cursor na linha azul.
Movimento direcional: Quando prime o manípulo “Selecionar elemento”, o cursor desloca‑se no ecrã a partir da localização atual de uma das seguintes formas: desloca‑se numa direção (por exemplo, para a esquerda, para baixo ou diagonalmente); ou, repete ou inverte o último movimento direcional efetuado. Se premir o manípulo, o cursor para; se não premir, o cursor continua até atingir um limite, onde mudará de direção ou para, se a opção “Inverter direção do cursor ao atingir a borda” estiver desativada nas definições de Controlo por manípulos.
Pode personalizar o controlo por manípulos nas definições de Controlo por manípulos. Encontrará mais informação acerca das opções disponíveis em Alterar as definições de Controlo por manípulos.