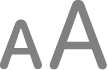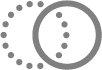Funcionalidades de acessibilidade para a visão no Mac
O Mac inclui ferramentas integradas que permitem fazer com que o que está no ecrã seja mais fácil de ver ou seja enunciado em voz alta.
Para explorar as funcionalidades de acessibilidade para a visão, selecione o menu Apple 
![]() na barra lateral. As funcionalidades de visão estão na parte superior.
na barra lateral. As funcionalidades de visão estão na parte superior.
Abrir as definições de Acessibilidade
Ouvir o que está no ecrã
Ler ou ouvir texto em aplicações Personalize o aspeto do texto em qualquer aplicação com o leitor de Acessibilidade. Também pode ouvir o texto enunciado. Ler ou ouvir texto em aplicações com o leitor de acessibilidade no Mac | Controlar o Mac com o VoiceOver Faça com que o leitor de ecrã integrado enuncie o que está no ecrã. Navegue no Mac com comandos de teclado, gestos no trackpad ou uma linha braille ligada. |
Enunciar o texto no ecrã Mesmo quando o VoiceOver está desativado, faça com que o Mac enuncie todo o texto no ecrã, o texto sob o cursor, o que está a digitar e muito mais. | Ouvir descrições de vídeos Ouça descrições faladas do conteúdo visual em filmes, programas de TV e outro conteúdo multimédia sempre que disponíveis. |
Ver o que está no ecrã mais confortavelmente
Ampliar coisas no meio envolvente Amplie coisas no meio envolvente para personalizar o aspeto. Também pode ouvir texto no seu ambiente. | Ampliar o ecrã Aumente o que está a ver – o ecrã completo ou uma parte dele. Está a usar um segundo monitor? Defina a ampliação separadamente. |
Aumentar o texto ao ler ou ao digitar Veja uma versão ampliada do texto que está a digitar ou de qualquer elemento sob o cursor: o texto que está a ler ou os ícones na interface do utilizador. | Aumentar o tamanho do texto Use um nivelador único para ajustar o tamanho de leitura do texto em várias aplicações e funcionalidades do sistema. |
Ajustar as cores do monitor Diferencie o conteúdo no ecrã mais facilmente através da inversão de cores, da aplicação de um filtro de cor e muito mais. | Aumentar o tamanho do cursor Torne o cursor mais fácil de encontrar. Basta alterar o tamanho ou a cor do cursor, ou movê‑lo rapidamente para o tornar maior. |
Personalizar movimento no ecrã Pause imagens animadas e abrande o movimento dos elementos no ecrã. Em alternativa, escureça o monitor sempre que o conteúdo multimédia que estiver a ver mostre luzes intermitentes ou estroboscópicas. Também pode usar indicações no ecrã para ajudar a reduzir o enjoo enquanto viaja num veículo. | Usar o modo escuro Se preferir texto claro sobre um fundo escuro, escolha um esquema de cores escuro para o macOS. |
Dica: controle as suas definições e funcionalidades de acessibilidade mais frequentes com Siri, com os atalhos de teclado ou na barra de menus. Consulte Ativar ou desativar rapidamente as funcionalidades de acessibilidade.