
iCloud.comの「デバイスを探す」でデバイスを消去する
iPhone、iPad、iPod touch、Mac、またはApple Watchが紛失や盗難にあった場合、iCloud.comの「デバイスを探す」でデバイス上の情報を消去できます。
「デバイスを探す」にサインインするには、icloud.com/findにアクセスします。
「デバイスを探す」を使用してデバイスを消去するとどうなりますか?
Apple IDのメールアドレスに確認メールが送信されます。
アクティベーションロックは保護のためオンのままになります。デバイスを再アクティベートするには、Apple IDとパスワードが必要です。
iOS 15、iPadOS 15以降がインストールされたデバイスを消去する場合、「デバイスを探す」を使用して、デバイスで位置情報を確認したり、サウンドを再生したりできます。「探す」を使用しない場合は、デバイスで位置情報を確認したり、サウンドを再生したりすることはできません。MacまたはApple Watchが以前に接続したことのあるWi-Fiネットワークの近くにある場合は、場所を特定できる可能性があります。
ご利用のデバイス、またはファミリーメンバーのデバイスの情報をリモート消去する
iCloud.comの「デバイスを探す」で、左側の「すべてのデバイス」リストからデバイスを選択します。
すでにデバイスを選択している場合は、「すべてのデバイス」をクリックしてリストに戻り、新しいデバイスを選択できます。
「このデバイスを消去」をクリックします。
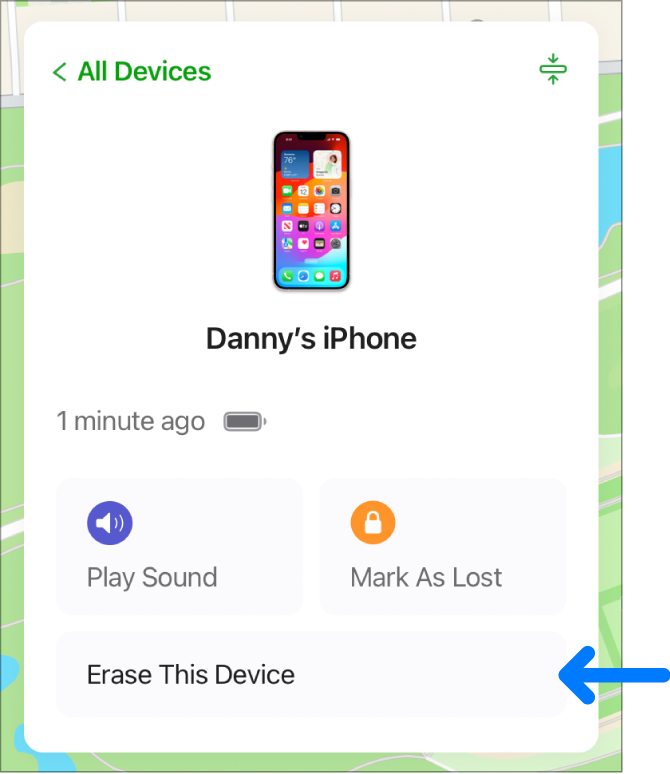
画面の指示に従います。
ヒント: 電話番号またはメッセージの入力を求められたら、デバイスが紛失したものであることや連絡方法などを入力することをおすすめします。電話番号とメッセージが、デバイスのロック画面に表示されます。
デバイスがオンラインの場合は、画面の指示に従って進むと、リモート消去が開始されます。デバイスがオフラインの場合は、次回オンラインになったときにリモート消去が開始されます。
信頼できるデバイスおよび確認コードについて詳しくは、Appleサポート記事「Apple IDの2ファクタ認証」を参照してください。
消去をキャンセルする
デバイスがオフラインの場合は、次回オンラインになったときにリモート消去が開始されます。デバイスが消去される前に見つかった場合は、消去リクエストをキャンセルできます。
iCloud.comの「デバイスを探す」で、左側の「すべてのデバイス」リストからデバイスを選択します。
すでにデバイスを選択している場合は、「すべてのデバイス」をクリックしてリストに戻り、新しいデバイスを選択できます。
「消去リクエストを中止」をクリックして、Apple IDのパスワードを入力します。
また、同じApple IDでサインインしているすべてのデバイスで「探す」を使用できます。「「探す」を使用して、人、デバイス、アイテムの場所を確認する」を参照してください。
紛失したデバイスで「探す」が設定されていない場合は、Appleサポート記事「紛失したiPhoneやiPadを『探す』で見つける」を参照してください。
注記: お使いのiPhone、iPad(Wi-Fi+Cellularモデル)、またはApple Watch(Wi-Fi+Cellularモデル)が見つかる可能性が低いと思われる場合は、通話料金などを請求されることがないように、携帯電話会社に連絡してサービスを停止してください。