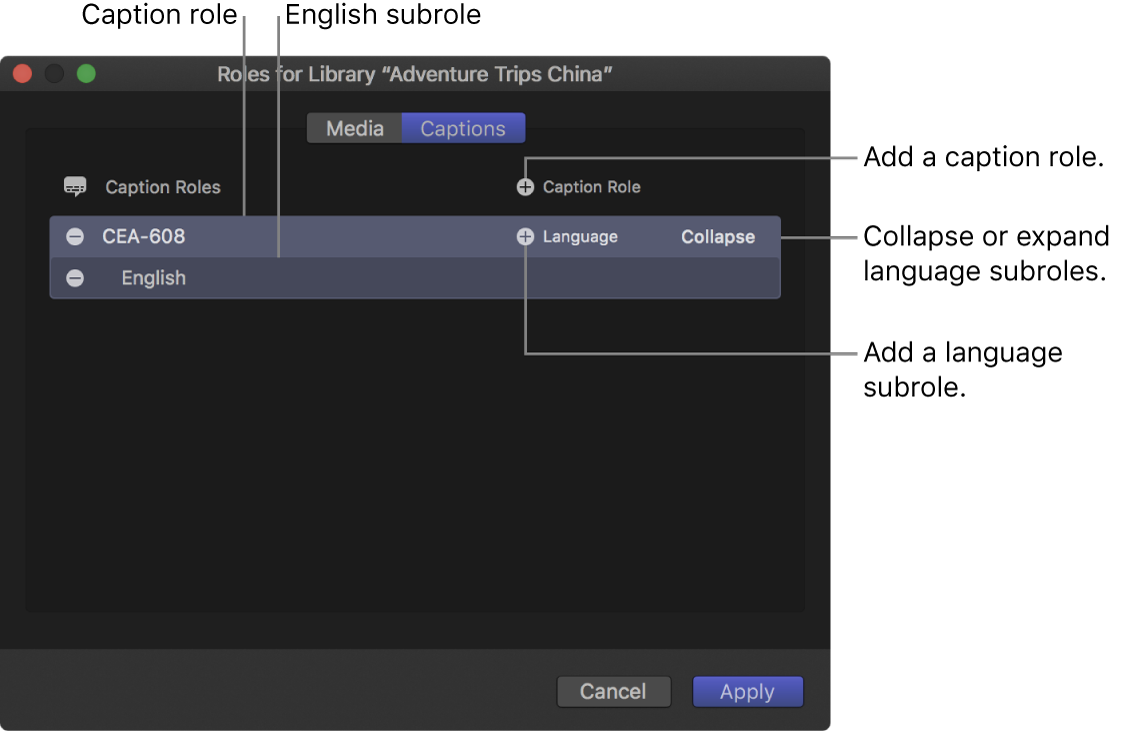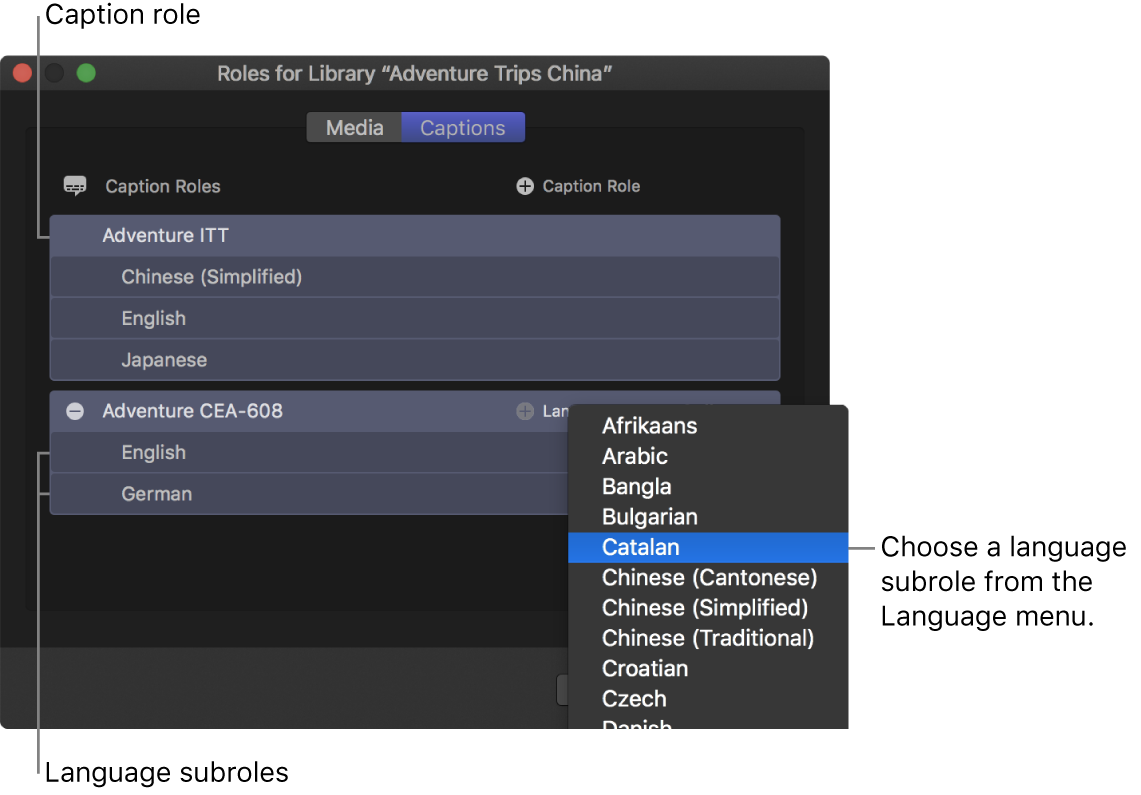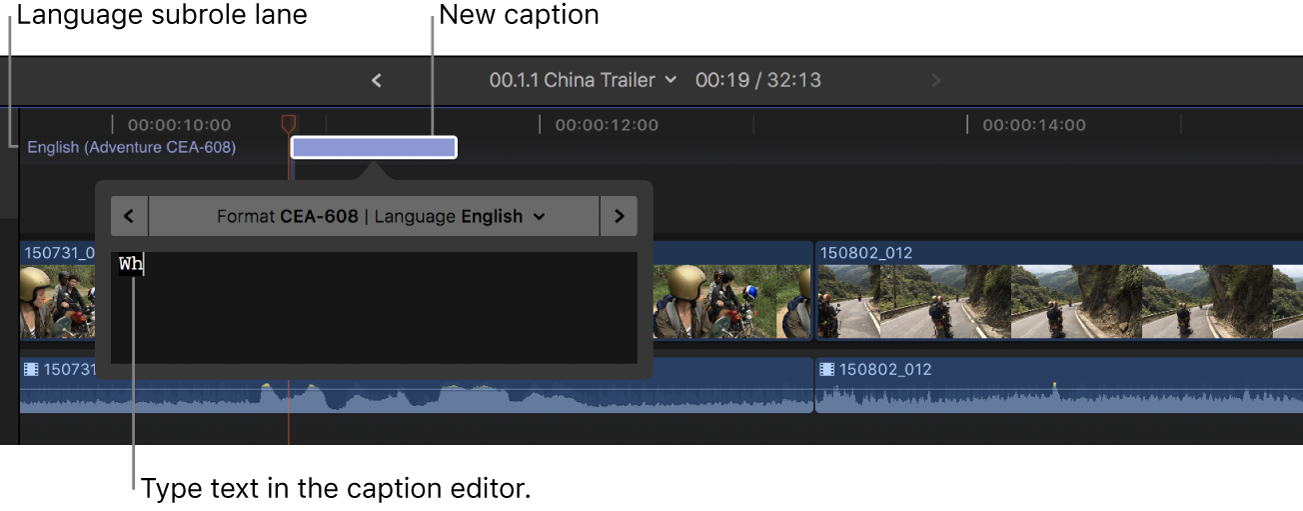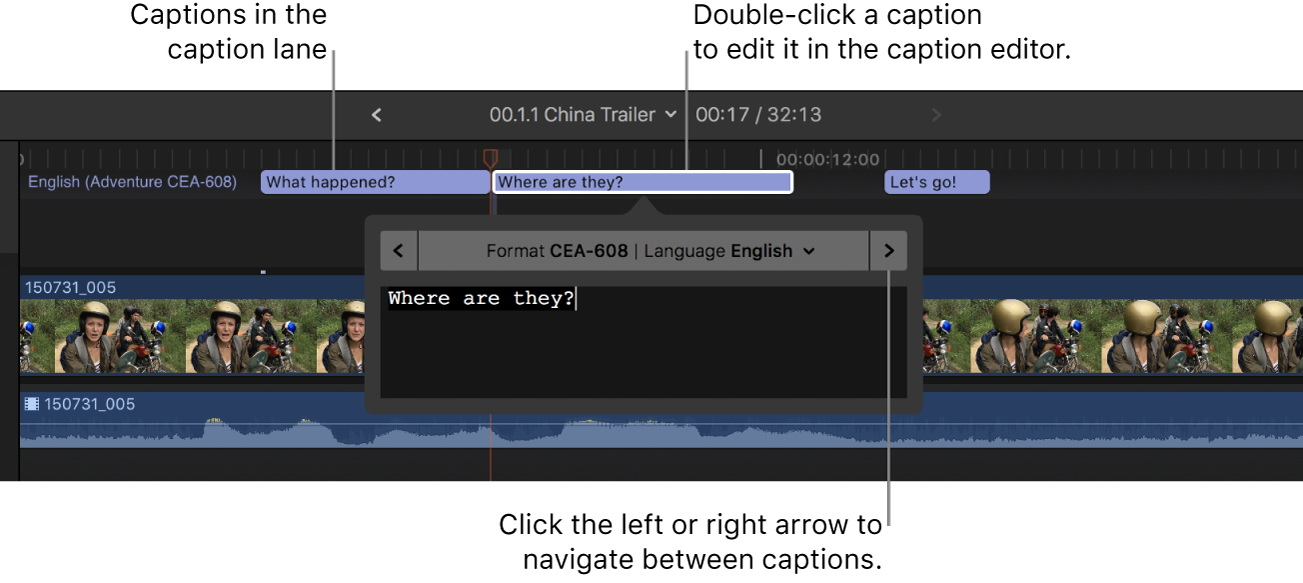Mac用Final Cut Proでキャプションを作成する 字幕やクローズドキャプションのあるプロジェクトを配信するときなどに、Final Cut Proでキャプションを作成できます。
「 Final Cut Pro」では、キャプションに特殊なキャプションロール が割り当てられます。新しいキャプションのセットを作成するには、まずキャプションフォーマット(CEA-608 、iTT 、またはSRT )を選択してから、そのフォーマットに固有のキャプションロールと、各言語バージョンのサブロールを作成します。
キャプションは常に接続されたクリップ です。キャプションをほかの接続されたクリップに接続することもできます。
キャプションロールおよびサブロールを作成する Final Cut Proのロールエディタを開くには、以下のいずれかの操作を行います:
ロールエディタの上部にある「キャプション」をクリックして、「キャプション」パネルを開きます。
キャプションロールを作成するには、「キャプションロール」ボタンをクリックし、ポップアップメニューから「iTT」、「CEA-608」、または「SRT」のキャプションフォーマットを選択します。
選択したフォーマットの新規キャプションロールが「キャプションロール」リストに表示されます。ロールの名前は、名前をクリックすることでいつでも変更できます。
デフォルトでは、macOSの「システム設定」での優先する言語の設定に基づいてキャプションの言語サブロールが作成されます。たとえば、macOSが英語に設定されている場合は、英語サブロールが作成されます。優先する言語の設定を変更するには、アップルメニュー>「システム設定」と選択して、サイドバーで「一般」をクリックしてから、右側で「言語と地域」をクリックします。
キャプションロールの名前を入力します。
別の言語サブロールを追加するには、「キャプション」パネルでキャプションロールの上にポインタを移動し、「言語」ボタンをクリックして、ポップアップメニューから言語を選択します。
ロールの下に新しい言語サブロールがリスト表示されます。
キャプションロールまたは言語サブロールを削除するには、ロールまたはサブロールの上にポインタを移動してから、ロール名またはサブロール名の左にある「削除」ボタン(-)をクリックします。
「適用」をクリックします。
作成したキャプションロールおよびサブロールは、ライブラリ内のすべてのプロジェクトで使用できるようになります。実際のキャプションの作成方法およびサブロールへの割り当て方法については、以下のキャプションを作成する を参照してください。
注記: 言語の選択は、キャプションに入力できる文字の種類には影響しません。一部の言語では追加の手順が必要となる場合があります。macOSヘルプのトピック「入力ソースで別の言語を入力する 」を参照してください。
キャプションを作成する ワークフローの効率を最大限に高めるため、キャプションを作成、同期、または編集する前に、プロジェクト内のダイアログおよび関連するオーディオが「ロック」されている(完成している)ことを確認してください。
たとえば、キャプションを追加した後でダイアログクリップを変更すると、キャプションがオーディオと同期しなくなる可能性があります。
Final Cut Proタイムライン で、キャプションを表示したい位置に再生ヘッド を移動します。
「編集」>「キャプション」>「キャプションを追加」と選択します(または、Option+Cキーを押すか、キャプションエディタがすでに開いている場合はControl+Option+Cキーを押します)。
新しいキャプションクリップがタイムラインの上部(専用のキャプションレーン)に表示され、キャプションエディタが開きます。
キャプションは再生ヘッド位置で基本ストーリーライン に接続されます。再生ヘッドの位置にある接続されたクリップを選択すると、代わりにそのクリップにキャプションが接続されます。接続されたクリップにキャプションを接続する を参照してください。
重要: タイムラインでクリップを前後に移動すると、接続されているキャプションもそれらのクリップと一緒に移動します。クリップを削除すると、接続されているキャプションも削除されます。
キャプションエディタにキャプションのテキストを入力します。
キャプションのテキストスタイルの調整については、Mac用Final Cut Proでキャプションテキストの書式を設定する を参照してください。
以下のいずれかの操作を行います:
追加のキャプションを作成する: 新しいキャプションごとに手順1 〜 3を繰り返します。
キャプションのテキストを編集する: タイムラインでキャプションをダブルクリックして(またはキャプションを選択し、Control+Shift+Cキーを押して)から、キャプションエディタに変更内容を入力します。
ヒント: タイムラインインデックス の「キャプション」パネルでキャプションをダブルクリックしてキャプションエディタで開くこともできます。
キャプションが選択したキャプションフォーマットの仕様に準拠していない場合(キャプションが長すぎるなど)、タイムラインとタイムラインインデックスの「キャプション」パネルでキャプションが赤色に変わり、インスペクタ に警告メッセージが表示されます。Appleのサポート記事「Final Cut Proのキャプション検証について 」を参照してください。
注記: キャプションエディタが開いているときは、単一キーのキーボードショートカット(J、K、L、I、O、スペースバーなど)の多くが、ショートカットではなくテキスト文字として解釈されます。キャプションエディタでこれらのショートカットを使用するには、Controlキーを追加します。たとえば、キャプションエディタが開いているときに逆再生するには、Control+Jキーを押します。
キャプション間で移動する: キャプションエディタの両側にある矢印をクリックします(あるいは、Command+右矢印キーまたはCommand+左矢印キーを押します)。
キャプションの継続時間を調整する: キャプションの開始点または終了点をドラッグします。タイムラインでキャプションクリップを並べ替える/トリムする を参照してください。
キャプションクリップでも強力なトリミングテクニックを使用できます。詳しくは、Mac用Final Cut Proでクリップを2つにカットする およびMac用Final Cut Proのクリップを伸ばす/縮める を参照してください。
キャプションの接続先のクリップとの同期を調整する: タイムラインでキャプションを左右にドラッグします。(キャプションクリップをドラッグすると、隣接するキャプションが上書きされます。)