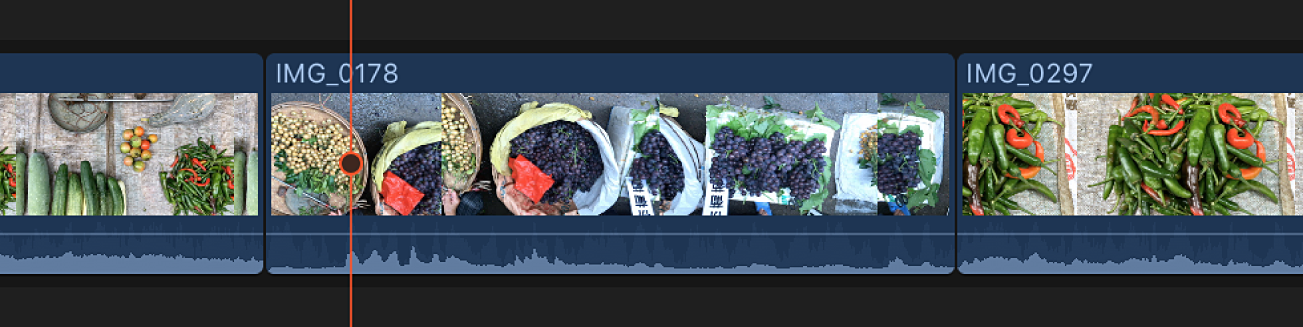Mac用Final Cut Proユーザガイド
- ようこそ
- 新機能
-
-
- 用語集
- 著作権

Mac用Final Cut Proでクリップを接続する
Final Cut Proで、クリップをタイムライン内のほかのクリップに接続できます。接続されたクリップは、明示的に移動または削除しない限り、常に結び付けられて同期されます。
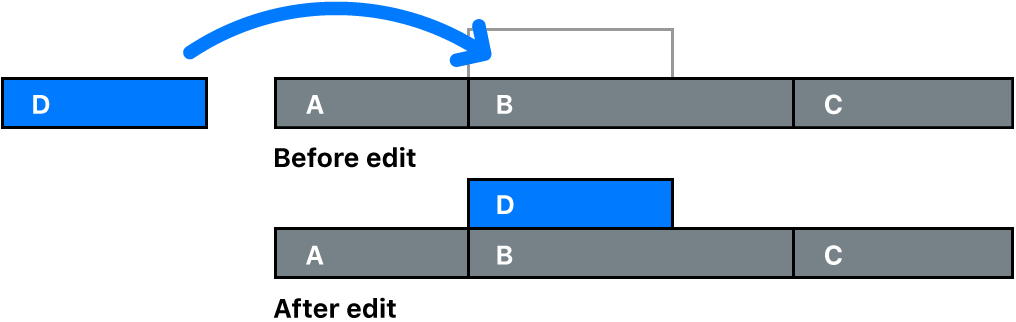
接続されたクリップは次のように使用します:
カットアウェイショット: カットアウェイショットは、タイムラインのビデオクリップに接続することによって追加します。
スポットのサウンドエフェクトとバックグラウンドミュージック: オーディオクリップを基本ストーリーライン内のクリップと同期します。クリップは、基本ストーリーラインクリップを移動した場合でも、同期状態を保ちます。
「接続」メニューコマンド、キーボードショートカット、またはタイムラインの上にあるボタンを使ってクリップを接続すると、ビデオクリップは基本ストーリーラインの上に接続され、オーディオクリップは基本ストーリーラインの下に接続されます。
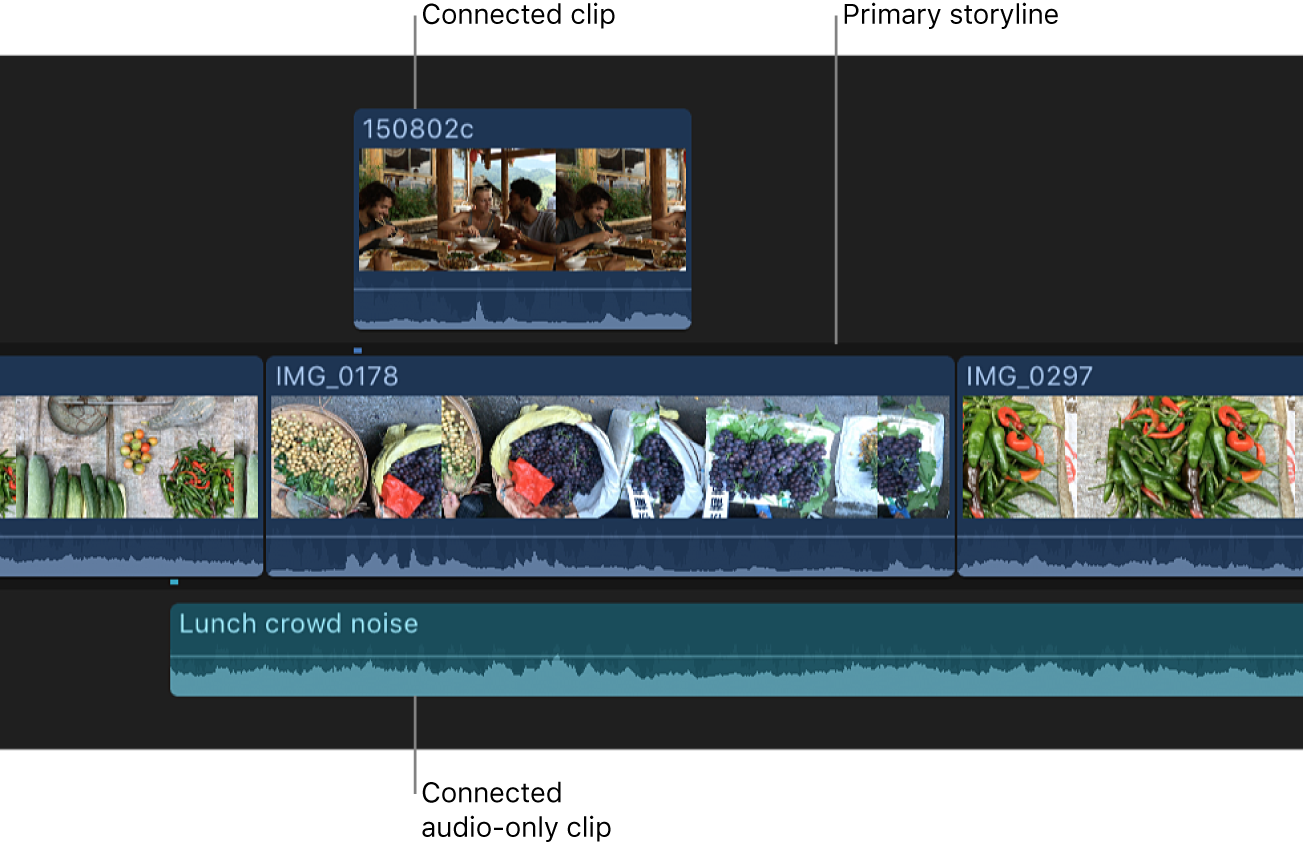
注記: 3ポイント編集を使用して接続編集を行うこともできます。Mac用Final Cut Proの3ポイント編集の概要を参照してください。
タイムラインのクリップを接続する
Final Cut Proプロジェクトが空の場合は、タイムライン内の濃いグレイの基本ストーリーライン領域にクリップを追加して、初期シーケンスを作成します。
基本ストーリーライン内のクリップは、クリップを接続(結合)してプロジェクトの構築を進めるための土台として機能します。接続編集はほかの編集タイプとは少し異なり、クリップを基本ストーリーラインに追加することはありません。空のタイムラインで接続編集を行うと、最初に基本ストーリーラインにギャップクリップが追加され、接続された新しいクリップがそのギャップクリップに結合されます。
選択したソースクリップを接続したい位置を指定するには、以下のいずれかの操作を行います:
選択したクリップを基本ストーリーライン内のクリップに接続するには、以下のいずれかの操作を行います:
「編集」>「基本ストーリーラインに接続」と選択します(またはQキーを押します)。
注記: キーボードショートカットを使用するときに、タイムラインにスキマーが表示されている場合、クリップはスキマーの位置で接続されます。
タイムラインの左上隅にある「接続」ボタンをクリックします。
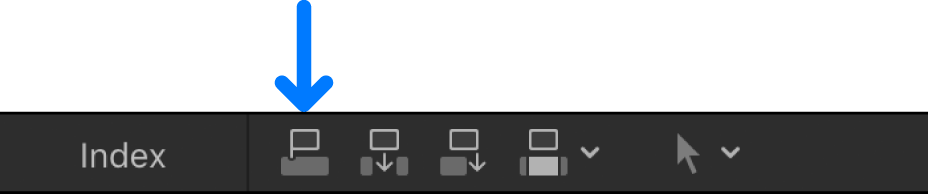
基本ストーリーラインの上下の灰色の領域にクリップをドラッグします。
ソースの選択範囲の最初のフレームが、再生ヘッドまたはスキマーの位置にある基本ストーリーライン内のクリップに接続されます。選択範囲をタイムラインにドラッグすると、ソースの選択範囲の最初のフレームが、マウスまたはトラックパッドボタンを放した位置にある基本ストーリーラインに接続されます。
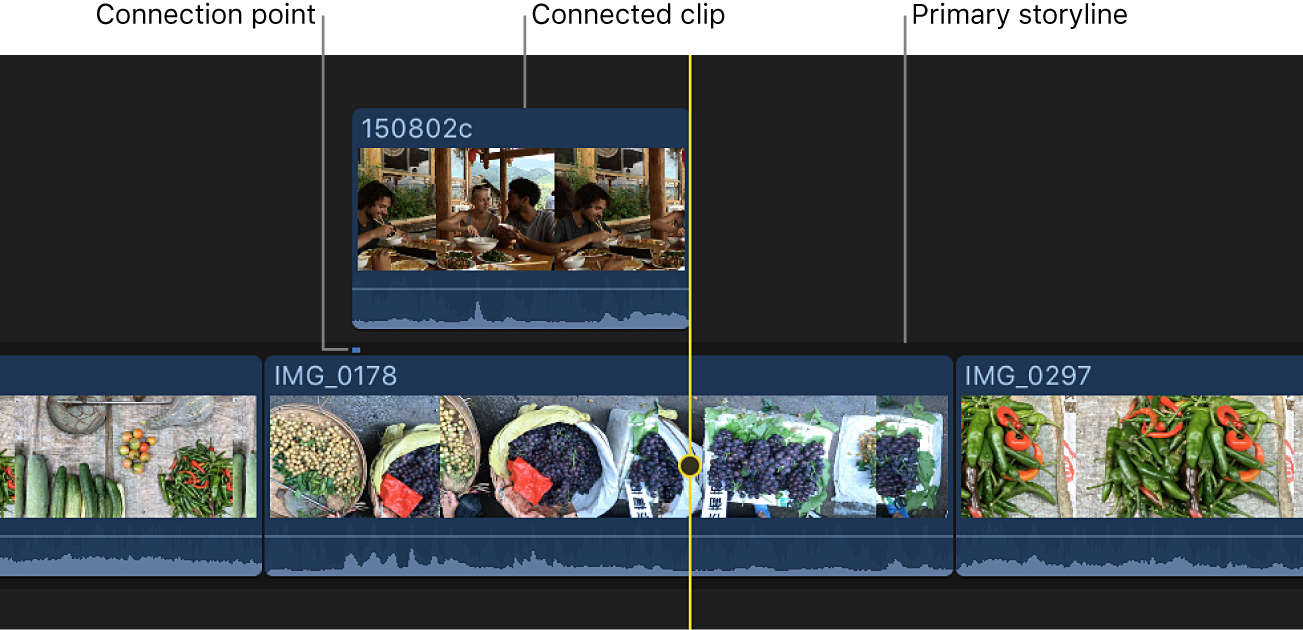
基本ストーリーライン内のクリップの並べ替え、移動、リップル、または削除を行うと、そのクリップに接続されたクリップは基本ストーリーラインクリップと一緒に移動または削除されます。
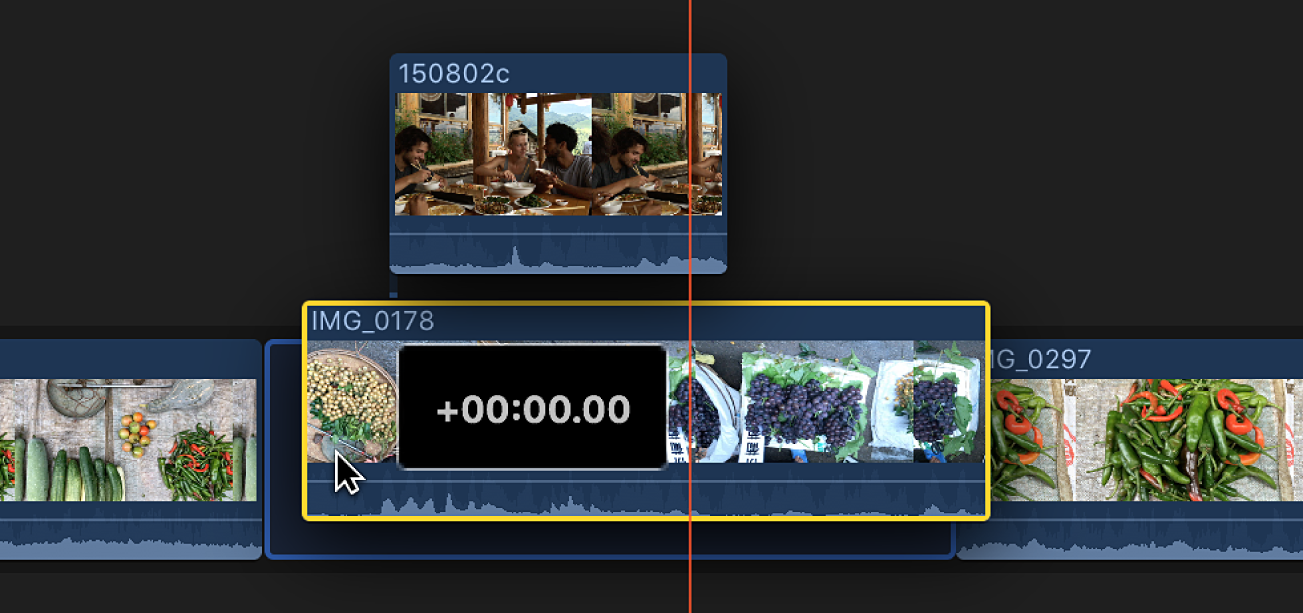
ドラッグによってクリップを接続する場合は、ビデオクリップを基本ストーリーラインの上に配置するか、下に配置するかを選択できます。
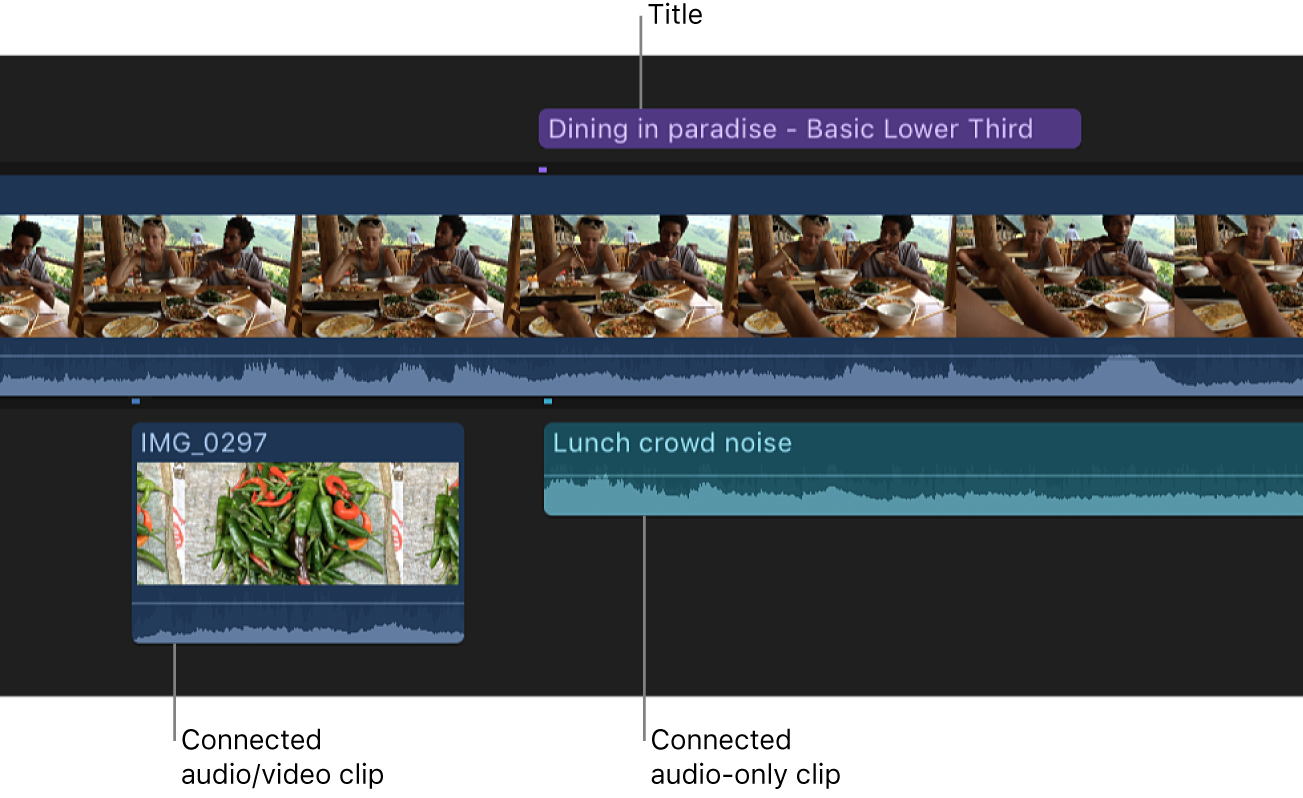
注記: Final Cut Proでは、クリップを接続すると、最上位のビデオクリップがその下にあるビデオクリップをブロックします。このルールの例外は、何らかの透明度、キーイング、または合成が設定されているクリップです。Mac用Final Cut Proの合成の概要を参照してください。オーディオクリップは、タイムラインでビデオクリップの上に配置されていても、ビデオ出力に影響することはありません。
接続されたクリップの接続ポイントを調整する
接続されたクリップとストーリーラインは、デフォルトではその最初のフレームで基本ストーリーラインに接続されますが、接続ポイントを移動することができます。これは、接続されたクリップ内の特定のフレームやオーディオサンプルを、基本ストーリーライン内の特定のフレームやオーディオサンプルに接続したい場合に便利です。
Final Cut Proで、CommandキーとOptionキーを押したまま、接続されたクリップ(またはストーリーラインの灰色の枠線)を接続ポイントを配置したい位置でクリックします。
接続ポイントは、クリックしたポイントに移動します。
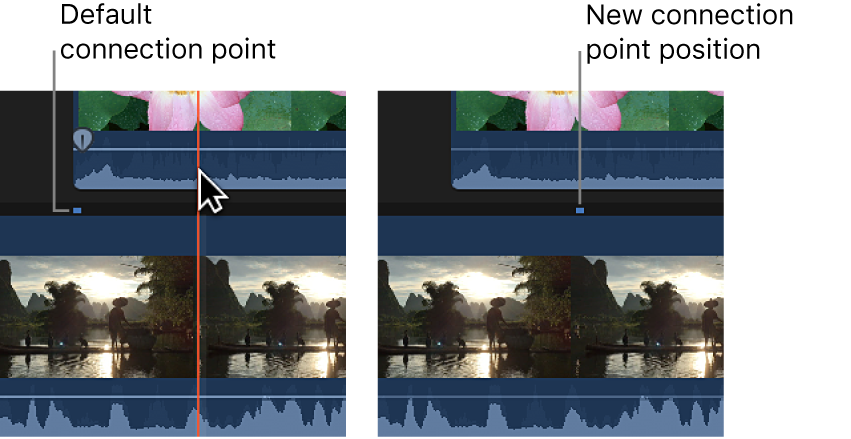
接続されたクリップに影響を与えずに基本ストーリーラインのクリップを編集する
基本ストーリーラインのクリップを移動、トリム、または削除する必要があるときに、接続されたクリップを今ある場所に保持したい場合は、アットマーク(@)キーを押したまま編集して、接続されたクリップのタイミングと位置を保持することができます。
Final Cut Proで、以下のいずれかの操作を行います:
接続されたクリップに影響を与えずにクリップを移動する: アットマーク(@)キーを押したまま、タイムラインで「選択」ツールまたは「位置」ツールを使用して、クリップを別の位置にドラッグします。
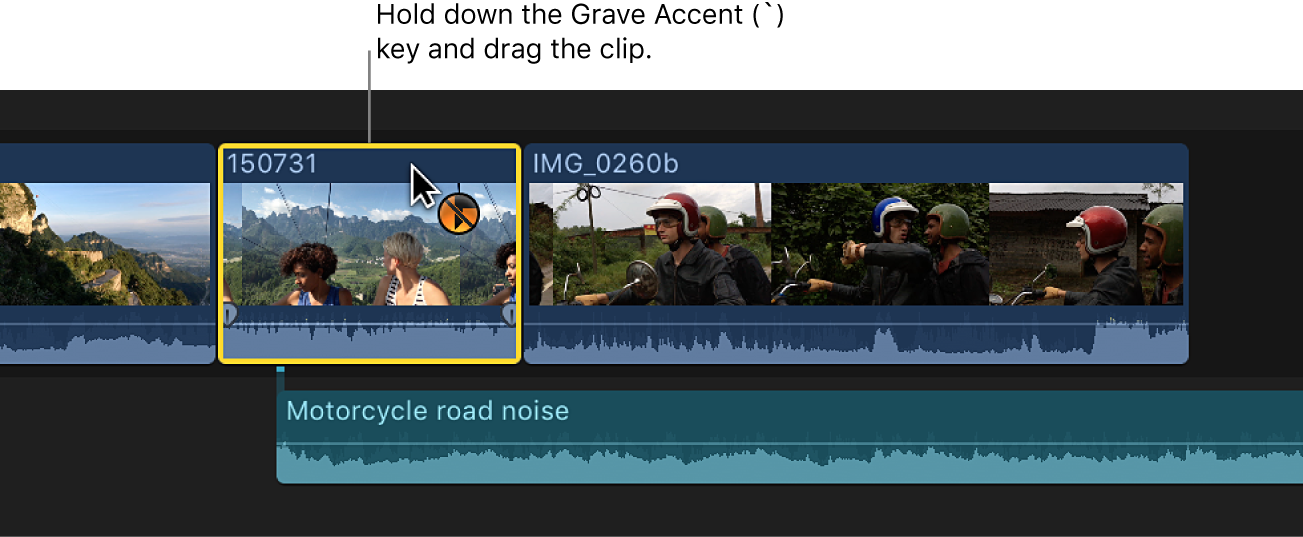
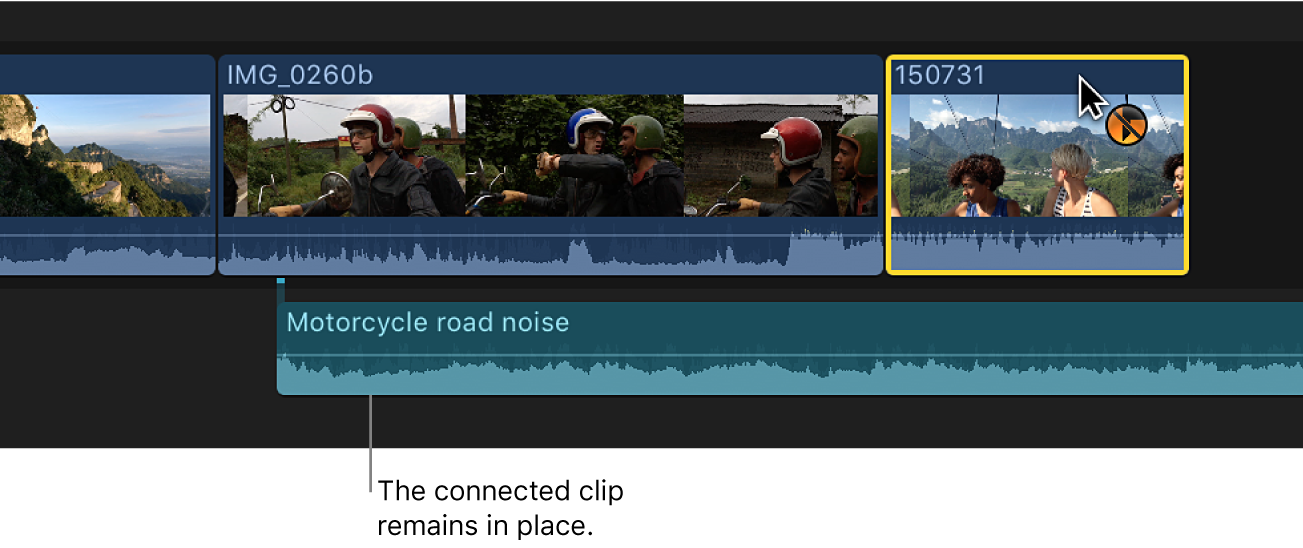
接続されたクリップに影響を与えずにクリップをトリムする: アットマーク(@)キーを押したまま、リップル編集、ロール編集、スリップ編集、スライド編集など、任意の方法でクリップをトリムします。
接続されたクリップに影響を与えずにクリップを削除する: アットマーク(@)キーを押したまま、クリップを選択してDeleteキーを押します(またはOption+Command+Deleteキーを押します)。
アットマーク(@)キーを押したままにせずに、接続されたクリップと基本ストーリーラインが含まれているクリップや範囲を削除すると、特殊なルールが適用されます。Mac用Final Cut Proのプロジェクトからクリップを削除するを参照してください。
接続されたクリップに影響を与えずにオーディション内の代替クリップに切り替える: アットマーク(@)キーを押したまま、「オーディション」ウインドウでピックを選択します。
Mac用Final Cut Proでオーディション内のクリップをレビューするを参照してください。
どの場合でも、接続されたクリップはまったく同じ位置に残り、タイミングも保持されます。
次のガイドをダウンロードしてください: Apple Books