このコントロールを変更すると、このページが自動的に更新されます
Mac用Final Cut Proユーザガイド
- ようこそ
- 新機能
-
-
- 用語集
- 著作権

Mac用Final Cut Proで複数のイメージを含むトランジションを調整する
一部のトランジションには、左右のクリップからの静止画像を表示する領域があります。下の例は、「右端へパン」トランジション(「掲示板」トランジションの1つ)です。
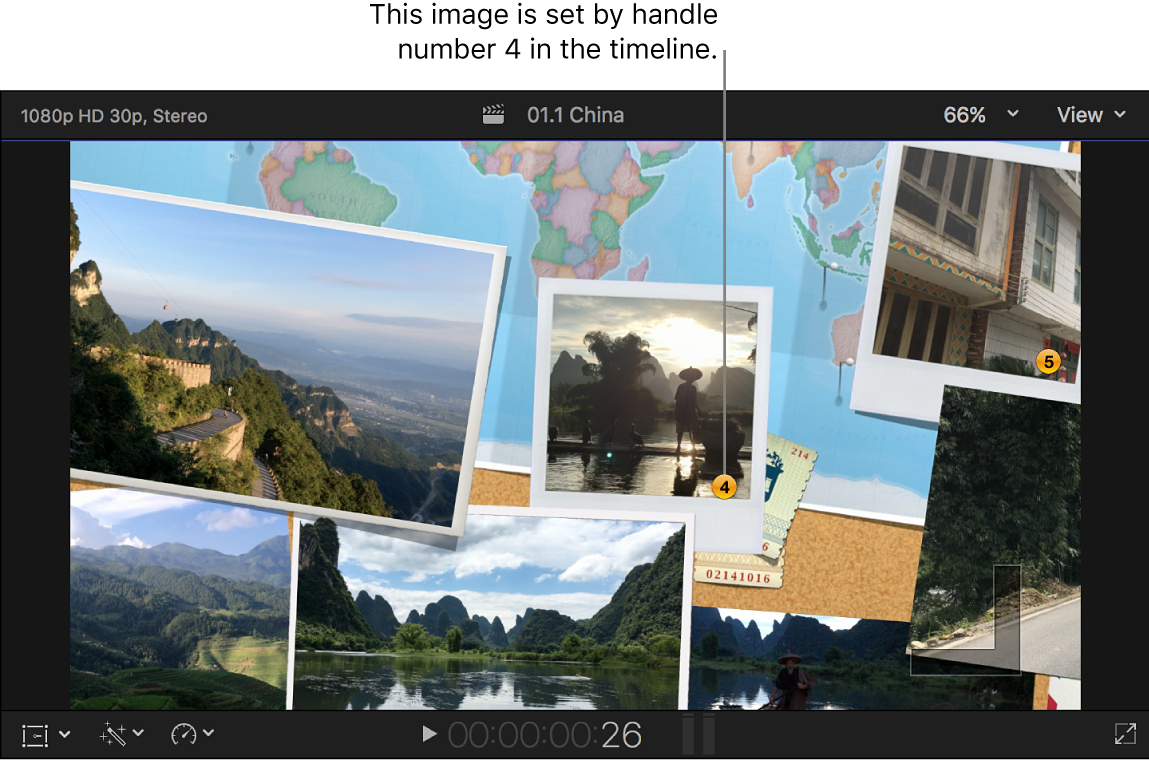
領域には番号が付けられています。これらは、タイムラインに表示される番号付きポイント(ハンドル)に対応しています。
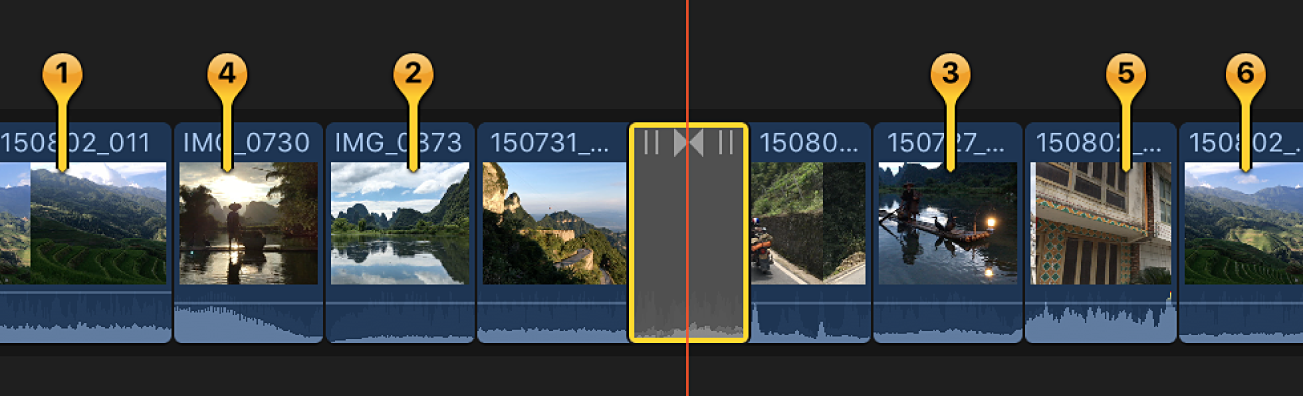
Final Cut Proタイムラインで、番号付きポイントを含むトランジションを選択します。
上に示したように、トランジションの中央に再生ヘッドを置き、タイムラインに番号付きハンドルが表示され、対応する番号がビューアに表示されるようにします。
注記: タイムラインのズームレベルを調整しなければならない場合があります。タイムラインの表示可能な部分にすべてのクリップを合わせるには、「表示」>「ウインドウに合わせる」と選択します(またはShift+Zキーを押します)。
タイムラインで番号付きハンドルをドラッグしてフレームを選択し、ビューアの対応する領域いっぱいに表示します。
タイムラインでハンドルをドラッグしていくと、ビューアの対応する領域がアップデートされて新しいイメージが表示されます。
この手順を繰り返して、すべての領域のイメージを選択します。
次のガイドをダウンロードしてください: Apple Books
フィードバックありがとうございます。