Mac用Final Cut Proユーザガイド
- ようこそ
- 新機能
-
-
- 用語集
- 著作権

Mac用Final Cut Proで2つのビデオフレームを比較する
Final Cut Proでは、メインビューアの隣に比較ビューアを表示して、2つのビデオフレームを左右に並べて比較できます。たとえば、2つのフレームを比較して、色補正、クロップ、タイトル、ビデオエフェクト(ブラーやマスク)などの差異や一致を確認できます。
Final Cut Proの比較ビューアは2つのモードで使用できます:
保存済み: 比較ビューアにフレームを保存して、タイムラインまたはブラウザ内の別のフレームと比較できます。「保存済み」モードでは、保存済みフレームのサムネールが表示されたフレームブラウザを操作しながら比較ビューアを使用できます。プロジェクトまたはライブラリ内のどこにあるフレームでも最大30個まで保存でき、保存したフレームをワンクリックで比較ビューアに表示できます。
タイムライン: プロジェクト内のフレームを、タイムライン内でその前後にあるフレームとすばやく比較できます。タイムラインで再生ヘッドを動かすと、その前のクリップの最後のフレームまたは次のクリップの最初のフレームのいずれかが比較ビューアに自動的に表示されます。
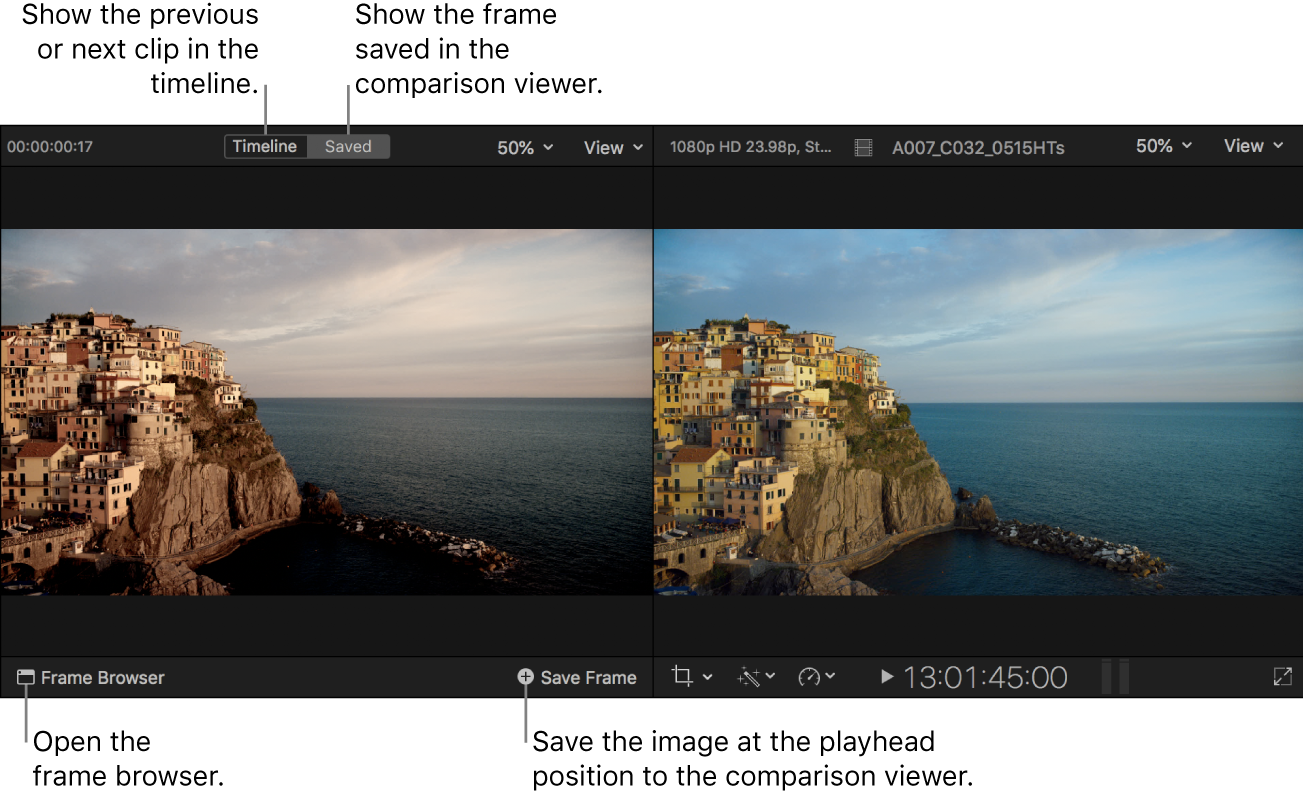
比較ビューアを表示する
Final Cut Proで「ウインドウ」>「ワークスペースに表示」>「比較ビューア」と選択します(またはControl+Command+6キーを押します)。
メインビューアの隣に比較ビューアが表示されます。
注記: 比較ビューアとイベントビューアを同時に表示することはできません。
比較ビューアで保存済みフレームを比較する
Final Cut Proで「ウインドウ」>「ワークスペースに表示」>「比較ビューア」と選択して(またはControl+Command+6キーを押して)、ビューアの隣に比較ビューアを表示します。
比較ビューアの上部にある「保存済み」ボタンをクリックします。
タイムラインまたはブラウザで、比較ビューアに保存したいフレームに再生ヘッドを置いてから、比較ビューアの右下隅にある「フレームを保存」ボタンをクリックします。
比較ビューアにそのフレームが表示されます。また、フレームビューアには保存済みフレームのサムネールが表示されます。下のフレームブラウザでフレームを保存する/レビューするを参照してください。
タイムラインまたはブラウザで、保存済みフレームと比較したいフレームに再生ヘッドを置きます。ビューアにそのフレームが表示されます。
フレームブラウザでフレームを保存する/レビューする
比較ビューアを「保存済み」モードで使用しているときは、フレームブラウザで保存済みビデオフレームを表示、追加、削除できます。
Final Cut Proで「ウインドウ」>「ワークスペースに表示」>「比較ビューア」と選択して(またはControl+Command+6キーを押して)、ビューアの隣に比較ビューアを表示します。
フレームビューアを開くには、比較ビューアの上部にある「保存済み」ボタンをクリックしてから、左下隅にある「フレームビューア」ボタンをクリックします。
フレームビューアにフレームを保存するには、タイムラインまたはブラウザでフレームに再生ヘッドを置いてから、以下のいずれかの操作を行います:
比較ビューアの右下隅にある「フレームを保存」ボタンをクリックします。
フレームブラウザの左下隅にある「フレームを保存」ボタン
 をクリックします。
をクリックします。
保存したフレームが比較ビューアに表示され、そのサムネールがフレームブラウザに追加されます。
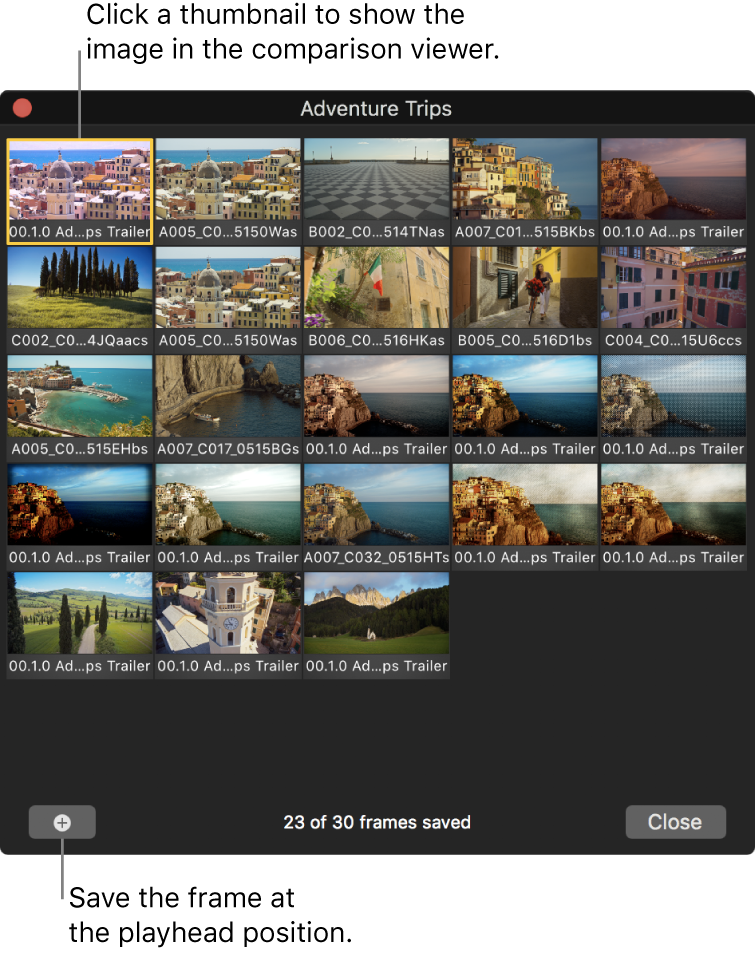
フレームブラウザに保存したフレームが30個に達した後は、新たにフレームを保存すると、最も古いイメージが順次削除されます。保存済みフレームは現在のライブラリ内のどのプロジェクトからでもアクセスできますが、別のライブラリからはアクセスできません。
フレームブラウザで、以下のいずれかの操作を行います:
保存済みフレームを比較ビューアに表示する: そのサムネールをクリックします。
保存済みフレームを比較ビューアですばやくプレビューする: Optionキーを押したまま、サムネール上でポインタを動かします。
保存済みフレームを削除する: そのサムネールを選択して、Deleteキーを押します。
タイムラインの前または次のクリップと比較する
「タイムライン」モードの比較ビューアでは、「前の編集点」と「次の編集点」ボタンを使って、タイムライン内の特定のフレームとその前後のフレームをすばやく比較できます。この機能は特に、シーン内で色と露出を連続させる必要のある一連のショットを色補正するときに便利です。
Final Cut Proで「ウインドウ」>「ワークスペースに表示」>「比較ビューア」と選択して(またはControl+Command+6キーを押して)、ビューアの隣に比較ビューアを表示します。
比較ビューアの上部にある「タイムライン」ボタンをクリックします。
タイムラインで、前後のクリップのフレームと比較したいフレームに再生ヘッドを置きます。
ビューアにそのビデオフレームが表示されます。
比較ビューアに表示するフレームを設定するには、比較ビューアの下部にある次のボタンのいずれかをクリックします:
前の編集点: タイムラインで前にあるクリップの最後のフレームを表示します。
次の編集点: タイムラインで次にあるクリップの最初のフレームを表示します。
色補正について詳しくは、Mac用Final Cut Proでの手動色補正のワークフローを参照してください。
ビデオスコープを比較ビューアに表示する
メインビューアと同様に、比較ビューアでもビデオスコープを表示できます。
Final Cut Proで「ウインドウ」>「ワークスペースに表示」>「比較ビューア」と選択して(またはControl+Command+6キーを押して)、ビューアの隣に比較ビューアを表示します。
比較ビューアがアクティブなときに、比較ビューアの右上隅で「表示」>「ビデオスコープ」と選択するか、Command+7キーを押します。
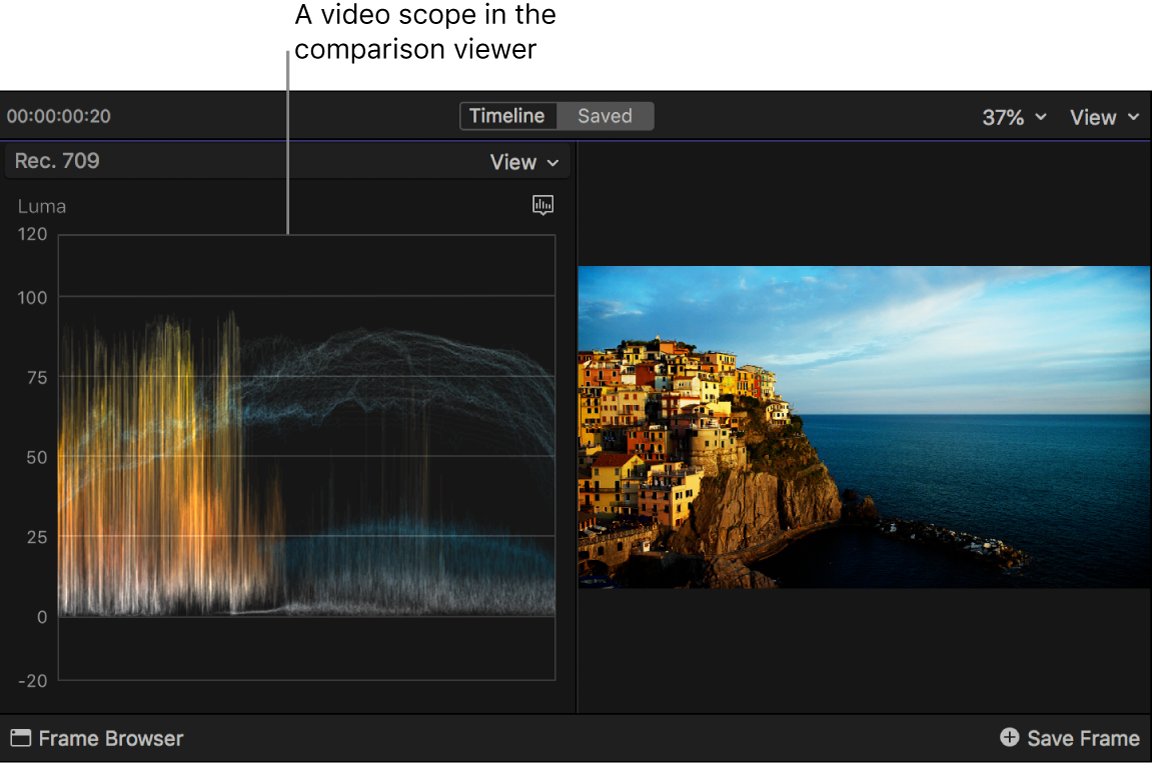
ヒント: 「コマンドエディタ」を使用して、ビデオフレームを比較ビューアに保存するキーボードショートカット(または外部ディスプレイの使用時に比較ビューアとビューアを切り替えるキーボードショートカット)を割り当てることができます。「コマンドエディタ」で「比較ビューア」を検索します。Mac用Final Cut Proのコマンドエディタの概要を参照してください。
次のガイドをダウンロードしてください: Apple Books