Mac用Final Cut Proユーザガイド
- ようこそ
- 新機能
-
-
- 用語集
- 著作権

Mac用Final Cut Proで詳細編集を使用する
詳細編集を使用すると、タイムラインの2つのクリップ間の編集点を微調整できます。詳細編集では、編集点の両側と各クリップの未使用部分でクリップの表示が拡大されます。1つのクリップの最後と次のクリップの先頭を、別々または同時にトリムしたり延長したりできます。変更を加えながら、その編集が1つのクリップから次のクリップへのカットやトランジションにどのような影響を与えるかをすぐに確認できます。
タイムラインで編集点をトリムするときは、ビューアで「ツーアップ」表示で確認することもできます。Mac用Final Cut Proのビューアでトリムの詳細を表示するを参照してください。
Final Cut Proで、タイムラインの左上隅にある「ツール」ポップアップメニューをクリックして、「選択」ツール
 または「トリム」ツール
または「トリム」ツール  を選択します。
を選択します。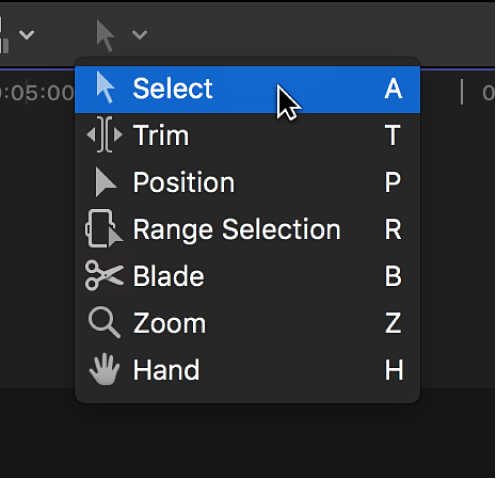
タイムラインでトリムしたい編集点をダブルクリックします。
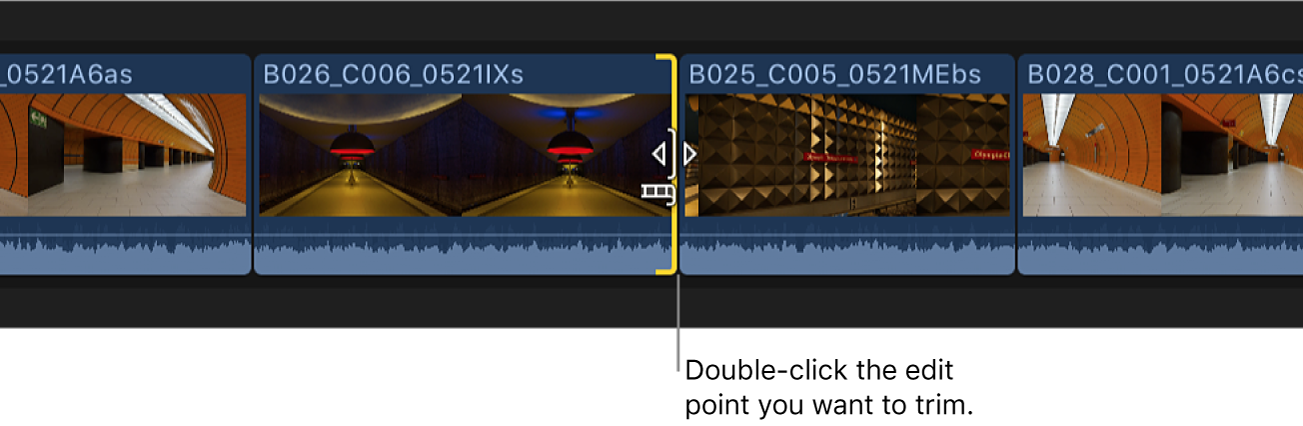
詳細編集が表示され、先行ショットと後続ショットが拡大表示されます。編集点は、詳細編集の中央にある縦線で示されます。先行クリップとそれより前のクリップがストーリーラインの上部に表示されます。後続クリップとそれより後のクリップがストーリーラインの下部に表示されます。
編集線の左右にあるクリップの淡色表示部分は、メディアのうちトリミングに使用できるメディアの未使用部分(メディアハンドルと呼ばれます)です。これらの領域をスキミングして、トリムする場所を決定する際にメディアを表示したり再生したりできます。
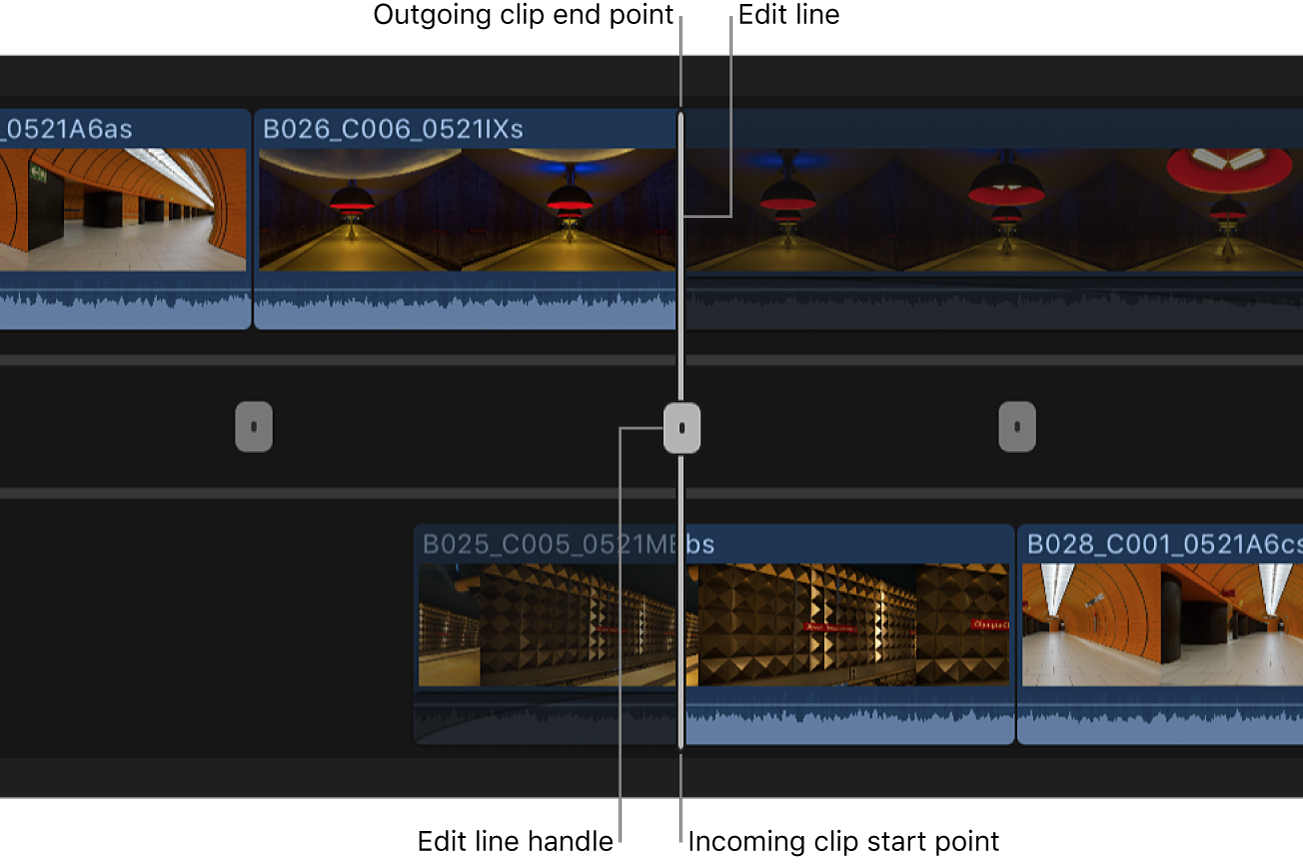
編集点を調整するには、以下のいずれかの操作を行います:
詳細編集の中央にある編集線のハンドルをドラッグして、編集線を左または右に移動します。
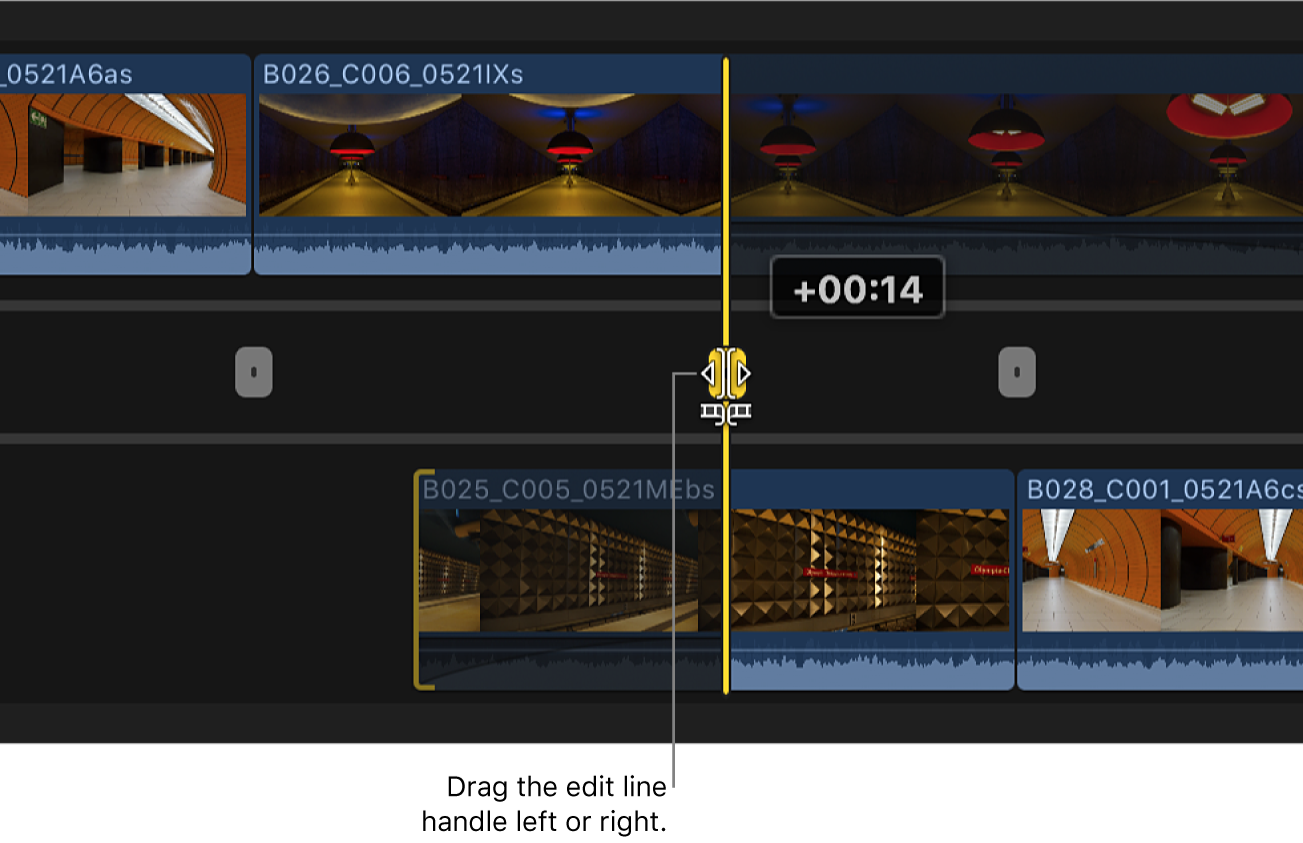
編集線全体を移動すると、ロール編集が実行されます。
先行クリップの終点または後続クリップの始点をドラッグします。この場合はリップル編集が実行されます。
注記: 編集線または個々の編集点は、使用できるメディアハンドルが存在する範囲でドラッグできます。クリップをいずれかの方向に最大長まで長くすると、クリップの端が赤色になります。
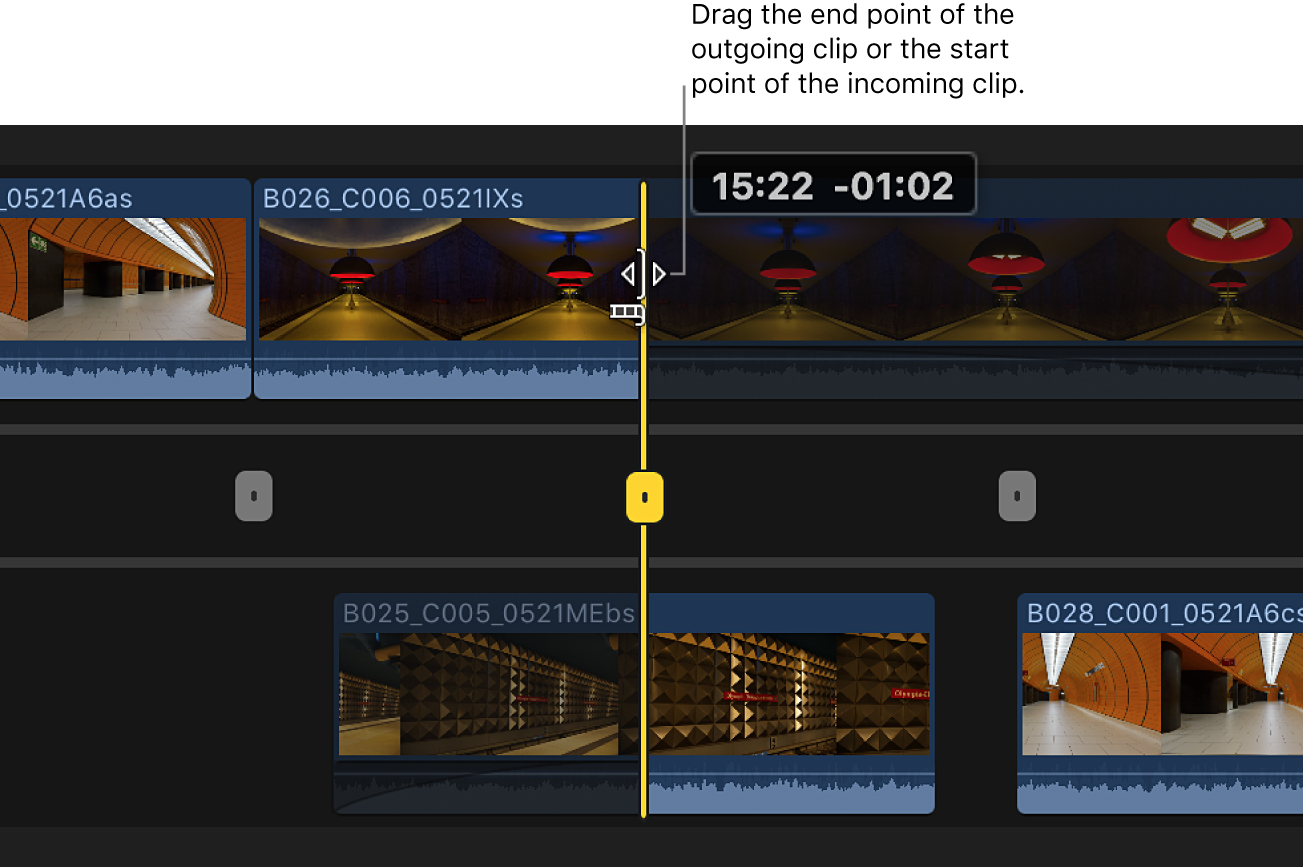
スキミングして、先行クリップまたは後続クリップの任意の場所をクリックします。
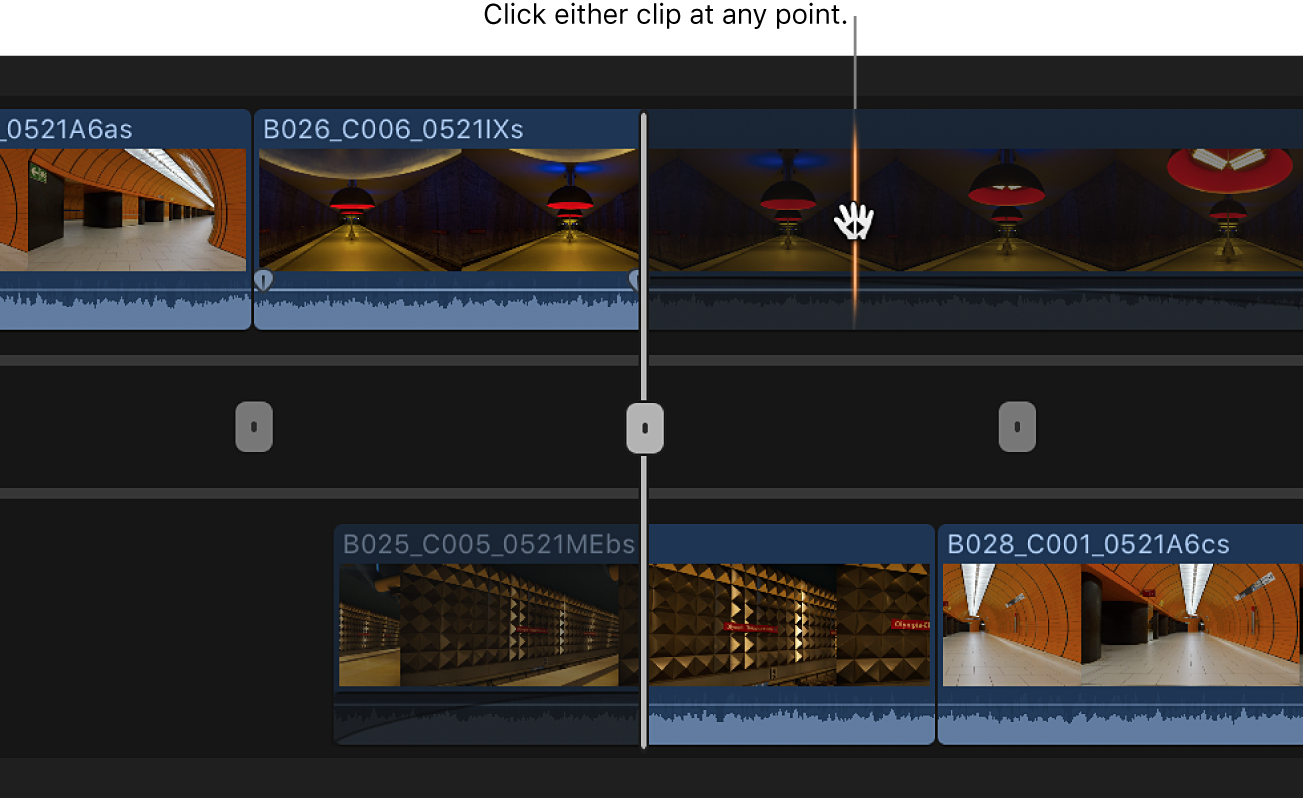
クリップの編集点が、クリックしたフレームに調整されます。これはリップル編集に相当します。
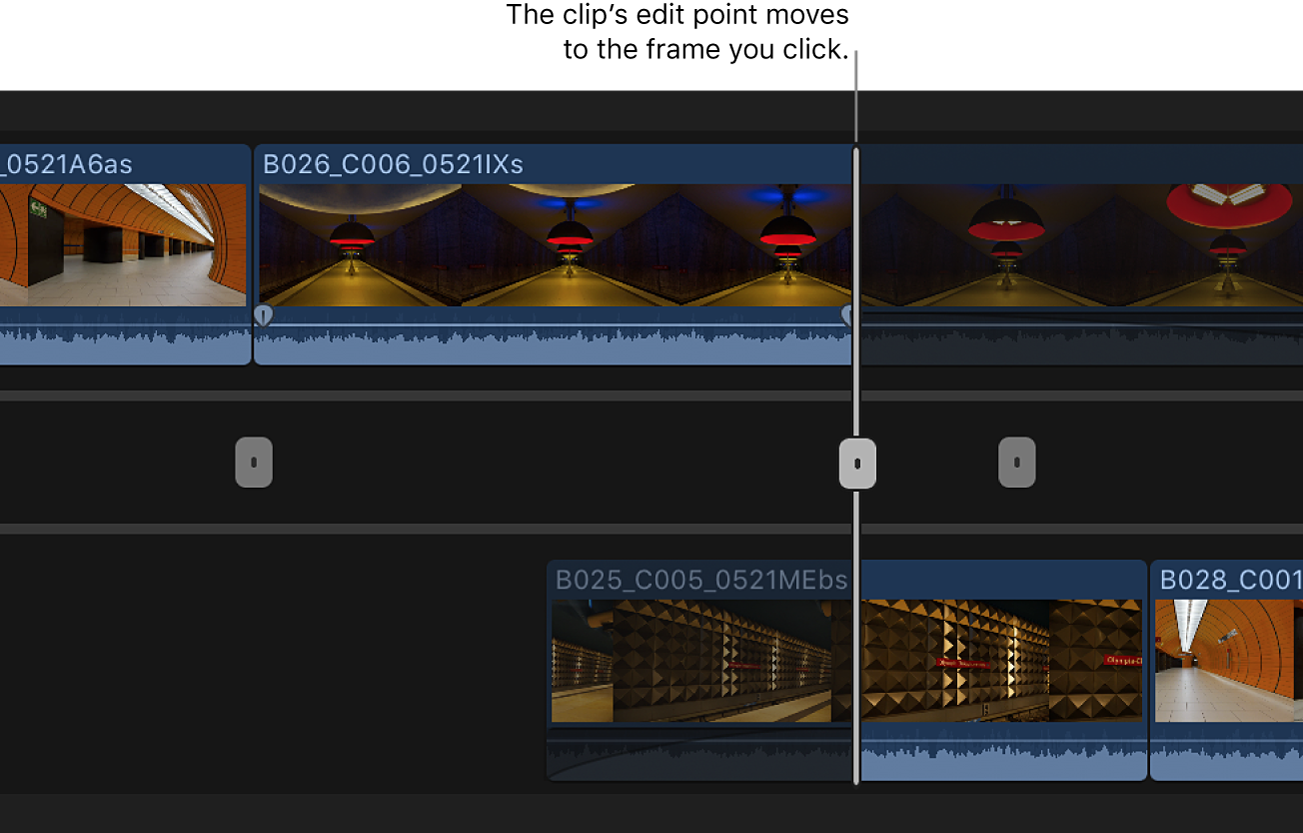
タイムコード値を入力して、編集点を数値的に調整することも可能です。先行クリップの終点または後続クリップの始点を選択すると、リップル編集が実行されます。それ以外の場合は、ロール編集が実行されます。
別の編集点に移動するには、以下のいずれかの操作を行います:
編集点に直接移動する: 別の編集点をクリックします。
次または前の編集点に移動する: 上矢印キーまたは下矢印キーを押します。
詳細編集を閉じるには、現在の編集点をダブルクリックするか、Escキーを押します。
次のガイドをダウンロードしてください: Apple Books