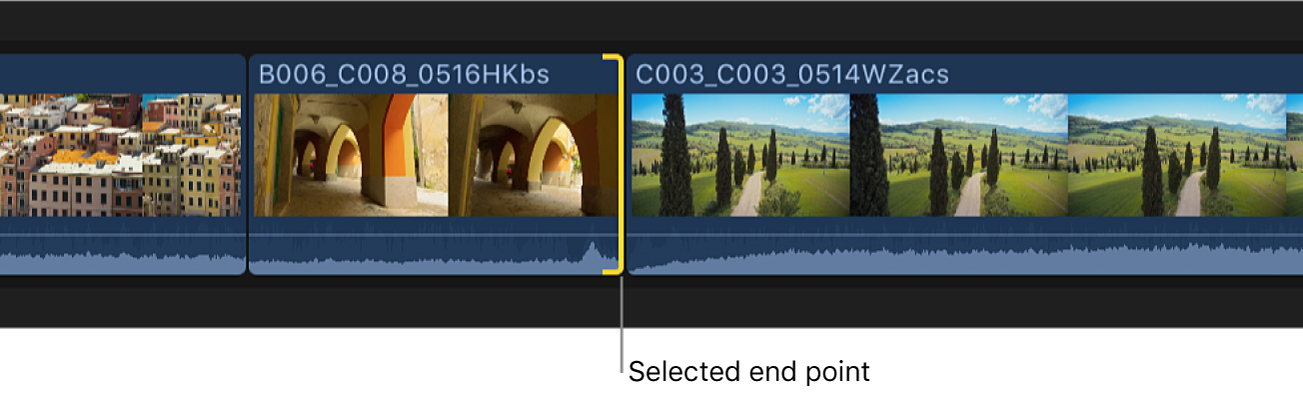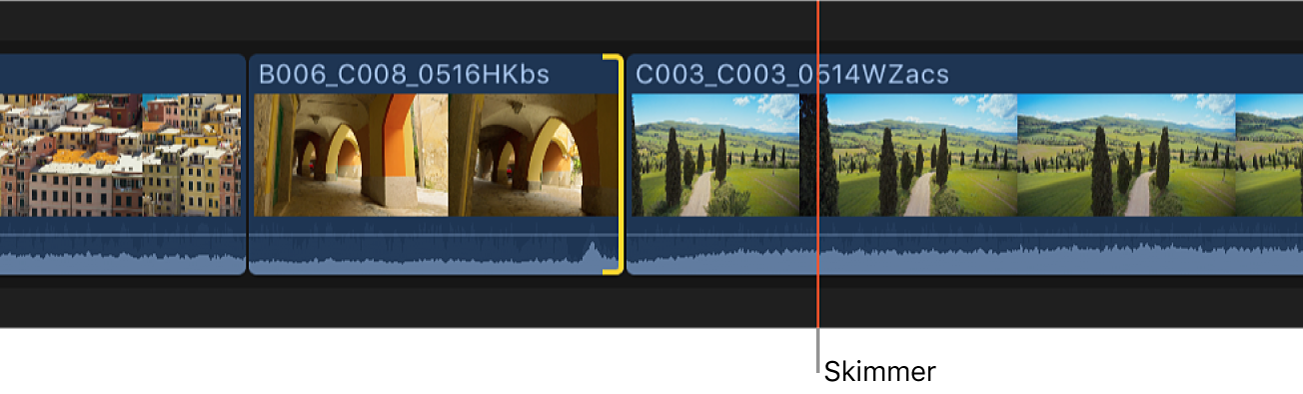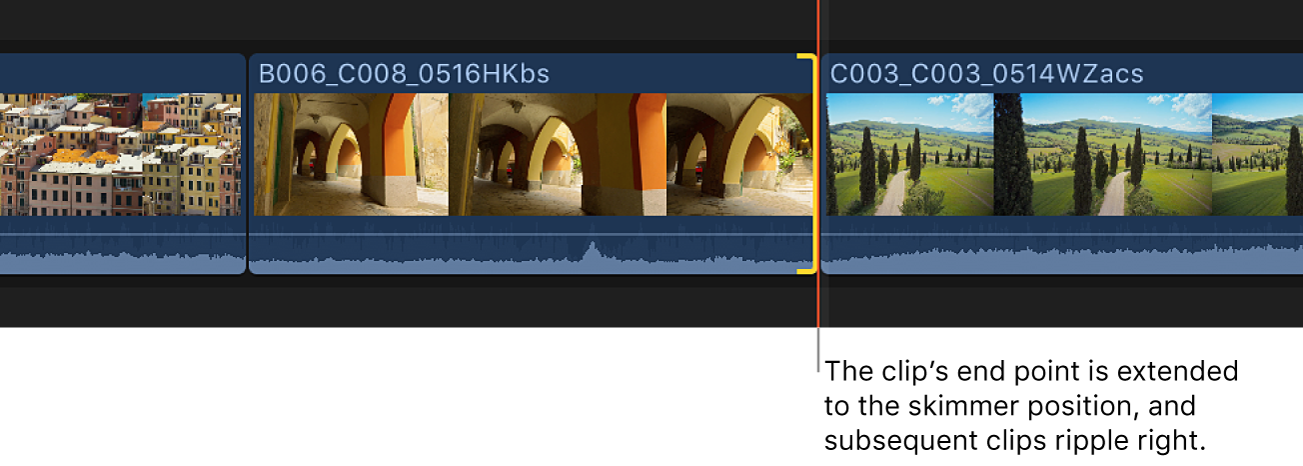Mac用Final Cut Proユーザガイド
- ようこそ
- 新機能
-
-
- 用語集
- 著作権

Mac用Final Cut Proのクリップを伸ばす/縮める
クリップの開始点または終了点を調整することによって、プロジェクト内のクリップをトリミングできます。
Final Cut Proのデフォルトのトリムのタイプはリップル編集です。リップル編集は、タイムラインにギャップを残さずに、クリップの開始点や終了点を調整します。クリップの継続時間の編集は外部に波及し、後続のクリップがすべてタイムライン上で前後に移動します。
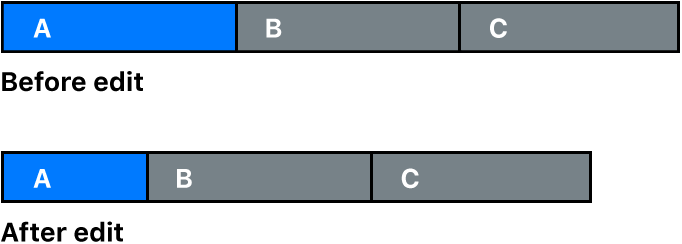
同様に、タイムラインからクリップを削除した場合は、後続のクリップが前に移動してギャップが閉じられます。リップル編集は、トリムしたクリップ、タイムライン内で後ろにあるすべてのクリップの位置、およびプロジェクト全体の継続時間に影響します。
タイムラインで編集点をトリムするときは、ビューアで「ツーアップ」表示で確認できます。この表示では、編集点の両側の詳細表示が表示されます。Mac用Final Cut Proのビューアでトリムの詳細を表示するを参照してください。
「選択」ツールを使って編集点をドラッグする
Final Cut Proタイムラインで、トリムしたいクリップの開始点または終了点にポインタを移動します。
ポインタが矢印アイコン
 からトリムアイコンに変わります。トリムアイコンの外観が変わって、トリムが左のクリップの終了点か右のクリップの開始点のどちらに影響するかを示します。
からトリムアイコンに変わります。トリムアイコンの外観が変わって、トリムが左のクリップの終了点か右のクリップの開始点のどちらに影響するかを示します。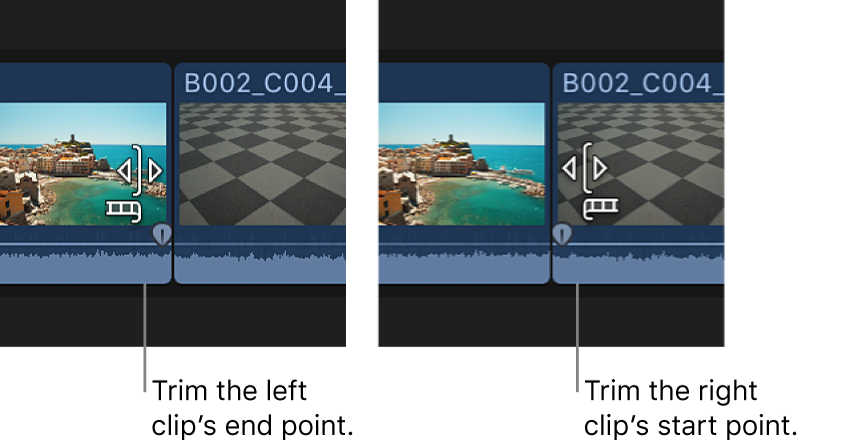
クリップをトリムしたい方向に、開始点または終了点をドラッグします。
ドラッグ中にクリップは短くなったり長くなったりします。数値タイムコードフィールドは、クリップの継続時間と、編集点を移動する時間の量を示します。
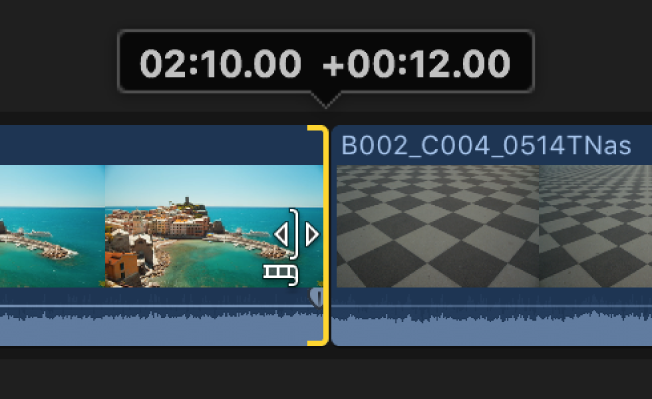
それに応じて編集点の右にあるクリップがリップルされます。
クリップをいずれかの方向に最大長まで長くすると、クリップの端が赤色になります。
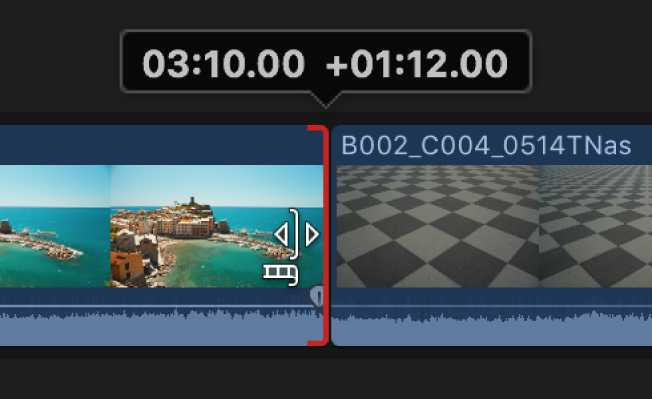
タイムコードを使用してクリップの新しい継続時間を入力する
タイムコード値を入力することによって、1つまたは複数のクリップの合計継続時間を変更することができます。
Final Cut Proタイムラインで1つまたは複数のクリップを選択します。
以下のいずれかの操作を行います:
「変更」>「継続時間を変更」と選択します(またはControl+Dキーを押します)。
ビューアの下のタイムコード表示をダブルクリックします。
タイムコード表示が変化し、手順1で選択したクリップの合計継続時間が反映されます。

選択したクリップの新しい継続時間を入力します。
クリップの終了点が入力した継続時間まで移動し、それに応じてタイムライン内の以降のクリップがリップルします。クリップで使用できるメディアより長い継続時間を入力すると、継続時間がクリップの最大長まで延長されます。
タイムコード値の入力について詳しくは、Mac用Final Cut Proでタイムコードを使って移動するを参照してください。
選択範囲にトリムする
Final Cut Proタイムラインで、クリップの残しておきたい部分を選択します。
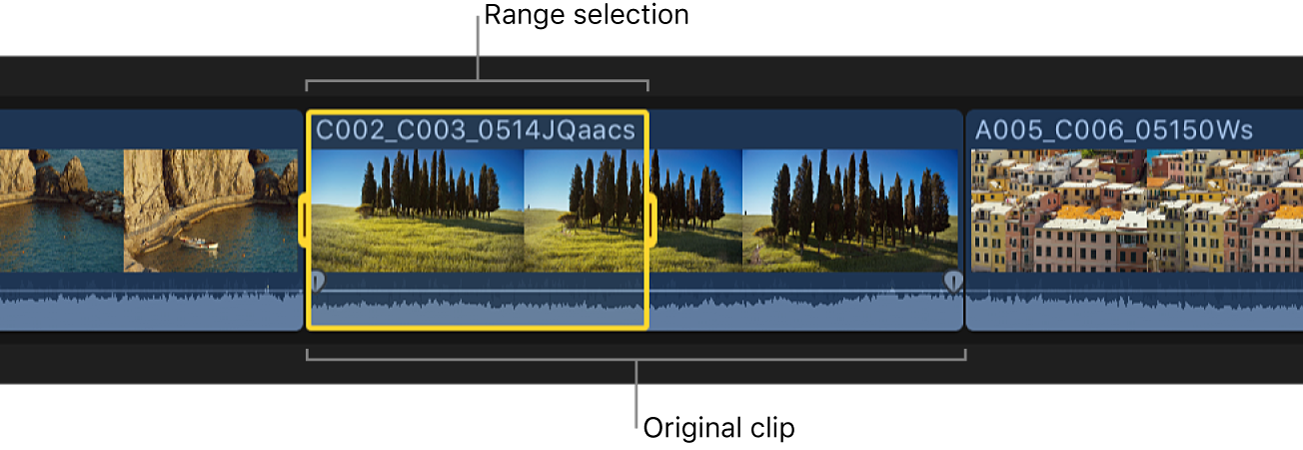
選択範囲について詳しくは、Mac用Final Cut Proで範囲を選択するを参照してください。
「トリム」>「選択部分をトリム」と選択します。
クリップの開始点と終了点が選択範囲に合わせてトリムされます。
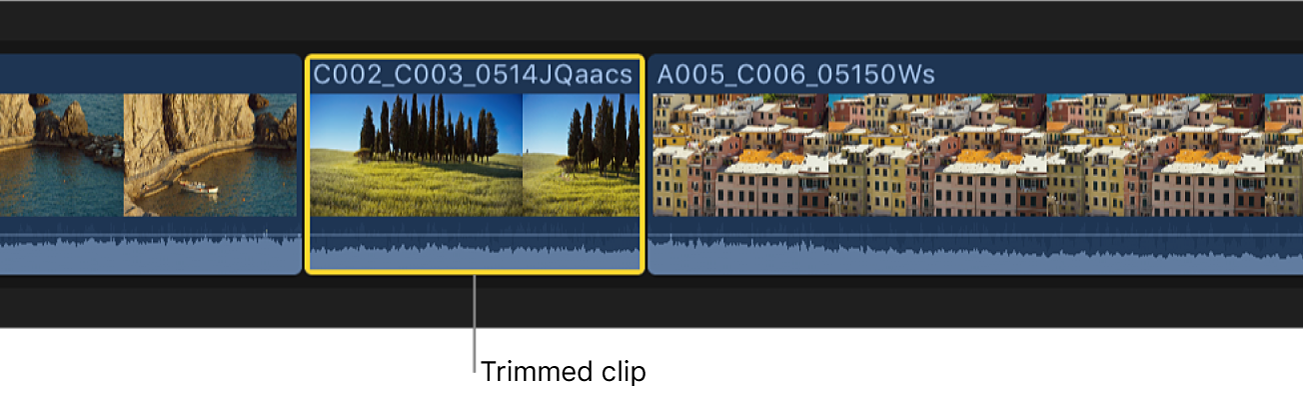
不要なセクションはクリップとプロジェクトから削除され、それに応じてプロジェクト内の以降のクリップがリップルします。
キーボードショートカットを使って編集点を細かく移動する
キーボードショートカットを使って、クリップの開始点または終了点を細かく移動することができます。編集点をビデオフレーム単位で移動できます。また、接続されたオーディオクリップ(基本ストーリーラインに含まれていないもの)の編集点をサブフレーム単位で移動することもできます。
Final Cut Proタイムラインで、トリムしたいクリップの開始点または終了点を選択します。
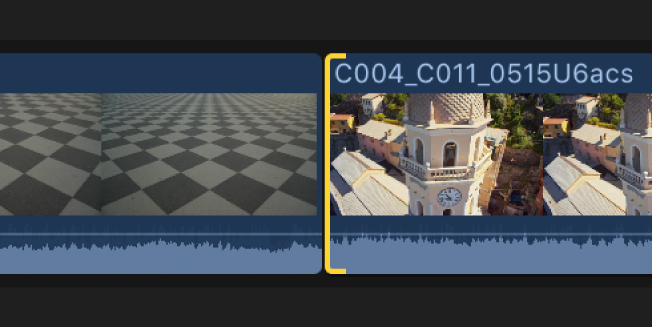
編集点を移動するには、以下のいずれかの操作を行います:
編集点を1フレーム左に移動する: カンマ(,)キーを押します。
編集点を10フレーム左に移動する: Shift+カンマ(,)キーを押します。
編集点を1フレーム右に移動する: ピリオドキー(.)を押します。
編集点を10フレーム右に移動する: Shift+ピリオドキー(.)を押します。
接続されたオーディオクリップの編集点を、1つまたは複数のサブフレームずつ移動したい場合は、以下のいずれかの操作を行います:
編集点を1サブフレーム左に移動する: Option+カンマ(,)キーを押します。
編集点を10サブフレーム左に移動する: Option+Shift+カンマ(,)キーを押します。
編集点を1サブフレーム右に移動する: Option+ピリオドキー(.)を押します。
編集点を10サブフレーム右に移動する: Option+Shift+ピリオドキー(.)を押します。
サブフレームについて詳しくは、Mac用Final Cut Proのオーディオ波形を拡大するを参照してください。
編集点を再生ヘッドまたはスキマーの位置に移動する
タイムライン内の選択した編集点を、キーボードショートカットを使ってリップル編集またはロール編集のいずれかとして調整することができます。
タイムコードを使用して編集点をトリムする
タイムコード値を入力することによって、クリップを数値でトリムできます。
Final Cut Proで「選択」ツールがアクティブになっていない場合は、タイムラインの左上隅にある「ツール」ポップアップメニューをクリックして、「選択」を選択します(またはAキーを押します)。
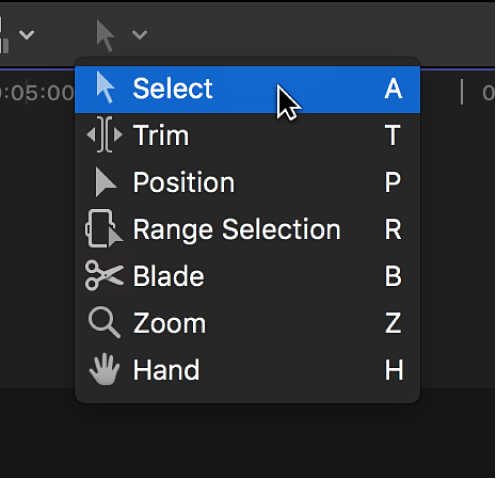
タイムラインで、トリムしたいクリップの開始点または終了点を選択します。
編集点をトリムするには、以下のいずれかの操作を行います:
編集点を正方向に移動する: プラス記号(+)キーを押して、トリムする分のタイムコードの継続時間を入力し、Enterキーを押します。
編集点を逆方向に移動する: マイナス記号(-)キーを押して、トリムする分のタイムコードの継続時間を入力し、Enterキーを押します。
ビューアの下のタイムコード表示に、トリム分の継続時間が表示されます。
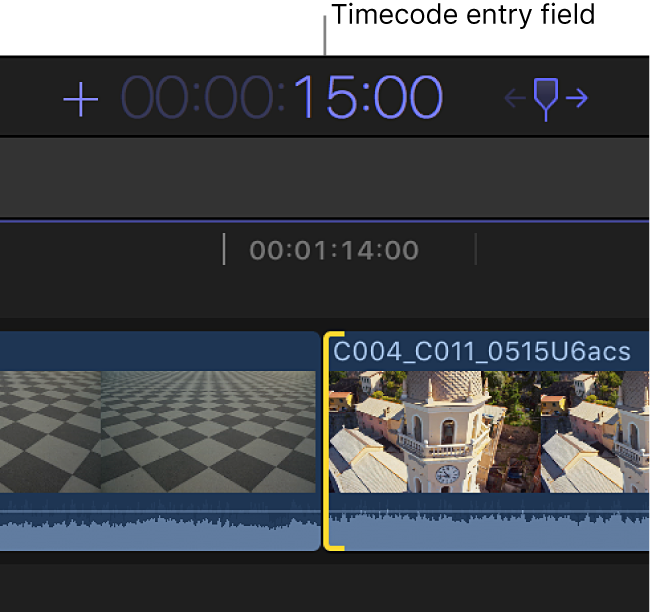
クリップは入力した時間の量だけ短くなったり長くなったりし、それに応じてタイムライン内の以降のクリップがリップルされます。
注記: クリップをその最大長より長くすることはできません。
タイムコードの入力の詳細とヒントについては、Mac用Final Cut Proでタイムコードを使って移動するを参照してください。
再生ヘッドの位置にあるクリップの先頭または末尾をカットする
一部のビデオクリップには、先頭や末尾に、プロジェクトに含めたくないセクションが存在する場合があります。これらの範囲は、プロジェクトの再生中でも、1つのコマンドで簡単にトリムできます。選択する必要はありません。このタイプの編集は、全体編集と呼ばれることもあります。
Final Cut Proタイムラインで、クリップをトリムしたい位置にあるフレームに再生ヘッドまたはスキマーを配置します。
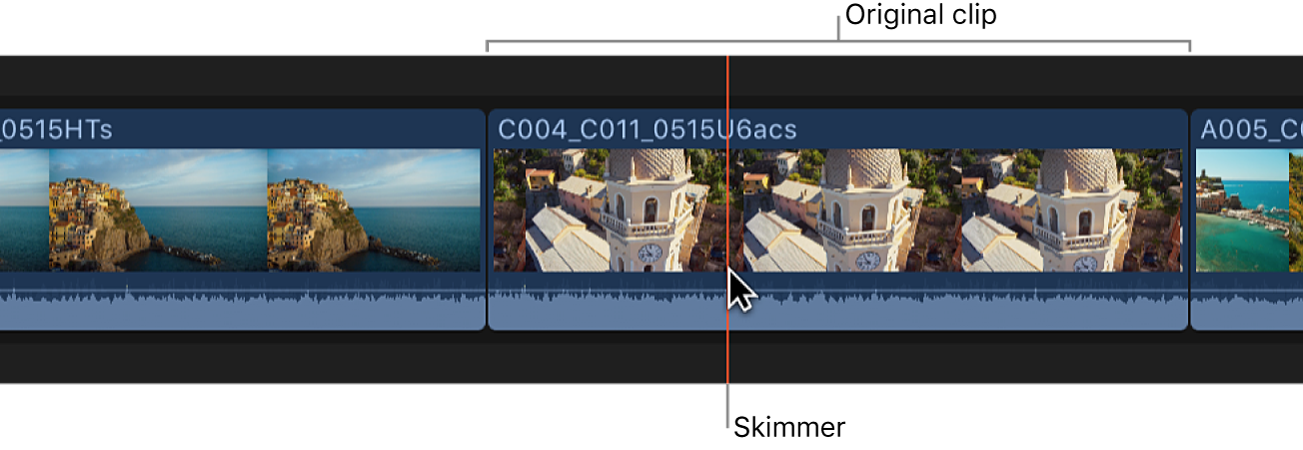
以下のいずれかの操作を行います:
クリップの先頭をトリムする: 「トリム」>「トリム開始」と選択するか、Option+左大カッコ([)キーを押します。
クリップの末尾をトリムする: 「トリム」>「トリム終了」と選択するか、Option+右大カッコ(])キーを押します。
編集点を再生ヘッドに最も近い位置までトリムする: 「トリム」>「再生ヘッドの位置までトリム」と選択するか、Option+円記号(¥)を押します。
クリップが再生ヘッド(またはスキマー)の位置までトリムされ、それに応じてタイムラインがアップデートされます。
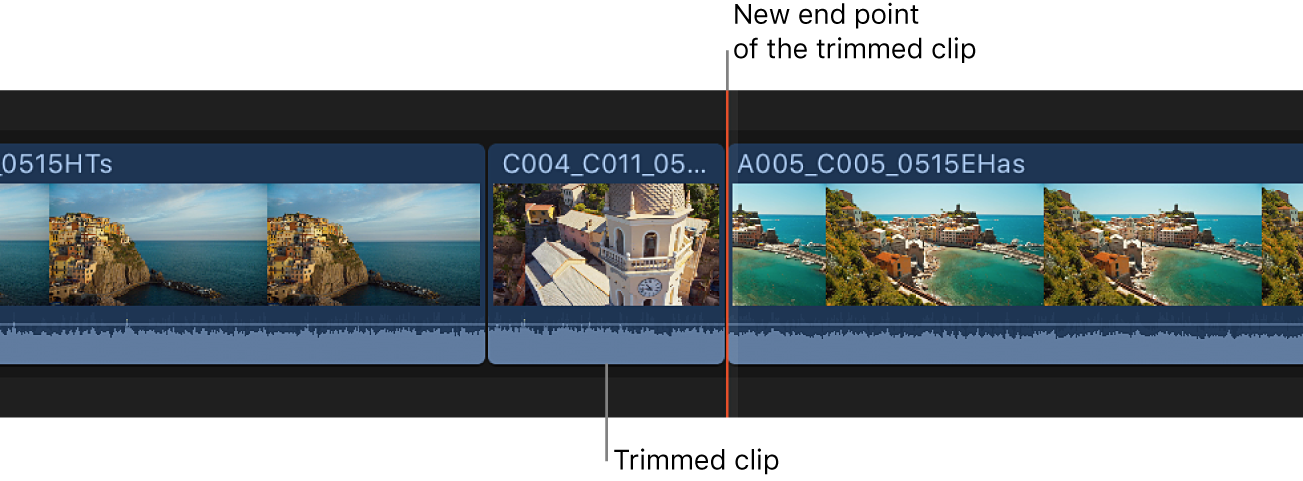
接続されたクリップまたはストーリーラインの場合は、選択したクリップがトリムされます。選択範囲がない場合は、一番上のクリップがトリムされます。
オーディオをビデオに揃える
いつでもプロジェクト内のクリップまたはコンポーネントのオーディオをビデオに揃えて、ビデオとオーディオの開始点と終了点を一致させることができます。これによって、作成したスプリット編集を消去できます。
複数のクリップまたはコンポーネントを選択できます。
Final Cut Proタイムラインで、揃えたいクリップまたはコンポーネントを選択します。
「トリム」>「オーディオをビデオに揃える」と選択します。
注記: プロジェクト内に多数のスプリット編集がある場合は、オーディオロールを個別のレーンに表示してオーディオを展開表示すると便利です。Mac用Final Cut Proでオーディオレーンを使ってタイムラインを整理するを参照してください。
次のガイドをダウンロードしてください: Apple Books