Mac用Final Cut Proユーザガイド
- ようこそ
- 新機能
-
-
- 用語集
- 著作権

REDCODE RAWファイルをMac用Final Cut Proに読み込む
Final Cut ProにREDCODE RAW (R3D) ファイルを読み込んで編集できます。
RAW形式のビデオファイルを扱うときは、読み込み前後にいくつかの追加手順が必要になります。
R3D RAWファイルを一度読み込んでしまえば、あとはFinal Cut Pro内で直接、非破壊の色補正やその他の調整を実行できます。
REDCODE RAW (R3D) ファイルを読み込む
適切なプラグインをインストールします。
Final Cut ProでR3D RAWファイルを認識できるようにするには、RED Apple Workflow Installerをダウンロードしてインストールする必要があります。
Final Cut Proにメディアを読み込みます。
重要: 次のステップでRAW設定を調整すると、読み込み中に完了したトランスコードタスクが破棄されるため、メディアを読み込むときは、必ず「最適化されたメディアを作成」および「プロキシメディアを作成」オプションの選択を解除してください。
メディアの読み込みについて詳しくは、ファイルベースのカメラからMac用Final Cut Proに読み込むおよびMacまたはストレージデバイスからMac用Final Cut Proに読み込むを参照してください。
注記: RED ONEカメラからメディアを読み込む場合は、R3D RAWファイルのみを読み込むことをお勧めします。通常RED ONEカメラでは、各R3D RAWファイルに対して、最大4つのQuickTime参照ムービー(.mov)が生成されます。読み込み処理中にR3Dファイルと参照ムービーの両方を選択すると、R3Dファイルのみが読み込まれます。参照ムービーを読み込む必要がある場合は、R3Dファイルは選択せず、参照ムービーのみを選択してください。
RAW設定を調整します(Final Cut Proまたは「REDCINE-X PRO」などの外部アプリケーションを使用)。
読み込み後すぐに、R3D RAWクリップに非破壊の“one-light”色補正を適用できます。この補正を行うと、完成作品により近い見た目で素材を編集およびレビューできます。
精巧な色補正が求められるプロ向けの制作では、仕上げ段階でこれらのRAW設定を見直すことができます。下のRED RAW設定を調整するを参照してください。
必要に応じて、R3D RAWファイルの最適化されたメディアまたはプロキシメディアを生成します。
Mac用Final Cut Proで最適化されたファイルおよびプロキシファイルを作成するを参照してください。
最適化されたメディア、プロキシメディア、または元のメディアのうちどれをビューアに表示し、ビデオの再生を品質とパフォーマンスのどちらに最適化するかを指定するには、ビューアの右上隅にある「表示」ポップアップメニューから対応するオプションを選択します。Mac用Final Cut Proの再生品質を制御するを参照してください。
R3D RAWクリップをプロジェクトに追加し、ほかのクリップと同じように項目を編集します。
RED RAW設定を調整する
「RED RAW設定」ウインドウを使って、Final Cut ProでREDCODE RAW(R3D)ファイルを調整できます。
REDCODE RAW (R3D) ファイルに関するメタデータは、2つの場所に保存できます:
内部(埋め込み)設定: これは、カメラによって記録され、R3D RAWファイルに埋め込まれる情報です。この情報は常にファイルに残ります。このカメラ設定は外部RMDファイルの設定に置き換えることができますが、上書きはされません。既存のRMDファイルを削除するか、「RED RAW設定」ウインドウの「元に戻す」ポップアップメニューをクリックして「元のカメラ設定」を選択することで、これらのカメラ設定に戻すことができます。
外部(RMDファイル): これは、.RMDの拡張子が付いた外部メタデータファイルです。このファイルは、Final Cut Pro、「REDCINE-X PRO」、または類似のアプリケーションによって作成されます。Final Cut ProでRED RAW設定を調整するときにすでにRMDファイルが存在している場合、既存のファイルは変更が保存されたときに上書きされます。埋め込まれているカメラ設定はそのまま残ります。
最新バージョンのFinal Cut ProとPro Video Formatsソフトウェアがインストールされていることを確認します:
Final Cut Pro: アップルメニュー>「App Store」と選択し、サイドバーの「アップデート」をクリックします。
Pro Video Formats: アップルメニュー>「システム設定」と選択し、サイドバーで「一般」をクリックしてから、右側で「ソフトウェアアップデート」をクリックします。
適切なプラグインをインストールします。
Final Cut ProでR3D RAWファイルを認識できるようにするには、適切なプラグインをダウンロードしてインストールする必要があります。詳しくは、http://www.red.comを参照してください。
Final Cut Proのブラウザまたはタイムラインで、調整したいクリップ(1つまたは複数)を選択します。
注記: 複合クリップは調整できません。
以下のいずれかの操作を行います:
「ウインドウ」>「ワークスペースに表示」>「インスペクタ」と選択します(またはCommand+4キーを押します)。
ツールバーの「インスペクタ」ボタンをクリックします。
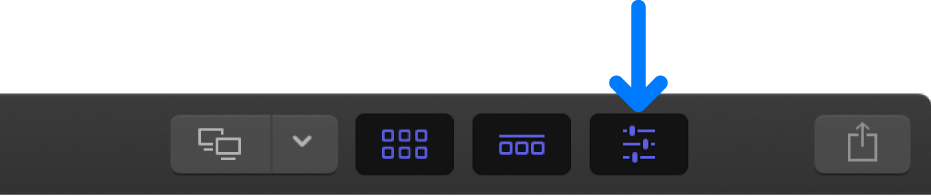
インスペクタの上部にある「情報」ボタンをクリックします。
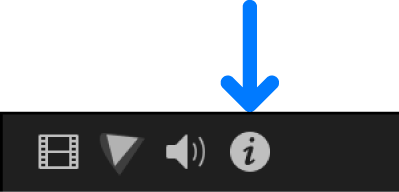
「情報」インスペクタで、「RED RAW設定を変更」ボタンをクリックします。
「RED RAW設定」ウインドウで、設定を調整します。
変更は非破壊で行われます。変更内容は、.RMDの拡張子が付いた外部のメタデータファイルに保存され、既存のRMDメタデータファイルは上書きされます。クリップに適用されるビデオエフェクトとは異なり、これらの調整はRMDメタデータファイルを通じてファイル自体に関連付けられます。これらの設定変更は、選択したクリップのすべてのコピーに適用されます。
LUTを使用せずにHDR用のWide Gamutカラーを生成するには、「色空間」を「Rec. 2020」、「ガンマ」を「HDR-2084」に設定します。Final Cut ProのWide Gamut HDR設定について詳しくは、Mac用Final Cut ProでWide Gamut HDRカラー処理を使用するを参照してください。
注記: Final Cut Proでは、RED ROCKETカード(パフォーマンスが大幅に向上するPCIカード)をサポートしています。REDCODE RAW (R3D) ファイルおよびRED ROCKETカードについて詳しくは、http://www.red.comを参照してください。
次のガイドをダウンロードしてください: Apple Books