Mac用Final Cut Proユーザガイド
- ようこそ
- 新機能
-
-
- 用語集
- 著作権

Mac用Final Cut Proでオーディオを補正する
Final Cut Proには、プロジェクトのオーディオを解析および補正できる強力なツールがいくつか用意されています。以下のものがあります:
イコライゼーション: 便利なイコライゼーションプリセットのメニューから選択します。
声を分離: オーディオ信号のほかの部分よりも人の声を優先します。
ラウドネス: メインオーディオ信号のバランスを整えて、音がより均一に聞こえるようにします。
背景ノイズ除去: 背景ノイズを除去します。
ハム除去: 50 Hzまたは60 Hzでよく発生する電気的なハムノイズを除去します。
「オーディオ」インスペクタの「オーディオ補正」セクションで、「イコライゼーション」と「声を分離」を手動で有効にしておく必要があります。その他の補正はすべて、一般的なオーディオの問題を自動的に、または手動での少しの調整だけで修正することを目的としています。
クリップの読み込み時にオーディオの問題を解析して修復することもできます。(Mac用Final Cut Proのオーディオ解析のオプションを参照してください。)
注記: 「オーディオを解析: オーディオの問題を修正」読み込みオプションを選択してクリップを読み込むと、オーディオに関する重大な問題だけが修正されます。クリップのオーディオにさほど重大でない問題がある場合は、クリップの読み込み後、「オーディオ」インスペクタの「オーディオ補正」セクションで「オーディオ解析」の横に黄色いマークが表示されます。これらの問題を修正するには、「オーディオ」インスペクタでオーディオを自動補正する必要があります。
オーディオを自動的に補正する
Final Cut Proタイムラインで、オーディオクリップまたはオーディオ付きのビデオクリップを選択します。
重要: オーディオ補正は、クリップレベルではなくコンポーネントレベルで機能します。複数のオーディオコンポーネントを含むオーディオクリップ(デュアル・モノ・クリップなど)の場合は、個々のコンポーネントを選択してから補正を行います。
以下のいずれかの操作を行います:
「変更」>「オーディオの補正」と選択します(またはOption+Command+Aキーを押します)。
ビューアの下にある「補正」ポップアップメニューをクリックし、「オーディオの補正」を選択します。
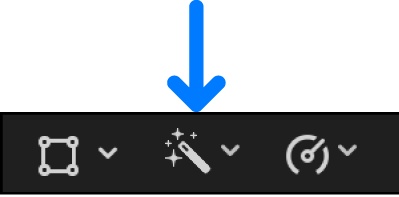
「オーディオ」インスペクタで、「オーディオ補正」セクションの「オーディオ解析」の横にある「オーディオの補正」ボタン
 をクリックします。
をクリックします。
インスペクタを開き(まだ開いていない場合)、上部にある「オーディオ」ボタンをクリックします。
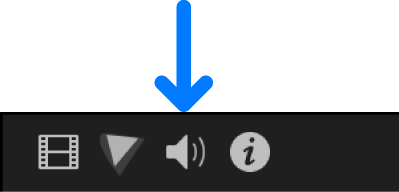
インスペクタの「オーディオ補正」セクションで補正項目の右側に表示される緑色のチェックマークは、クリップの解析が完了し、必要に応じて補正が調整されたことを示します。修正が行われた補正項目の横には、補正が有効であることを示す青いチェックボックスが表示されます。その他の補正を有効にするには、その項目のチェックボックスを選択します(補正が有効になっているときは、チェックボックスが青く表示されます)。
注記: 補正コントロールが表示されない場合は、「オーディオ解析」バー(または個々の補正バー)の右側にポインタを移動してから、「表示」をクリックします。
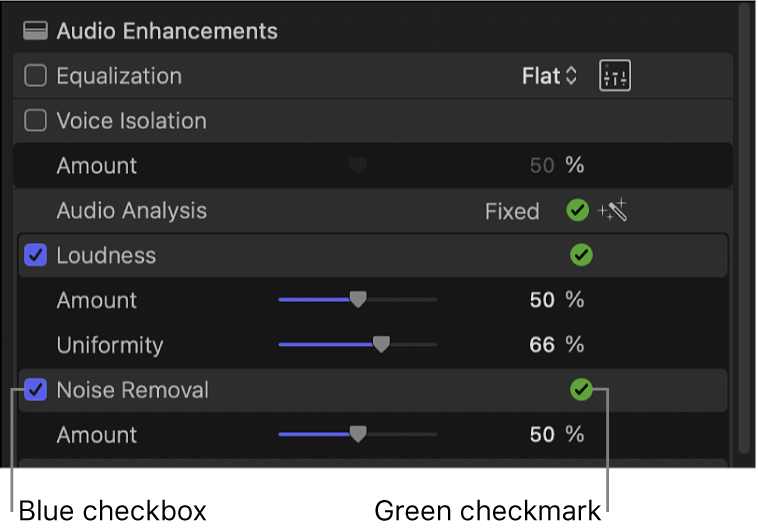
補正を手動で調整するには、オーディオを手動で補正するを参照してください。
補正を無効にするには、チェックボックスの選択を解除します。潜在的な問題があることを示す黄色い三角形の警告がインスペクタに表示される場合があります。
オーディオを手動で補正する
Final Cut Proタイムラインで、オーディオクリップまたはオーディオ付きのビデオクリップを選択します。
重要: オーディオ補正は、クリップレベルではなくコンポーネントレベルで機能します。複数のオーディオコンポーネントを含むオーディオクリップ(デュアル・モノ・クリップなど)の場合は、個々のコンポーネントを選択してから補正を行います。
インスペクタを開き(まだ開いていない場合)、上部にある「オーディオ」ボタンをクリックします。
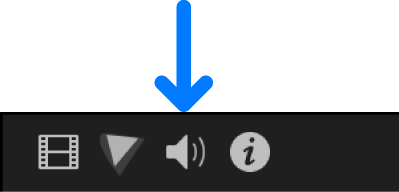
「オーディオ」インスペクタの「オーディオ補正」セクションで、使用したい補正のチェックボックスを選択してから、以下のいずれかの操作を行います:
イコライゼーションを調整する: 「イコライゼーション」セクションで、「イコライゼーション」ポップアップメニューをクリックしてイコライゼーションプリセットを選択するか、「コントロール」ボタン
 をクリックして手動で調整します。
をクリックして手動で調整します。声の分離の割合を変更する: 「声を分離」セクションの「量」スライダをドラッグします。「声を分離」では、オーディオ信号のほかの部分よりも検出可能な人の声が優先されます。「声を分離」には、macOS Monterey 12.3以降が必要です。
ラウドネスの設定を変更する: 「ラウドネス」セクションの「量」および「均一性」のスライダをドラッグします。「量」スライダではクリップの全体的なラウドネス(圧縮)を調整し、「均一性」スライダでは影響を受けるダイナミックレンジを調整します。
背景ノイズ除去の割合を変更する: 「ノイズ除去」セクションの「量」スライダをドラッグします。
ハムを除去する: 「ハム除去」セクションの「50 Hz」または「60 Hz」を選択します。
注記: 補正コントロールが表示されない場合は、「オーディオ解析」バー(または個々の補正バー)の右側にポインタを移動してから、「表示」をクリックします。
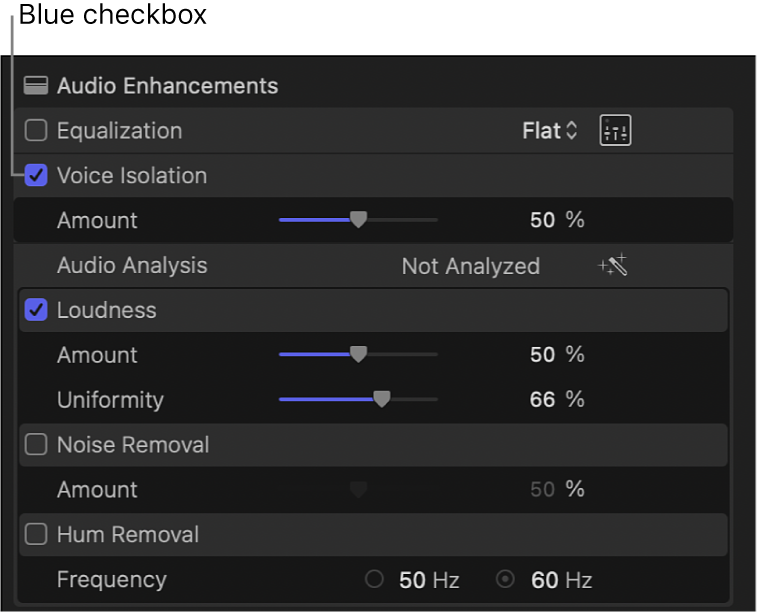
補正を無効にするには、チェックボックスの選択を解除します。潜在的な問題があることを示す黄色い三角形の警告がインスペクタに表示される場合があります。
クリップが別のクリップのように聞こえるようにしたい場合は、オーディオを合わせることができます。
次のガイドをダウンロードしてください: Apple Books