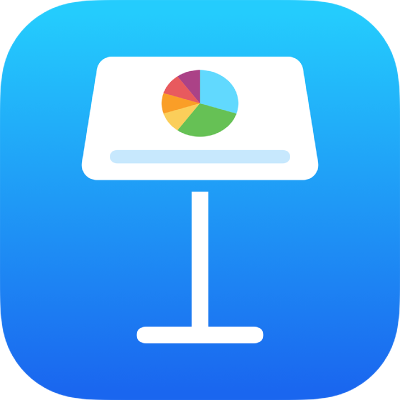
iPad पर Keynote में बार, वेज और अन्य तत्वों का स्वरूप बदलें
डेटा शृंखला चार्ट में संबंधित मानों का सेट है— उदाहरण के लिए, बार चार्ट में एक ही रंग के सभी बार या रेखा चार्ट में एक रेखा।
आप एक या अधिक डेटा शृंखलाओं का स्वरूप, स्थिति या रिक्ति को बदलकर अपने चार्ट में ट्रेंड को प्रमुखता दे सकते हैं।
चार्ट तत्वों में रंग और छाया बदलें
आप रंग, टेक्सचर, शैडो, इत्यादि जोड़कर चार्ट का स्वरूप बदल सकते हैं। आप पूरे चार्ट के रूप-रंग को बदल सकते हैं या चार्ट की डेटा शृंखला को बदल सकते हैं ताकि उसे अन्य शृंखलाओं से अलग दिखाया जा सके। बार चार्ट के लिए उदाहरण स्वरूप, आप प्रत्येक श्रृंखला में बार को अलग रंग से या रंग ग्रैडिएंट से भर सकते हैं, अलग बाह्य रेखा (स्ट्रोक) शैली लागू कर सकते हैं, इत्यादि। स्कैटर चार्ट के लिए चिह्न को बदल सकते हैं जो कि हर बिंदु को प्रदर्शित करता है और बिंदुओं के बीच कनेक्शन लाइन जोड़ देता है।
नोट : आप शृंखलाओं में एकल डेटा बिंदु का रूप बदल नहीं सकते (उदाहरण के लिए, बार चार्ट में एक एकल बार)। आपके द्वारा किए गए सभी बदलाव शृंखलाओं में प्रत्येक डेटा बिंदु पर लागू होते हैं।

अपने iPad पर Keynote ऐप
 पर जाएँ।
पर जाएँ।प्रस्तुतीकरण खोलें, फिर चार्ट पर टैप करें।
 पर टैप करें, फिर इनमें से कोई एक काम करें :
पर टैप करें, फिर इनमें से कोई एक काम करें :चार्ट की सभी डेटा शृंखलाओं पर समन्वित रंग पैलेट लागू करें : चार्ट पर टैप करें, फिर चार्ट टैब के शीर्ष पर थंबनेल पर टैप करें। चार्ट के सभी रंग एक साथ बदलते हैं।
चार्ट की सभी डेटा शृंखलाओं पर रंग, इमेज या टेक्सचर लागू करें : शैली पर टैप करें, सामान्य पर टैप करें, फिर चार्ट के रंग पर टैप करें। रंग, इमेज या टेक्सचर पर टैप करें, फिर संग्रह को लागू करने के लिए उस पर टैप करें।
चार्ट के अलग-अलग हिस्सों के लिए रंग, ग्रेडिएंट या इमेज बदलें: चार्ट पर टैप करें, सीरीज़ संपादित करें पर टैप करें, फिर उस डेटम के नाम पर टैप करें जिसका स्वरूप आप बदलना चाहते हैं। फ़िल पर टैप करें, फिर प्रीसेट, रंग, ग्रेडिएंट या इमेज पर टैप करें।
परिवर्तन का प्रभाव केवल चुनी गईं डेटा शृंखलाओं पर होता है। किसी अन्य श्रृंखला को बदलने के लिए उसके किसी एक तत्व पर क्लिक करें, फिर परिवर्तन करें।
चार्ट में किसी एक डेटा शृंखला का स्वरूप बदलने के लिए चार्ट पर टैप करें, “शृंखला संपादित करें” पर टैप करें, फिर उस शृंखला पर टैप करें जिसका स्वरूप आप बदलना चाहते हैं। भरण पर टैप करें, फिर प्रीसेट, रंग, ग्रैडिएंट या इमेज पर टैप करें और अपने बदलाव करें।
परिवर्तन का प्रभाव केवल चुनी गईं डेटा शृंखलाओं पर होता है। दूसरी शृंखला में बदलाव करने के लिए “सभी शृंखलाएँ” पर टैप करें, किसी शृंखला पर टैप करें, फिर बदलाव करें।
बार या कॉलम चार्टों में बीच की जगह बदलें
आप कॉलम, स्टैक्ड कॉलम बार या स्टैक्ड बार चार्ट में कॉलम या बारों के बीच की रिक्ति सेट कर सकते हैं।
अपने iPad पर Keynote ऐप
 पर जाएँ।
पर जाएँ।प्रस्तुतीकरण खोलें, चार्ट पर टैप करें, फिर
 पर टैप करें।
पर टैप करें।“शैली” पर टैप करें, फिर “सामान्य” पर टैप करें।
रिक्ति की मात्रा सेट करने के लिए “कॉलम के बीच का अंतराल”, “बार के बीच का अंतराल” या “सेट के बीच का अंतराल” स्लाइडर को ड्रैग करें या प्रतिशत पर टैप करें और नया मान दर्ज करें।

बार, कॉलम, मिश्रित, और दो-अक्ष चार्ट में गोलाकार कोने जोड़ें

अपने iPad पर Keynote ऐप
 पर जाएँ।
पर जाएँ।प्रस्तुतीकरण खोलें, उस चार्ट पर टैप करें जिसे आप बदलना चाहते हैं,
 पर टैप करें, फिर शैली पर टैप करें।
पर टैप करें, फिर शैली पर टैप करें।बार या कॉलम का गोलाकार ऐडजस्ट करने के लिए “गोलाकार कोने” स्लाइडर को ड्रैग करें या “गोलाकार कोने” के तहत प्रतिशत पर टैप करें और नया मान दर्ज करें।
प्रत्येक बार या कॉलम (अक्ष से सबसे दूर) के केवल दो बाहरी कोनों को गोलाकार करने के लिए केवल बाहरी कोनों को चालू करें।
3D चार्ट के डेप्थ और शृंखला तत्वों की आकृति को बदलें
आप चार्ट डेप्थ, लाइटिंग शैली, बार आकृति, बेवल और 3D चार्ट के घुमाव को बदल सकते हैं।

अपने iPad पर Keynote ऐप
 पर जाएँ।
पर जाएँ।प्रस्तुतीकरण खोलें, 3D चार्ट चुनने के लिए इस पर टैप करें,
 पर टैप करें, फिर चार्ट पर टैप करें।
पर टैप करें, फिर चार्ट पर टैप करें।“डेप्थ” स्लाइडर को देखने के लिए (यदि आपको यह दिखाई नहीं देता है), ऊपर की ओर स्वाइप करें और फिर निम्नलिखित में से कोई कार्य करें :
डेप्थ ऐडजस्ट करें : चार्ट को और अधिक गहरा दिखाने के लिए डेप्थ स्लाइडर को दाईं ओर ड्रैग करें या इसे कम गहरा दिखाने के लिए बाईं ओर ड्रैग करें।
कॉलम या बार की आकृति बदलें : “कॉलम आकृति” या “बार आकृति” पर टैप करें, फिर या तो “आयत” या “सिलेंडर” चुनें।
लाइटिंग शैली या घुमाव को बदलें : “3D दृश्य” के आगे स्थित प्रकटीकरण तीर पर टैप करें, फिर ऐडजस्टमेंट करने के लिए नियंत्रणों का उपयोग करें।
शृंखला या वेजों के किनारों को 3D स्टैक और पाई चार्टों में बेवल करें
शृंखला में 3D स्टैक बार या कॉलम चार्टों और 3D पाई चार्टों के बीच के अंतर को जहाँ शृंखला मिलती है वहाँ किनारों को बेवल करके बढ़ाया जा सकता है।

अपने iPad पर Keynote ऐप
 पर जाएँ।
पर जाएँ।प्रस्तुतीकरण खोलें, चार्ट पर टैप करें, फिर
 पर टैप करें।
पर टैप करें।“चार्ट” पर टैप करें, फिर “बेवल” को चालू करें।
बेवल नियंत्रण केवल 3D स्टैक्ड बार चार्ट, 3D स्टैक कॉलम चार्ट या 3D पाई चार्ट के चुने जाने पर ही दिखाई देता है।
पाई चार्ट वेज और डोनट चार्ट खंडों की स्थिति बदलें
अपने iPad पर Keynote ऐप
 पर जाएँ।
पर जाएँ।प्रस्तुतीकरण खोलें, फिर पाई या डोनट चार्ट चुनें।
वेज या खंड को टच और होल्ड करें, फिर चार्ट के केंद्र से दूर ड्रैग करें।
पाई वेज या डोनट सेगमेंट के ओरिएंटेशन को बदलने के लिए “घुमाव कोण” नियंत्रण को सरका सकते हैं। चार्ट को मूव करें, आकार बदलें और घुमाएँ देखें।
डोनट चार्ट के केंद्रीय होल का आकार बदलें
अपने iPad पर Keynote ऐप
 पर जाएँ।
पर जाएँ।प्रस्तुतीकरण खोलें, डोनट चार्ट चुनने के लिए इस पर टैप करें, फिर
 पर टैप करें।
पर टैप करें।आंतरिक रेडियस स्लाइडर को ड्रैग करें या आंतरिक रेडियस के नीचे प्रतिशत पर टैप करके नया मान दर्ज करें।
रेखा, स्कैटर चार्ट और रेडार चार्ट में डेटा चिह्न जोड़ें या उन्हें बदलें
आप रेखा, स्कैटर और रेडार चार्ट में डेटा को दर्शाने वाले चिह्नों को बदल सकते हैं।
अपने iPad पर Keynote ऐप
 पर जाएँ।
पर जाएँ।प्रस्तुतीकरण खोलें, फिर चार्ट चुनने के लिए इस पर टैप करें।
चार्ट में सभी डेटा चिह्न बदलने के लिए,
 पर टैप करें, शैली पर टैप करें, “सामान्य” पर टैप करें, डेटा चिह्न पर टैप करें, डेटा चिह्न पर फिर से टैप करें, फिर कोई चिह्न चुनें या चार्ट से चिह्नों को हटाने के लिए “कुछ नहीं” चुनें। शीर्ष पर मौजूद छह प्रीसेट रंग विकल्पों में से किसी रंग विकल्प पर टैप करें।
पर टैप करें, शैली पर टैप करें, “सामान्य” पर टैप करें, डेटा चिह्न पर टैप करें, डेटा चिह्न पर फिर से टैप करें, फिर कोई चिह्न चुनें या चार्ट से चिह्नों को हटाने के लिए “कुछ नहीं” चुनें। शीर्ष पर मौजूद छह प्रीसेट रंग विकल्पों में से किसी रंग विकल्प पर टैप करें।केवल एक डेटा शृंखला के डेटा चिह्नों के स्वरूप को बदलने के लिए, फ़ॉर्मैट करें मेनू पर वापस जाने के लिए
 पर टैप करें, चार्ट पर टैप करें, फिर “शृंखला संपादित करें” पर टैप करें।
पर टैप करें, चार्ट पर टैप करें, फिर “शृंखला संपादित करें” पर टैप करें।उस शृंखला पर टैप करें जिसका चिह्न आप बदलना चाहते हैं, डेटा चिह्न पर टैप करें, फिर निम्नलिखित में से कोई भी कार्य करें :
डेटा चिह्नों के आकार बदलें : डेटा चिह्न पर टैप करें, फिर कोई चिह्न चुनें, या इस डेटा शृंखला के लिए चिह्नों को हटाने हेतु “कुछ नहीं” चुनें।
डेटा चिह्नों का आकार बदलें : आकार के आगे
 पर टैप करें या ऑटोमैटिक साइज़िंग के लिए आकार को ऑटो पर सेट करें।
पर टैप करें या ऑटोमैटिक साइज़िंग के लिए आकार को ऑटो पर सेट करें।डेटा चिह्नों का रंग बदलें : भरण सेक्शन में रंग पर टैप करें, फिर प्रीसेट, रंग, ग्रेडिएंट या इमेज भरण चुनने के लिए टैप करें। (आप केवल कुछ ही डेटा चिह्नों के लिए भरण रंग बदल सकते हैं।)
प्रीसेट पर रिवर्ट करने के लिए “शृंखला स्ट्रोक रंग का उपयोग करें” चुनें।
डेटा चिह्नों के आउटलाइन का रंग बदलें : आउटलाइन जोड़ने के लिए स्ट्रोक को चालू करें, फिर शैली, रंग और वज़न बदलें।
रेडार चार्ट की ग्रिड शैली बदलें
आप रेडार चार्ट पर मौजूद ग्रिड का आकार बदल सकते हैं और चुन सकते हैं कि शृंखला में भरण हो या स्ट्रोक।

अपने iPad पर Keynote ऐप
 पर जाएँ।
पर जाएँ।प्रस्तुतीकरण खोलें, चार्ट चुनने के लिए इस पर टैप करें,
 पर टैप करें, फिर चार्ट पर टैप करें।
पर टैप करें, फिर चार्ट पर टैप करें।निम्नलिखित में से कोई एक कार्य करें :
ग्रिड आकार बदलें : यह चुनने के लिए कि आप ग्रिड सीधा चाहते हैं या वक्र, ग्रिड आकार के आगे स्थित विकल्पों का उपयोग करें।
भरण और स्ट्रोक बदलें : यह चुनने के लिए कि आप सभी शृंखलाओं के किनारे पर रंग भरण चाहते हैं, स्ट्रोक चाहते हैं या दोनों चाहते हैं, शैली के नीचे दिए गए विकल्पों का उपयोग करें।
यदि आप चार्ट को संपादित नहीं कर सकते हैं, तो आपको उसे अनलॉक करने की आवश्यकता होगी।